あなたはエクセルに手書きのコメントを書き込みしたいと思ったことはありませんか?
エクセルには図形やテキストボックスの挿入機能がありますが、タッチパネル画面も増えてきたので、直接画面に手書きで書き込みした方が速い場面もありますよね。
エクセルには手書き描画の機能があります。
今回は「エクセルで手書きのコメントを追記する方法」を紹介します。
エクセルで手書きのコメントを追記する方法
エクセルで手書きのコメントを追記する方法です。
1.「描画」タブをクリック →ペンを選ぶ
「描画」タブをクリックし、ペンを選びます。
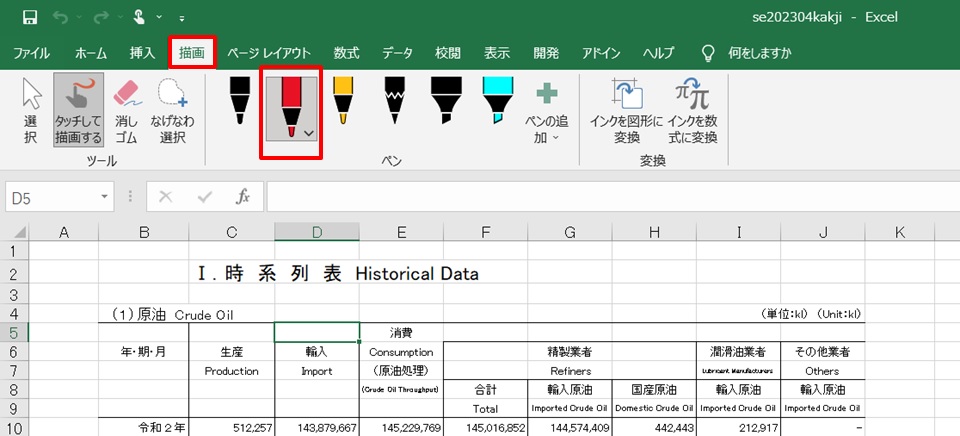
2.書き込む
ペンを選んだら書き込むだけです。
マウスで書き込むこともできます。
タッチパネルPCの場合は、画面に直接手書きした方がきれいにかけます。
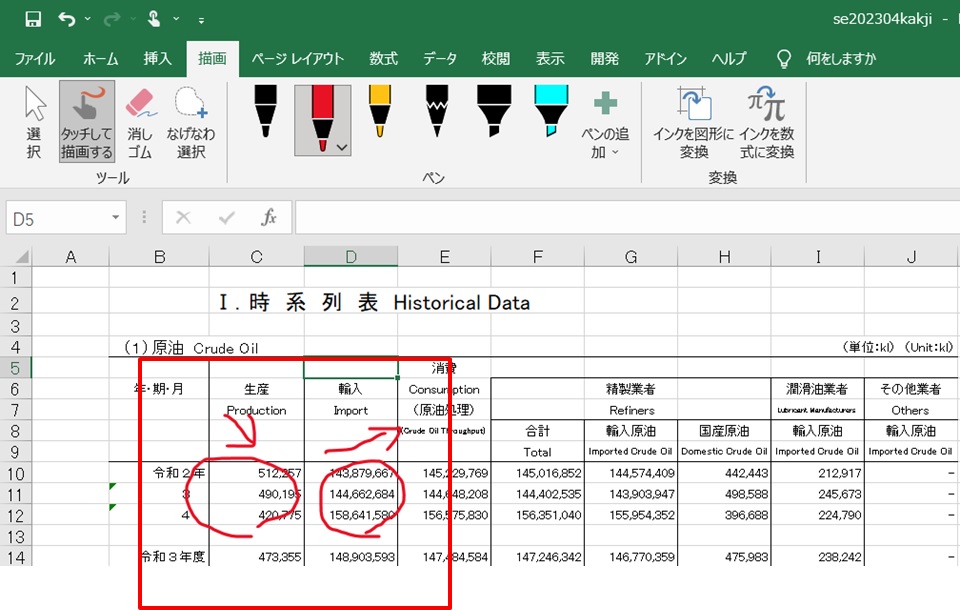
ペンの太さや色は選べる
太さは5段階、色はたくさんの中から選べます。
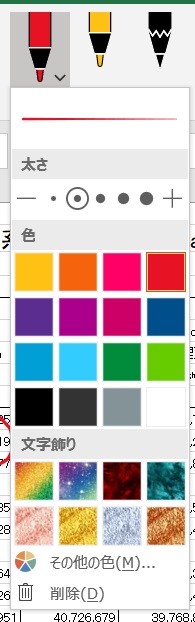
鉛筆書き
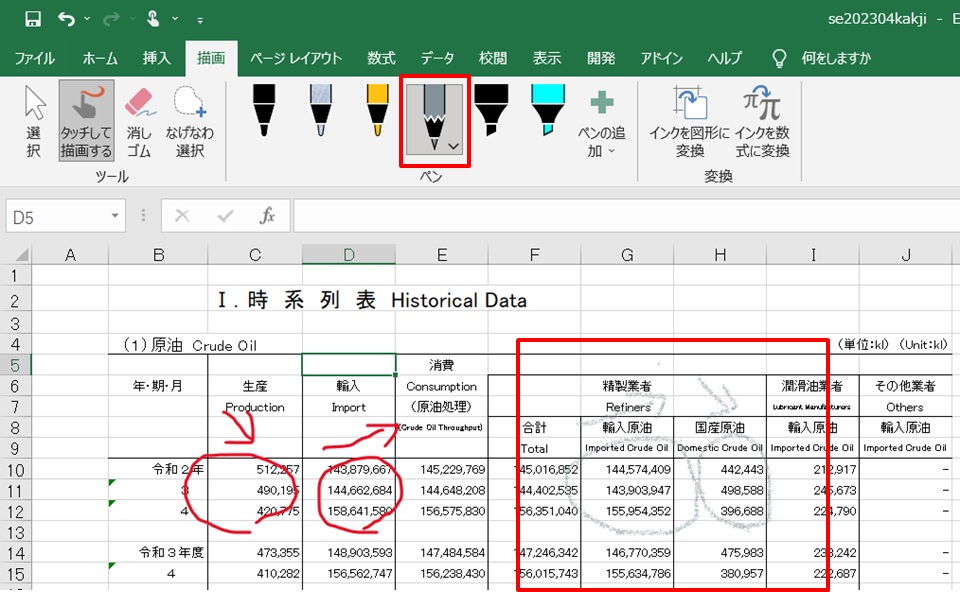
蛍光ペン
蛍光ペンも選べます。
黄色で目立たせる使い方が多いのではないでしょうか。
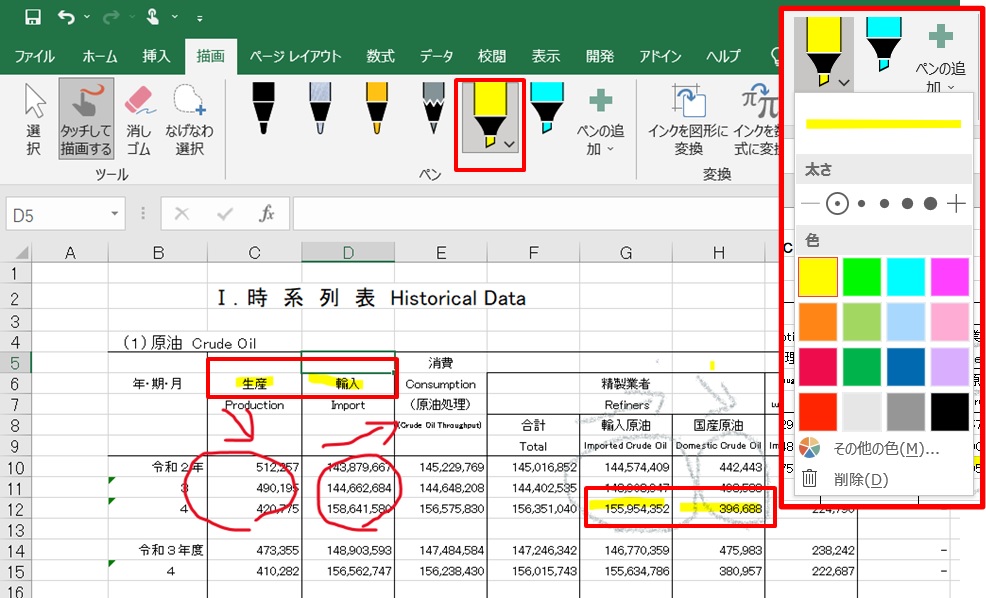
ペンは色を変えて何種類かよく使う設定を保存しておけます。
これでいちいち設定しなくていいので、ラクです。
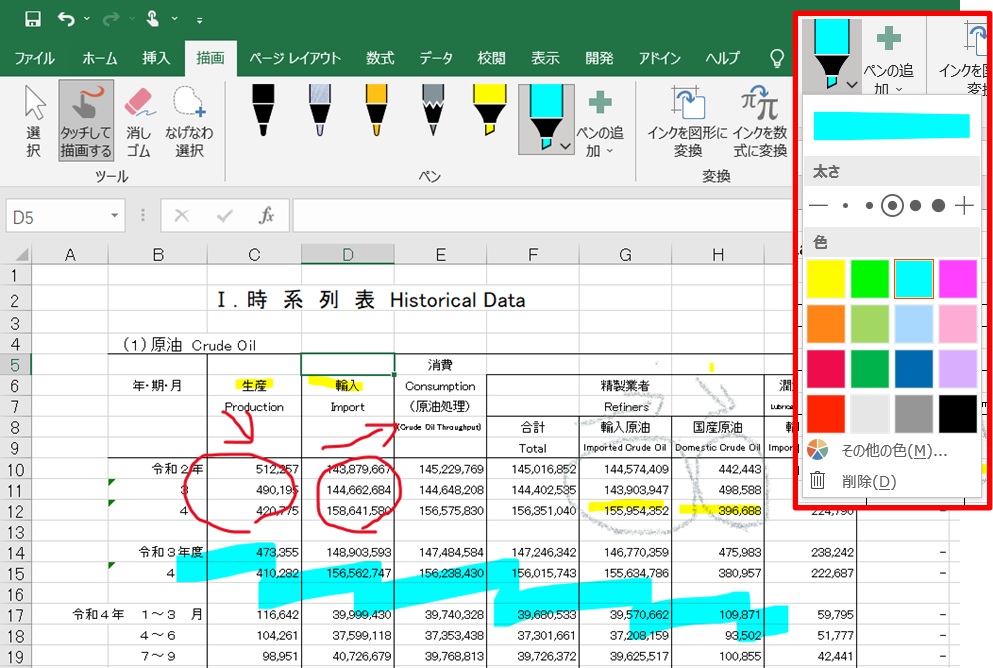
ペンの追加
ペンを追加することもできます。
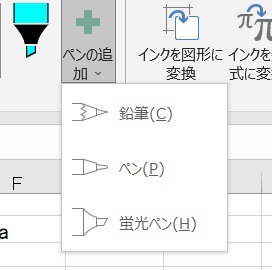
「ペン」を追加しました。

「描画」タブの出し方
もし「描画」タブが出ていなかったら、表示されるように設定しましょう。
1.ファイルをクリック
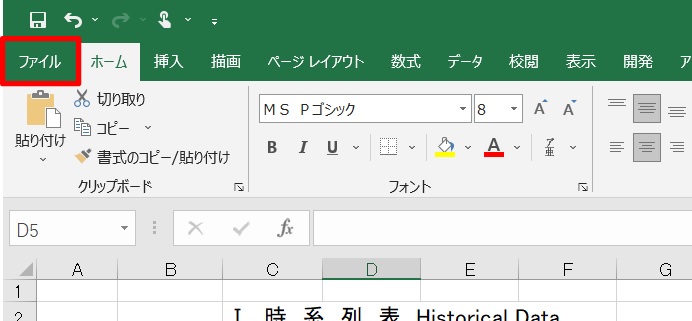
2.オプションをクリック
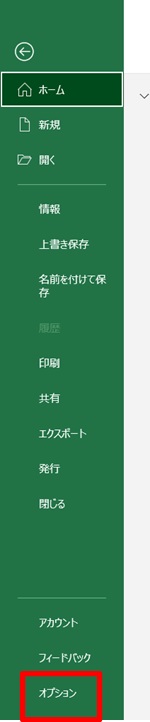
3.「リボンのユーザー設定」 →「描画」のチェックボックスを入れる →OKをクリック
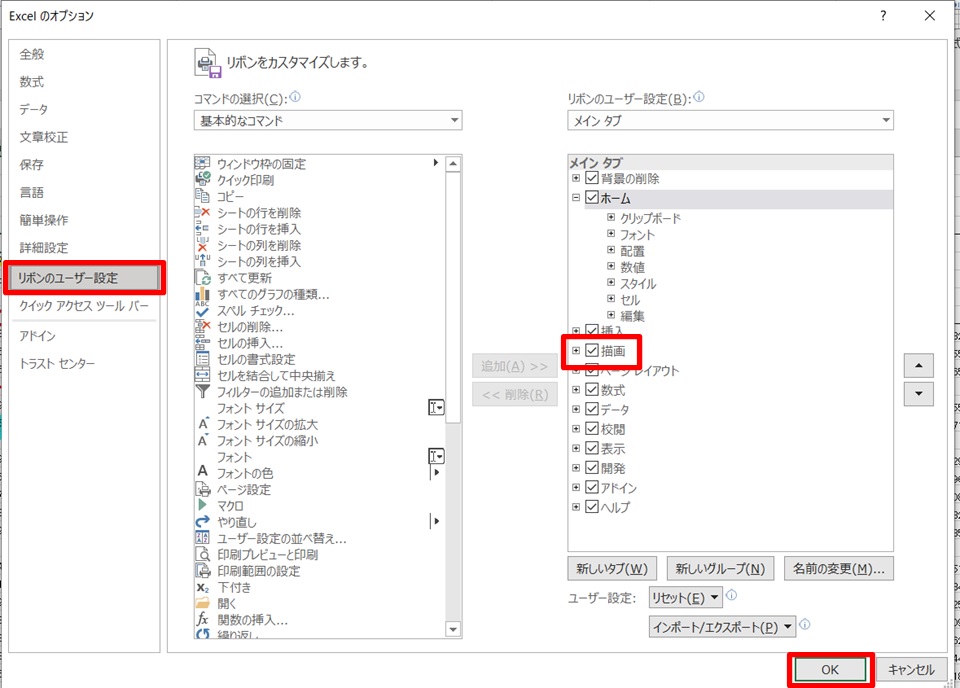
これで描画タブが表示されます。
まとめ
エクセルで手書きのコメントを追記する方法です。
1.「描画」タブをクリック →ペンを選ぶ
2.書き込む
鉛筆、ペン、蛍光ペンの3種類から選べます。
使いやすい太さ、色を選んで使いましょう。
これでエクセルにも手書き入力できて、仕事をラクに進められますね~。
エクセル以外に、PDFに書き込む方法も紹介しています。
PDFにコメントを書き込みしたい方は下のリンクからどうぞ。
ソフトを使うともっと色々書きこみできます。
「いきなりPDF」を使ってコメントや図形などを書きこみする方法を紹介していますので、こちらも参考にしてみて下さい。



コメント