あなたは紙資料だけ残っていて、元データにアクセスしたいとき、「これのファイル名は何だろう?」と思ったことはありませんか?
紙だけ残っていて、元データはどこかにあるとき、ファイル名がわかれば検索しやすいですよね。
エクセルでは印刷するときにファイル名も印刷する機能があるので、
今回は「エクセル印刷で枠外に日付・時刻・ファイル名を追加する方法」を紹介します。
エクセル印刷で枠外に日付・時刻・ファイル名を追加する方法
エクセル印刷で枠外に日付・時刻・ファイル名を追加する方法です。
PDFに印刷したときに、左上に日付と時刻、右上にファイル名を表示するのを例に紹介します。
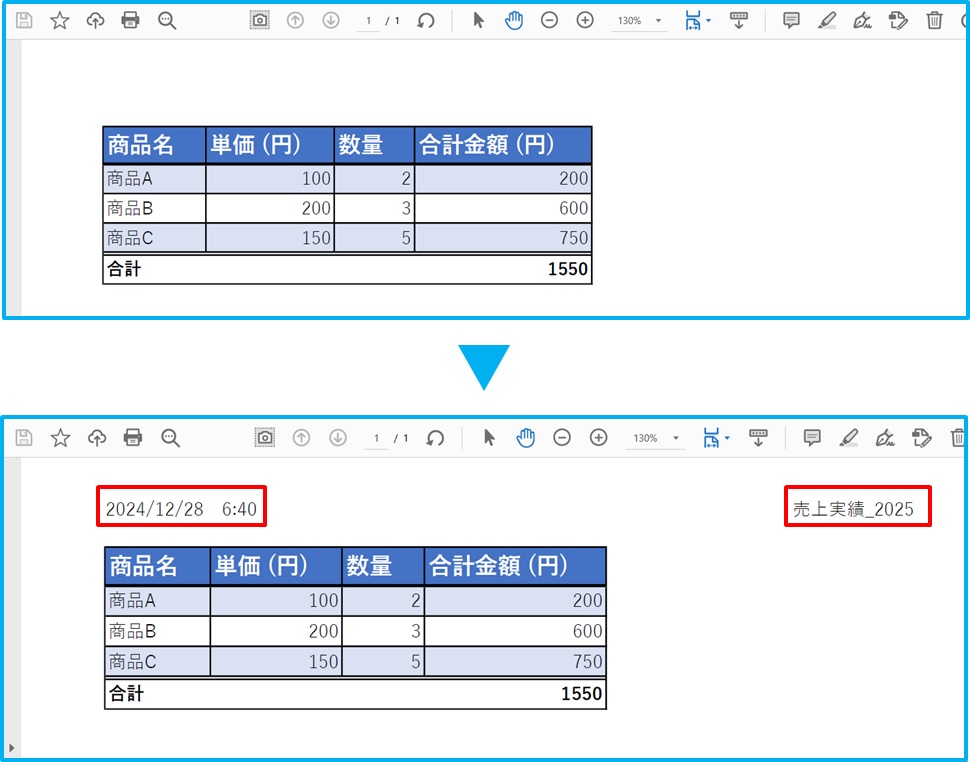
1.右下の「ページレイアウト」アイコンをクリック
このような表の右下の方にアイコンがあるので、それをクリックします。
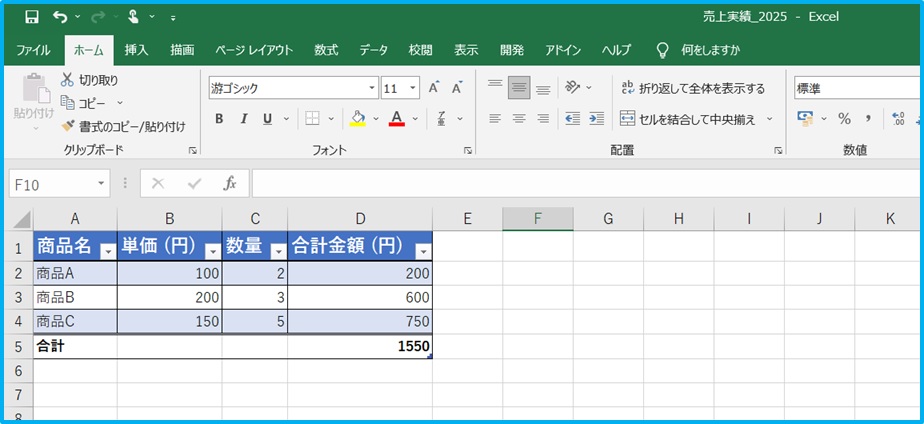
右下の3つ並んだアイコンの真ん中をクリックします。

ページの表示が変わり、「ヘッダーの追加」の文字が薄く表示されます。
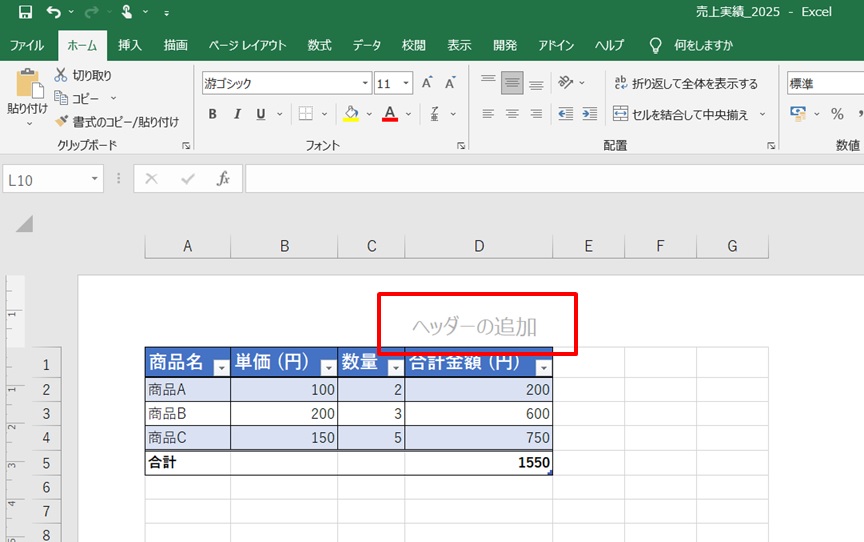
2.「デザイン」タブをクリック
デザインのタブをクリックします。
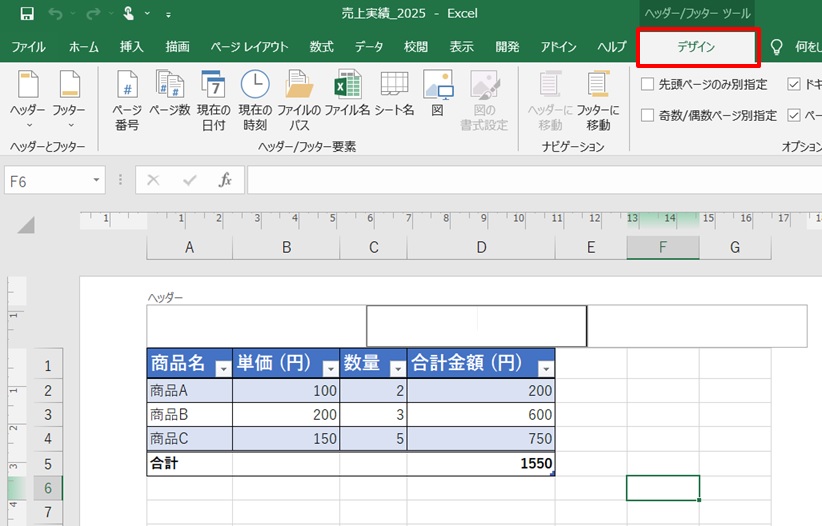
3.ヘッダーの右側をクリック
ヘッダーは左、中央、右を3分割されているので、右側の枠をクリックします。
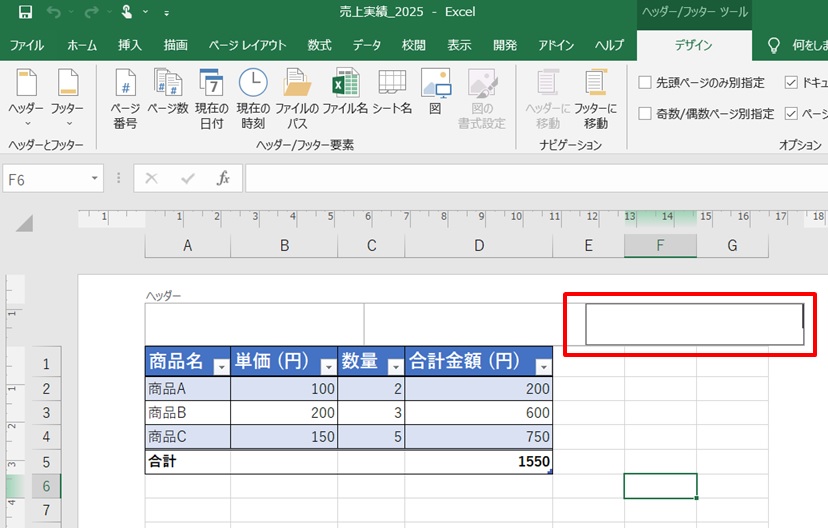
4.「ファイル名」をクリック
「ファイル名」のアイコンをクリックすると、ヘッダーの欄に、「&[ファイル名]」と表示されます。
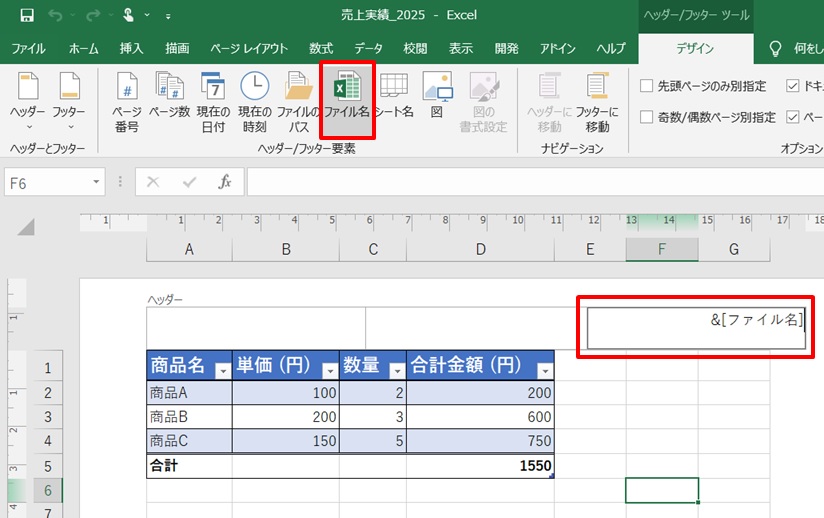
エクセルの別のセルをクリックすると、ヘッダー部にファイル名が表示されます。
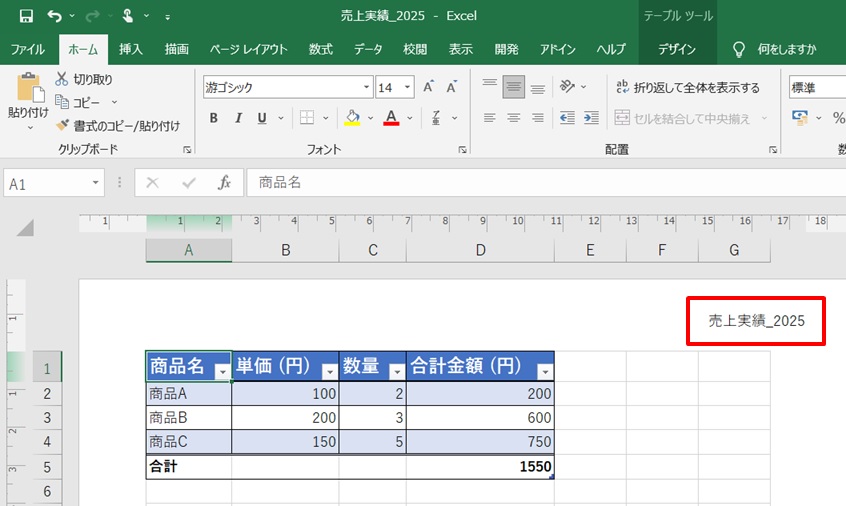
5.右側のヘッダーをクリック →「現在の日付」をクリック →スペース →「現在の時刻」をクリック
次に日付と時刻も同様に入力していきます。
ヘッダーの右側部をクリックし、「現在の日付」、「現在の時刻」アイコンをクリックします。
このとき、日付と時刻の間にスペースを入れておくと、後で見やすくなります。
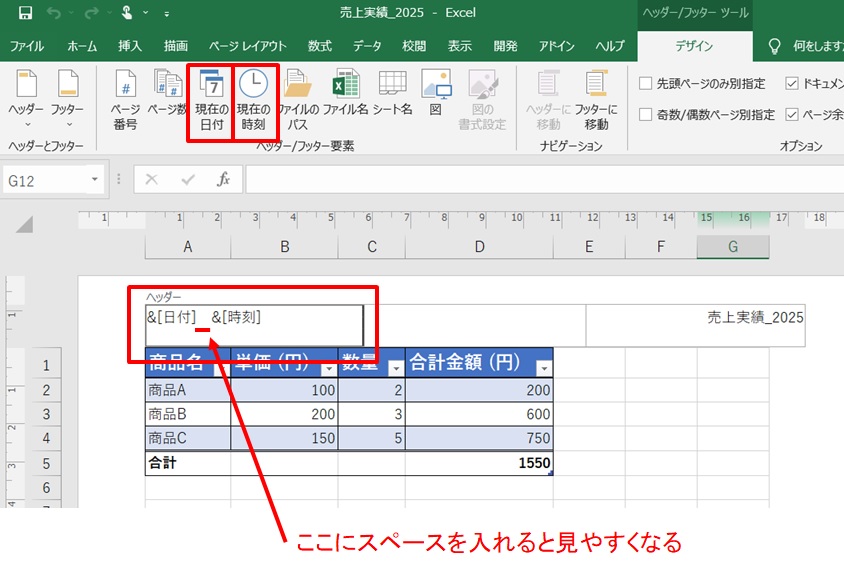
こちらもエクセルの別のセルをクリックすると、日付と時刻が表示されます。
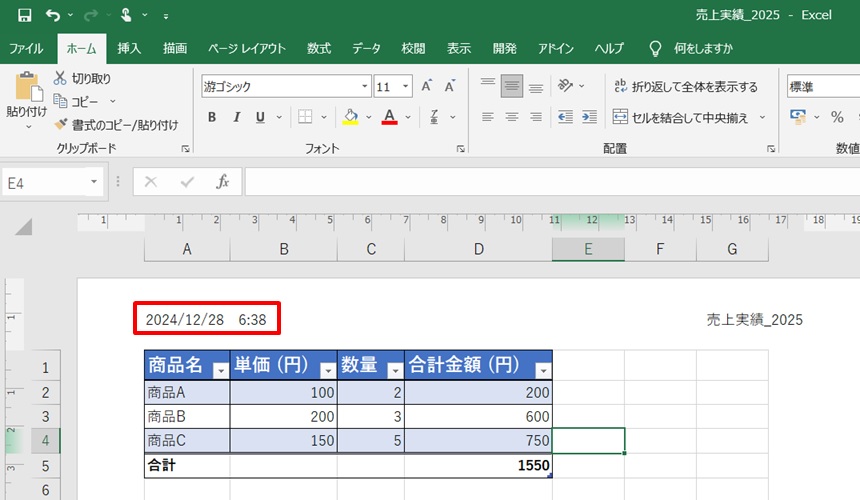
6.印刷して確認
PDFに印刷して確認します。
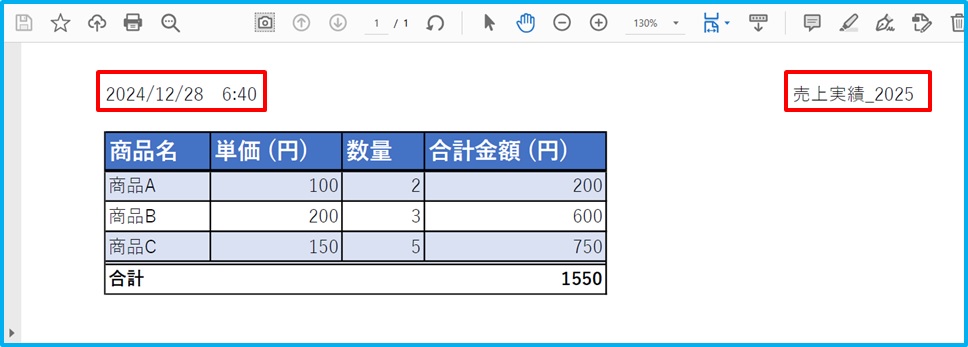
これで日付と時刻とファイル名が印刷されました!
まとめ
エクセル印刷で枠外に日付・時刻・ファイル名を追加する方法です。
1.右下の「ページレイアウト」アイコンをクリック
2.「デザイン」をクリック
3.ヘッダーの右側をクリック
4.「ファイル名」をクリック
5.右側のヘッダーをクリック →「現在の日付」をクリック →スペース →「現在の時刻」をクリック
6.印刷して確認
これで紙資料を後からデータで探すときも簡単になりますね!
ちなみに、枠外でなく表のセルの中にファイル名を表示したいこともありますよね?
印刷しなくても、今開いているファイルが何なのかを表示できます。
やり方を下のリンク先で紹介していますので、参考にどうぞ。



コメント