エクセルは、データを整理し、計算や分析を効率的に行うための強力なツールです。
しかし、初心者の方にとっては「表の作り方」自体が難しく感じられることも。
このページでは、エクセルの表計算機能を最大限に生かすための「表の作り方」を、初心者にもわかりやすく解説します。
これを読めば、初心者を脱出!プロフェッショナルな表作りに活かしましょう!
エクセルの表とは?
エクセルでの表とは、データを行と列で整理した形式のことです。
例えば、売上データやタスク管理表など、さまざまな用途で活用されます。
表を作成することで得られる主なメリット:
1.データの見やすさが向上
2.自動計算やフィルタリングが可能
3.グラフ作成や分析が簡単に
表を作る基本ステップ
ステップ1: データを入力する
まず、整理したいデータをエクセルに入力します。
以下の例を参考にしてください。
| 商品名 | 単価 (円) | 数量 | 合計金額 (円) |
|---|---|---|---|
| 商品A | 100 | 2 | |
| 商品B | 200 | 3 | |
| 商品C | 150 | 5 |
エクセルに入れました。

ステップ2: 計算式を入力する
計算式を使うことで、手作業を減らしミスを防げます。
合計金額(例: D2セル)に以下の数式を入力:
=B2*C2
セル右下をドラッグして、他の行にも数式をコピーします。
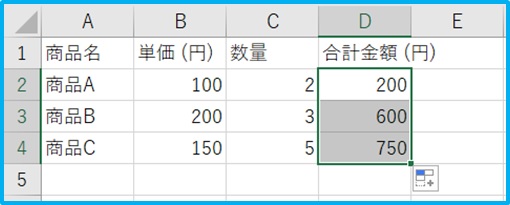
オートフィルのやり方は下のリンク先を参考にどうぞ。
→エクセルで10,000行のオートフィルを一瞬で行う方法
ステップ3: データを「テーブル形式」に変換する
データを選択して、[挿入]タブ > [テーブル] をクリック。
これにより、以下の機能が使えるようになります:
1.フィルタリング
2.自動でデザインが適用
3.数式が自動更新
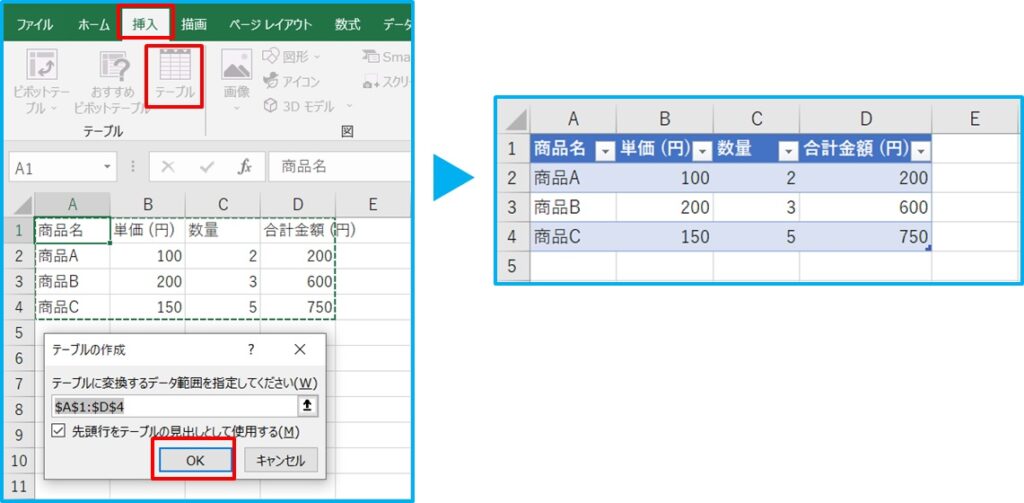
テーブル化は下のリンク先でも紹介していますので、参考にしてみて下さい。
→エクセルで「表」を「テーブル」に変換して便利にする方法
表計算機能を活用する方法
1. 自動合計を活用
データ範囲の最下部に移動し、[ホーム]タブ > [オートSUM] をクリック。
合計値が自動で計算されます。
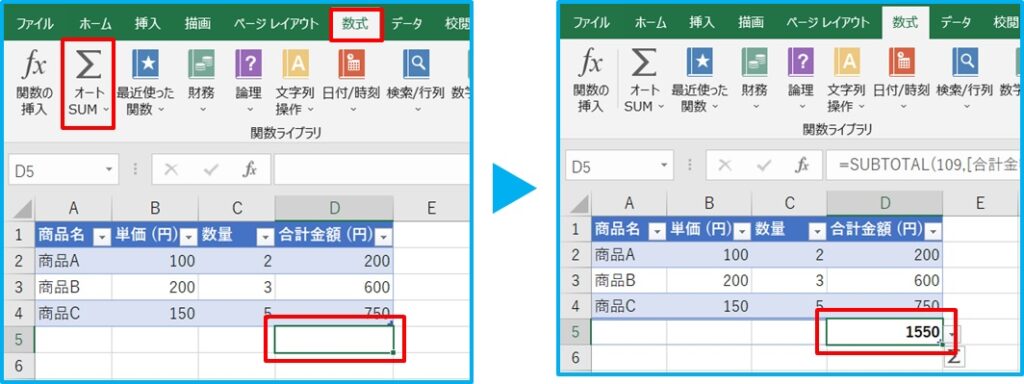
2. 条件付き書式でデータを視覚化
[ホーム]タブ > [条件付き書式] を選択。
特定の条件(例: 数量が5以上)に応じて、セルの色を変更。
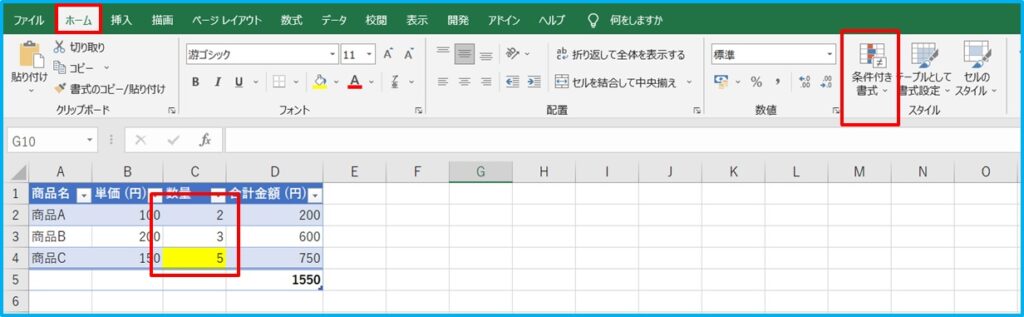
詳しいやり方はこちら→エクセルで入力したらセルの色が変わる方法
3. フィルタリングで必要なデータを絞り込む
テーブルの列見出し横にあるドロップダウンをクリック。
必要なデータだけを表示できます。
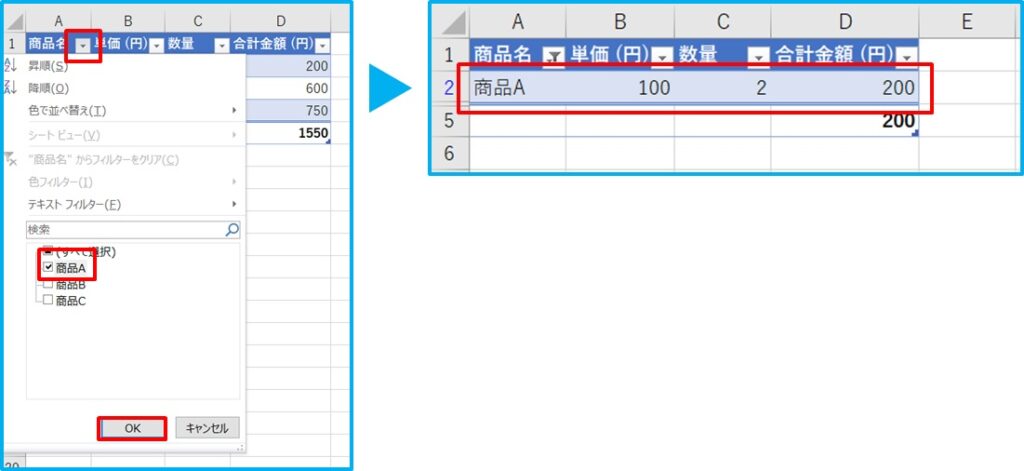
フィルターの使い方→エクセルでフィルターをかける方法
見やすい表を作るデザインのコツ
1.ヘッダーを強調:太字や背景色を使って、見出し部分を目立たせます。
2.罫線を活用:セルの区切りを明確にするために、罫線を引きます。
3.セルの書式設定:金額は「通貨」、日付は「日付形式」など、適切な書式を設定。
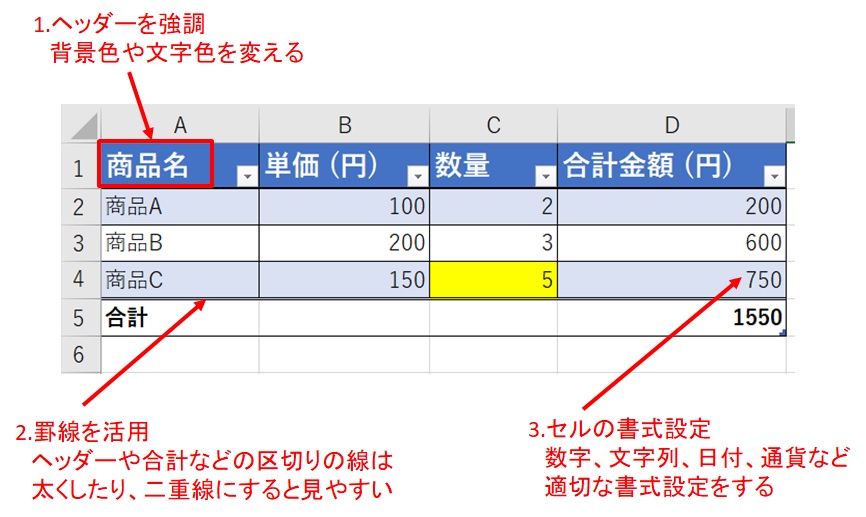
その他にも見やすい表の作り方を紹介しています。
→エクセルで見やすい表の作り方
これで最初よりだいぶ見やすい表になりましたよね。

よくある失敗とその対策
失敗例1: データがバラバラに配置されている
対策:データを一つの範囲にまとめ、空白行を避ける。
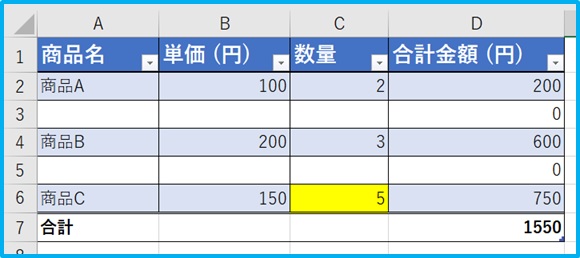
失敗例2: 計算式が間違っている
対策:計算式を入力した後、必ず結果を確認する。
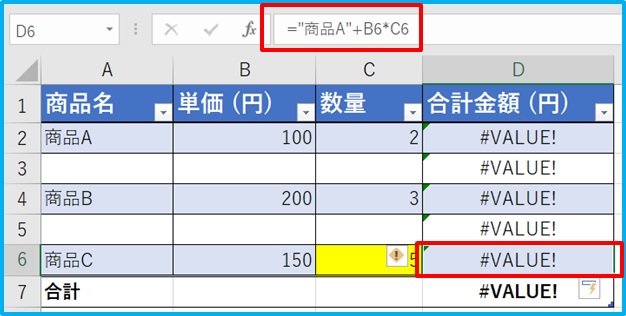
一つの数式間違いで、表全体がエラーになることもあります。
エクセルのエラーの意味や対応方法について
→エクセルで代表的なエラーの意味と解決する方法
失敗例3: 表が見にくい
対策:フォントやセルの色を工夫して、視覚的に整理する。
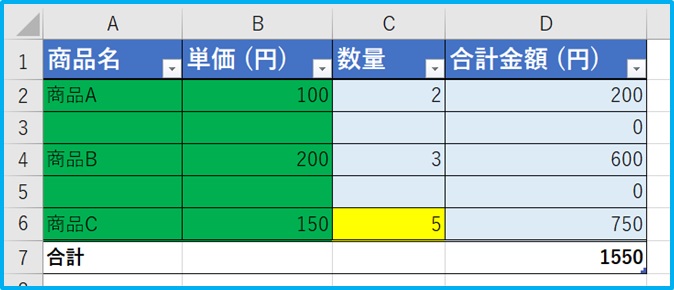
横方向に色が揃っていなかったり、濃い緑色のセルに黒文字など、濃い色同士の組合せのセルなど、
色によって表が見にくくなってしまいます。
失敗例4:1つのセルに複数の情報が入っている
対策:1セルに1情報を基本にする。
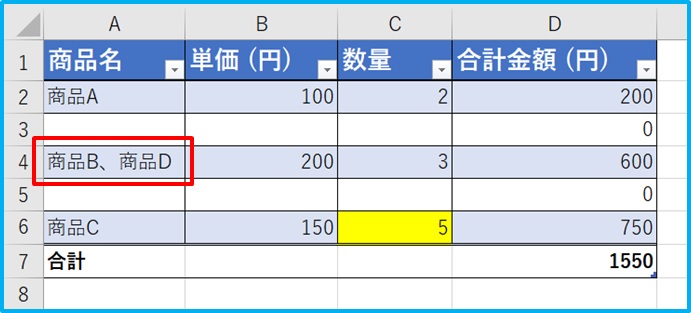
これだと商品BとDの数をきちんと集計できません。
→エクセルでは1セルにつき1情報が基本!セルの結合をしないで体裁を整える方法
まとめ
エクセルで表を作るのは、慣れれば簡単です。このページで紹介した手順を実践することで、効率的で見やすい表を作れるようになります。
1.データを入力し、計算式を活用する。
2.テーブル形式に変換して、自動化機能を使う。
3.見やすさを意識してデザインを工夫する。
これらを実践して、あなたのエクセルスキルを一歩先へ進めましょう!



コメント