あなたは気象データなどをグラフにまとめるときに、データ量が多くてグラフが見づらくなり困ったことはありませんか?
データ量が多いとグラフの線がつぶれてしまい、見づらくなりますよね。
データ量を減らそうと、1行おきにデータを消したり、データを間引きするのを、手作業で消すのはつらいです。
エクセルのマクロを使えば、1行残して2行消すなど、データの間引きが簡単にできます。
今回は「エクセルで1行残して2行消す!データを軽くしてグラフを見やすくするマクロボタンを作る方法」を紹介します。
エクセルで1行残して2行消す!データを軽くしてグラフを見やすくするマクロボタンを作る方法
エクセルで1行残して2行消す!データを軽くしてグラフを見やすくするマクロボタンを作る方法です。
下の画像のように、気温のデータが371行目まで入っているのを例に紹介します。
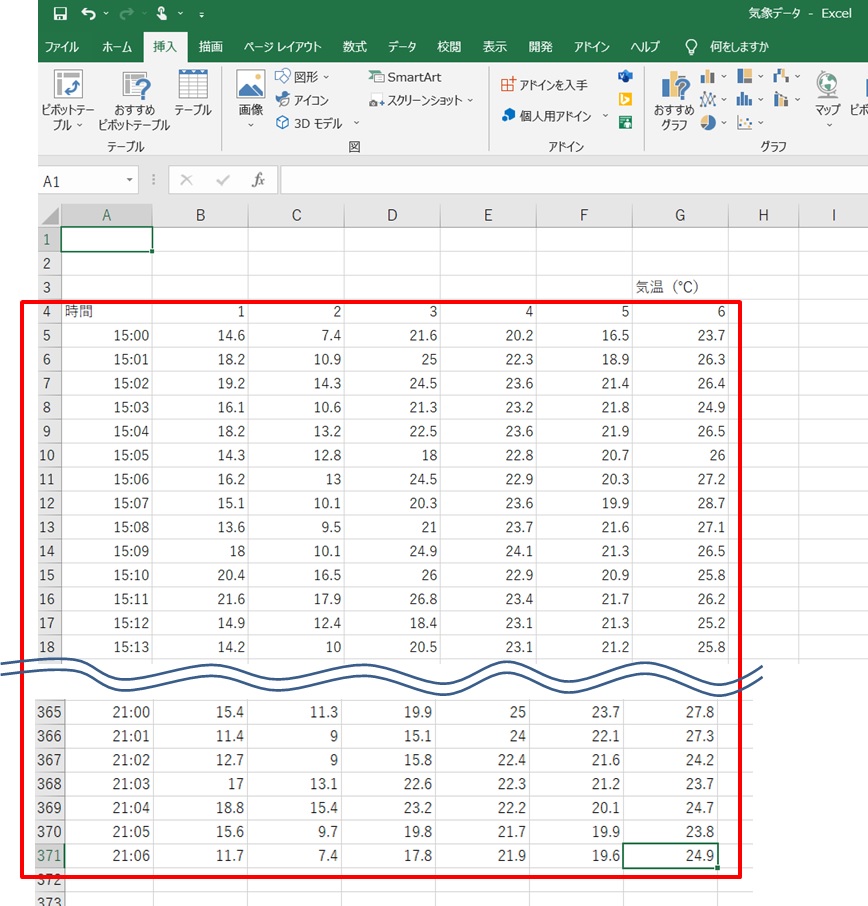
グラフにしたいエリアを範囲選択し、おすすめグラフ →「OK」をクリックでグラフにしてみます。
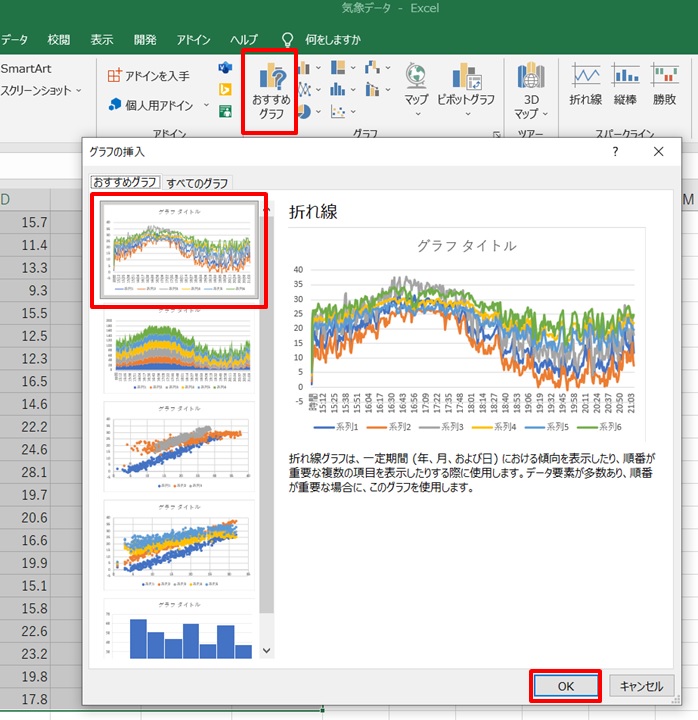
ちょっと線がつぶれるような感じになってしまい、見づらいですよね。
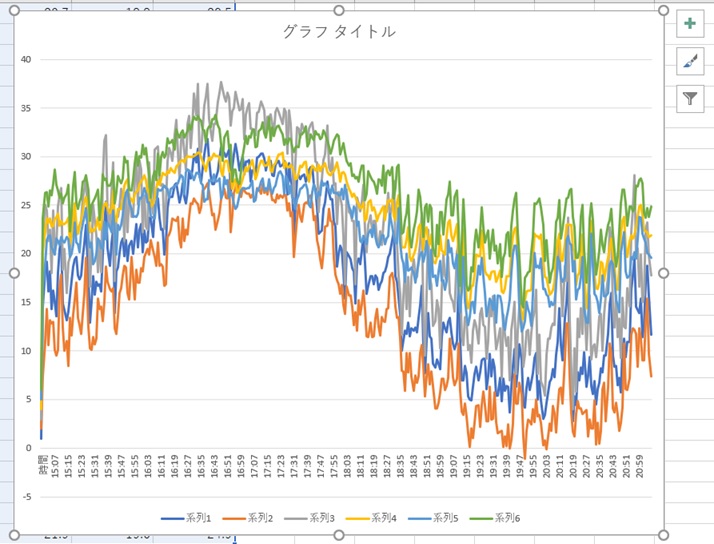
これを見やすくしていきます。
マクロを作るときは、「開発」タブを使います。
開発タブが出ていない方は、下のリンクで出し方を紹介していますので、まずは準備をお願いします。
→エクセルで開発タブを表示する方法
1.「開発」タブをクリック →「挿入」をクリック →「ボタン」をクリック

2.「新規作成」をクリック
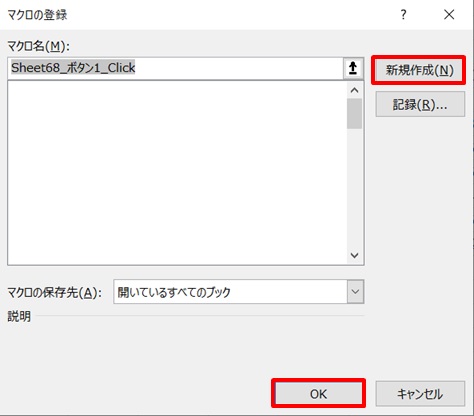
3.コード入力画面が開く

4.コードを入力
コードを入力します。
アクティブセルから、1行残して2行消すのを交互に繰り返す、という意味です。
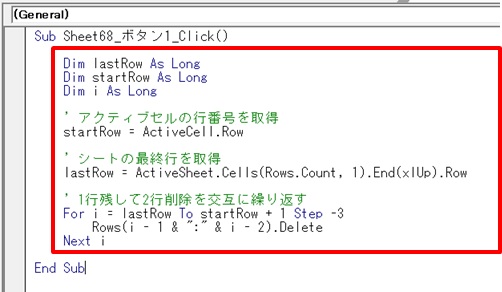
赤枠部のコードです。
Dim lastRow As Long
Dim startRow As Long
Dim i As Long
' アクティブセルの行番号を取得
startRow = ActiveCell.Row
' シートの最終行を取得
lastRow = ActiveSheet.Cells(Rows.Count, 1).End(xlUp).Row
' 1行残して2行削除を交互に繰り返す
For i = lastRow To startRow + 1 Step -3
Rows(i - 1 & ":" & i - 2).Delete
Next i
コードを入力したら、コードの入力画面を閉じて下さい。
5.ボタンができた →ボタンをクリック
ボタンができました。
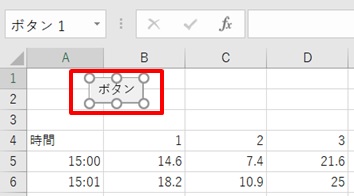
6.1行残して2行消して・・・が繰り返され、371行が127行になった(データ量が軽くなった)
ボタンを押すと、1行残して2行消して・・・が繰り返され、371行が127行になったのがわかります。
表の時間も、「15:00」の次の行が、「15:03」と3分おきになっていますよね。
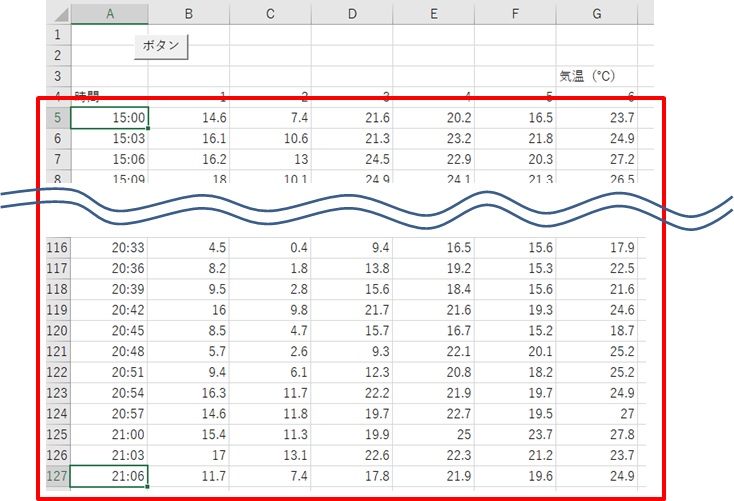
データ量はだいたい1/3になりました。
グラフにしました。
最初のグラフよりもすっきりしたと思いませんか?
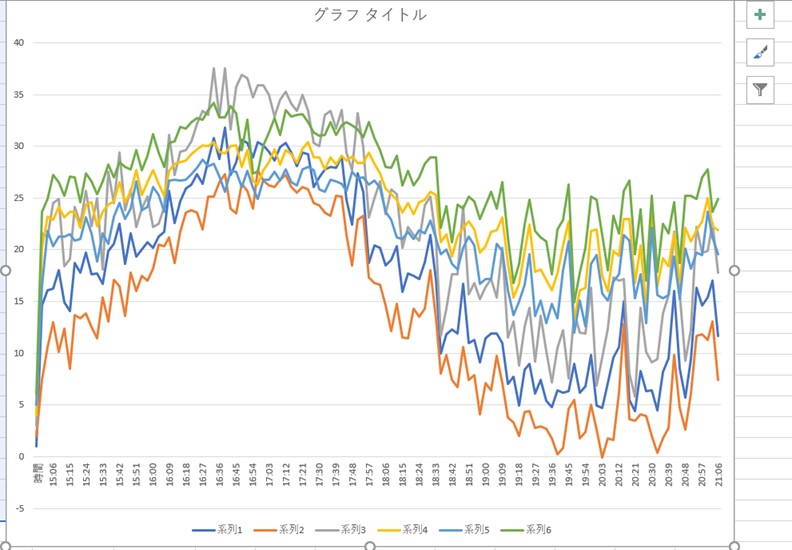
並べて比べてみると、わかりやすいですよね。
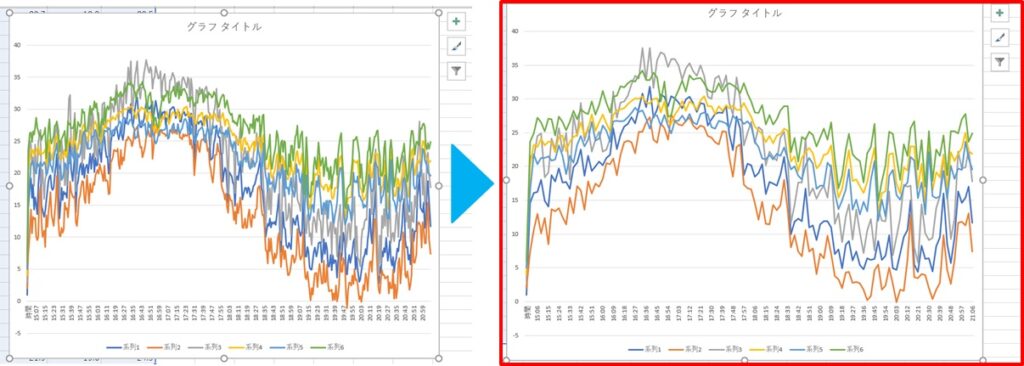
データを間引くと外れ値が解らなくなったりするので、一旦元データのままグラフ化し、間引いても問題ない内容だったら、やってみて下さい。
これでグラフもすっきり見やすくなりますね!
まとめ
エクセルで1行残して2行消す!データを軽くしてグラフを見やすくするマクロボタンを作る方法のまとめです。
1.「開発」タブをクリック →「挿入」をクリック →「ボタン」をクリック
2.新規作成をクリック
3.コードを入れる画面が出る
4.コードを入力
5.ボタンができた →ボタンをクリック
6.1行残して2行消して・・・が繰り返され、データ量が軽くなった
これでグラフの修正も簡単ですね!



コメント