あなたは書類の発行漏れを防止したいと思ったことはありませんか?
別の人や別の部署に何かの書類を発行して、仕事を依頼する場面は多いと思います。
忘れまいとしても、つい依頼書を発行するのを忘れてしまう事ってありますよね。
エクセルなら書類の発行漏れを防止することができます。
今回は「エクセルで書類の発行漏れを防止する方法 IF関数」を紹介します。
エクセルで書類の発行漏れを防止する方法 IF関数
エクセルで書類の発行漏れを防止する方法です。
例えば、商品を発送するのに「発送依頼書」を発行しなければならない場合、発送日の1週間前には最低でも依頼をしなければならないとします。
この依頼が遅れたり、漏れたりすると、お客様にご迷惑をおかけしてしまいます。
会社のシステムで、発送依頼書が出ているかどうかや、納期自体は登録されていることが多いと思います。(システム化されていれば、大抵CSVデータで出力できると思います)
でも、発送依頼書が出ていないことを、お知らせする機能はなかったりしますし、注文分を1件ずつ確認するのが大変だったりすることもありますよね。
そのため「IF関数」と、会社のシステムデータ(csv)を使って、発送依頼書が出ていないことを確認しやすくすると、漏れ防止につながります。
1.会社のシステムデータ(csv)を入手して開く →範囲選択してコピー
会社によるかと思いますが、CSVデータを入手します。
ファイルをエクセルで開いて、範囲選択してコピーします。
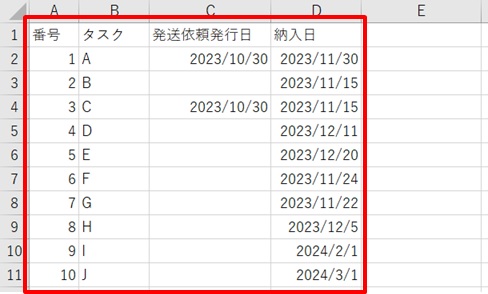
2.フォーマットを作成しておき、そこに貼り付け
別のエクセルで、発送依頼確認用のフォーマットをあらかじめ準備しておきます。
今回は、下記画像のように作成し、発送依頼確認欄に数式を入れておきました。
E2セルには、「=IF(D2<TODAY()+14,”発送依頼を発行!”,” “)」が入っています。
(「D2セルの日付が、今日の日付+14日より短かったら、「発送依頼を発行!」の文字を表示させる」。そうでなければ空欄にする。という意味です。
つまり、納入日まで14日を切ったら「発送依頼を発行!」の文字が出ます。)
そこに先程コピーしたCSVデータを貼り付けます。
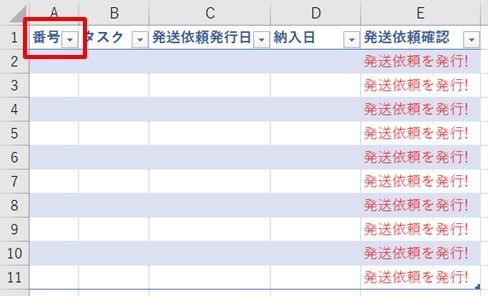
(上記は表をテーブルにしています。
テーブル化すると、フィルターがついたり、色が見やすくなったりして便利です。
テーブル化の方法は、下のリンク先で紹介していますので、確認したい方はどうぞ。
→エクセルで「表」を「テーブル」に変換して便利にする方法)
3.「値の貼付け」で貼り付け
右クリックメニューで、「123」と書いてあるアイコンを選択して貼り付けます。
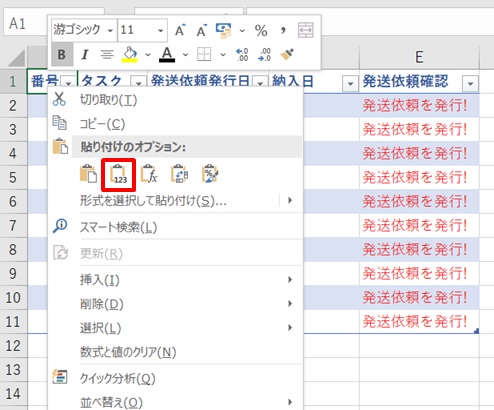
値の貼付けについては、別ページで詳しく書いていますので、詳しく知りたい方は、下のリンク先へどうぞ。
→エクセルでセルの書式を変えずに、データの値だけを貼り付ける方法
4.発送依頼が必要な項目を確認
これで発送依頼が必要なものには、E列に「発送依頼を発行!」が表示されました。
C列の発送依頼発行日が入っていないものは、納入日まで14日を切っているので、発送依頼の発行が必要です。
C4セル部は、「発送依頼を発行!」が表示されていますが、発送依頼発行日に日付が入っているので、対応済になります。
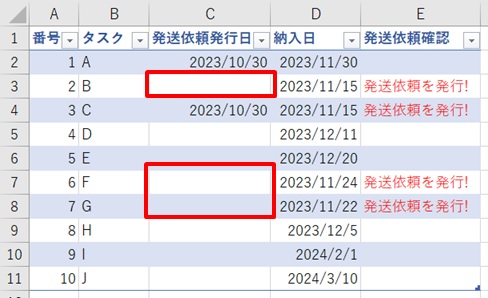
これを週に1回チェックすれば、発送依頼の発行が漏れていても、少なくとも1週間前には気付く事ができますよね。
これなら発送漏れは、かなり防止できます。
まとめ
エクセルで書類の発行漏れを防止する方法です。
1.会社のシステムデータ(csv)を入手して開く →範囲選択してコピー
2.フォーマットを作成しておき、そこに貼り付け
IF関数の使用例:=IF(D2<TODAY()+14,”発送依頼を発行!”,” “)
3.「値の貼付け」で貼り付け
4.発送依頼が必要な項目を確認
これで書類の発行漏れを防止していきましょう!
条件が1つでなく、複数条件ある場合は、IFS関数を使うといいです。
IFS関数の使い方は下のリンク先で紹介していますので、複数条件でやりたい場合は、下のリンク先へどうぞ、
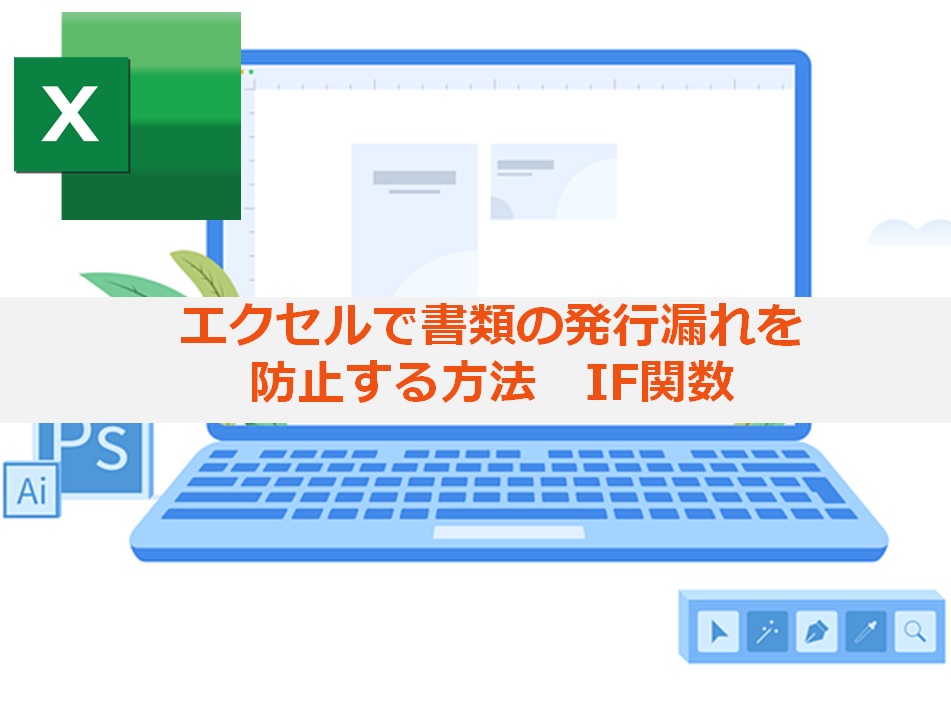


コメント