「今日の予定を忘れてた!」
「予定を1日間違えた!」
しっかり予定を管理しているつもりでも、こういう失敗をしてしまったことはありませんか?
次の予定が決まったときに手帳に書くつもりが、ちょうど違う電話で出てしまって、手帳に書きそびれる・・・。
日曜始まりの手帳から、月曜始まりの手帳に切り替わったとき、月曜の予定に記入するつもりで、左から2番目の欄に書いたら、そこは火曜だった・・・。
スケジュールの間違いは、小さなきっかけで起こります。
今はWeb会議も多く利用されているので、outlookで会議予約することもあるでしょう。
そして会議15分前になると「15分後○○の打ち合わせの時間です」とアラームでお知らせしてくれます。
そこで気付くのですね。
「予定を間違えた!」
Outlookがせっかく予定を教えてくれたのに、「15分前じゃ遅い!」となる人もいるようです。
予定忘れを防止するため、Outlookには、次の予定が常時わかるように、予定表を表示する機能があります。
今回は「Outlookで予定表を常に表示する方法」を紹介します。
Outlookで予定表を常に表示する方法
Outlookで予定表を常に表示する方法です。
1.「表示」→「TO DOバー」→「予定表」の順にクリック

2.画面右側に予定表が表示される
画面右側に予定表のカレンダーが表示されます。
既に予定が入っている場合なら、カレンダーの下に予定と時間が表示されます。
例えば下の画像なら、直近の明日と、翌週の火曜の予定が、近い順に出ています。
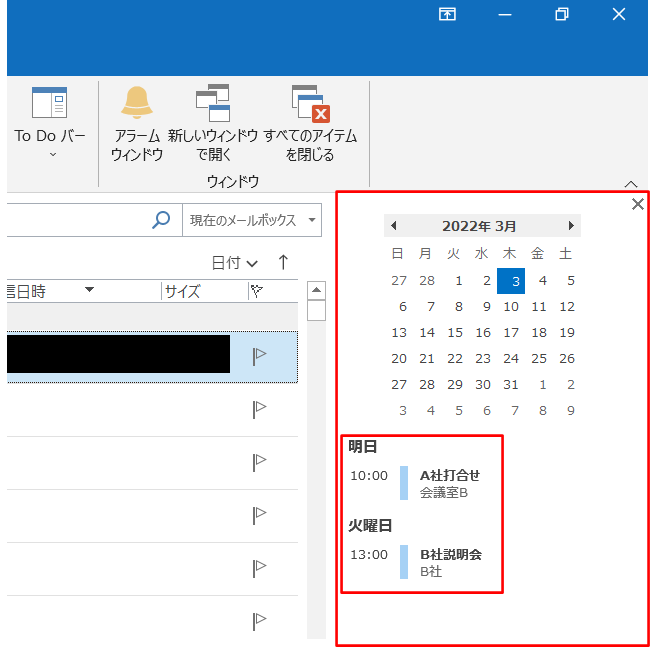
これなら予定を忘れてしまったり、間違えたりしても、気付きやすいですよね。
まとめ
Outlookで予定表を常時表示する方法です。
「表示」→「TO DOバー」→「予定表」の順にクリックする。
これで、予定忘れや予定間違いを防止していきましょう!
あなたのお役に立てれば幸いです。
予定表とメールの画面を切り替えるときにマウスでポチポチしていませんか?
その操作、ショートカットキーを使えばマウス無しでデキます。
→「Outlookのメール作業はたった10個のショートカットキーで効率化できる」からご覧ください
その他にもOutlookを効率化する方法を紹介しています。
→Outlookで大量のメールに対応する効率化テクニック16選はこちらからどうぞ





コメント