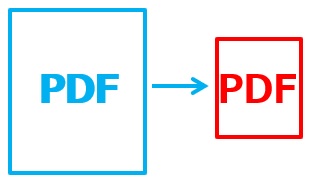
PDFファイルサイズが大きくてメールに添付できなかったり、PCやサーバーの保存容量を節約したいときに、PDFのファイルサイズを小さくしたいと思ったことはありませんか?
いきなりPDFを使えば、PDFファイルを作る時にファイルサイズを小さくできます。
あらかじめPDFのサイズを小さくしておけば、メールで送ったり、保存領域を節約できて便利です。
今回は「いきなりPDFでファイルサイズの小さいPDFを作る方法」を紹介します。
■今回使用するソフト:いきなりPDF Ver.9 COMPLETE
いきなりPDFでファイルサイズの小さいPDFを作る方法
いきなりPDFでファイルサイズの小さいPDFを作る方法です。
今回はサンプルのエクセルをPDF化するとして、PDFのファイルサイズを小さくしてみます。
1.エクセルを開く
まずはエクセルを開きます。
下のサンプルは印刷すると330ページ分あるファイルです。
これをファイルサイズが小さくなるようにPDF化していきます。
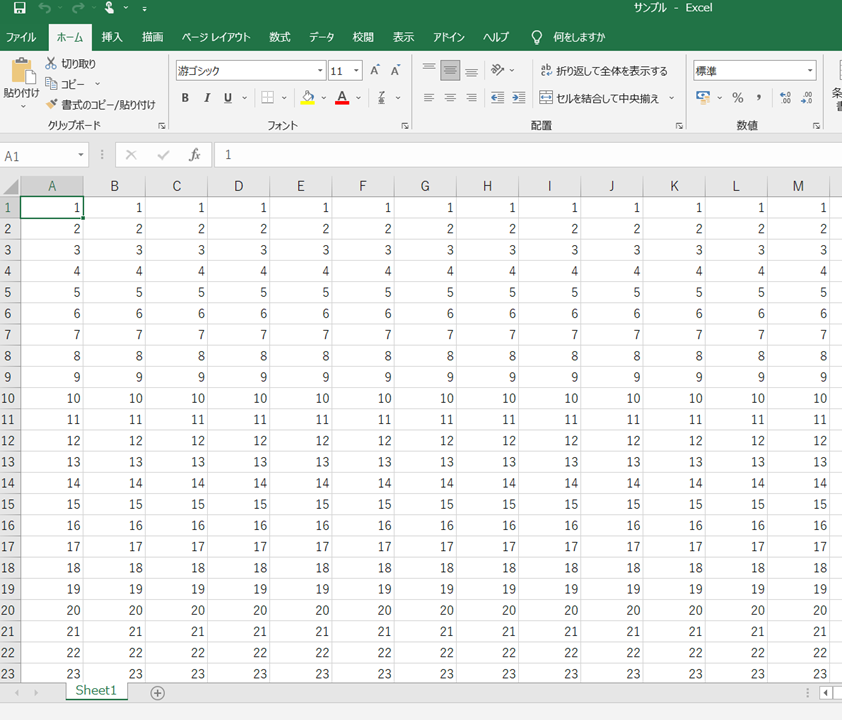
2.印刷 → プリンターのプロパティ → 基本設定タブをクリック → 解像度 72にする → OK
「ctrl」+「P」を同時押しして印刷画面を開きます。
「プリンターのプロパティ」をクリックします。
基本設定タブをクリックします。
解像度を72dpiに設定します。
OKをクリックします。
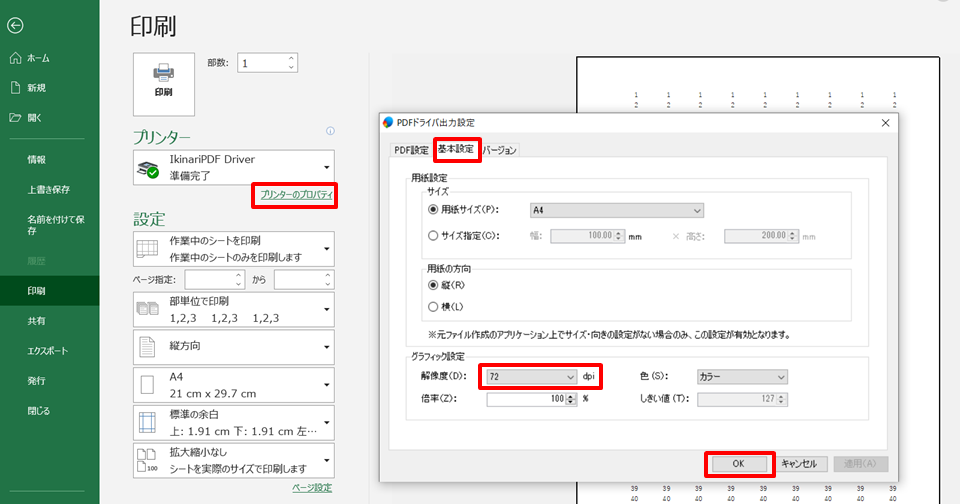
3.印刷
「印刷」をクリックします。
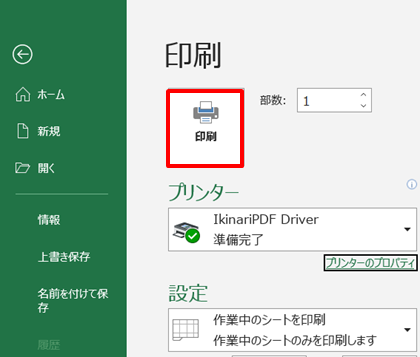
4.ファイル名を入力 → 保存をクリック
ファイル名を入力し、保存場所を決めたら、保存をクリックします。
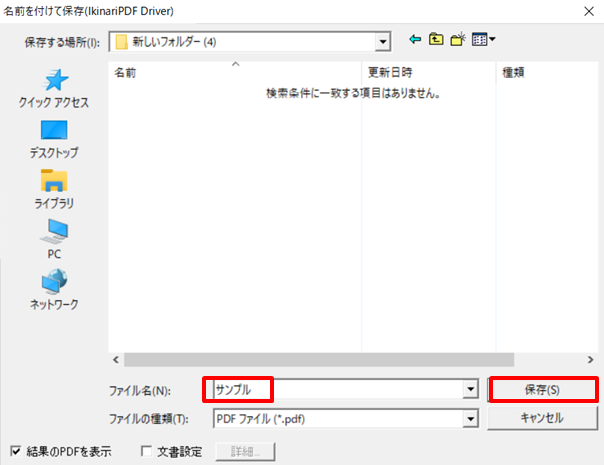
5.PDFに印刷中
印刷中です。
330ページをPDF化しています。
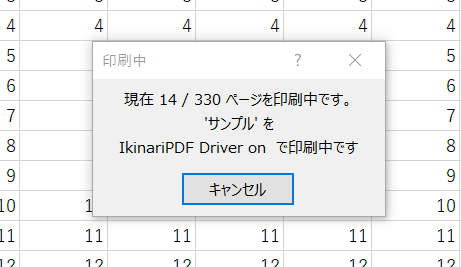
6.プロパティでサイズを確認
できあがったPDFファイルのアイコンを右クリックし、プロパティからファイルサイズを確認してみます。
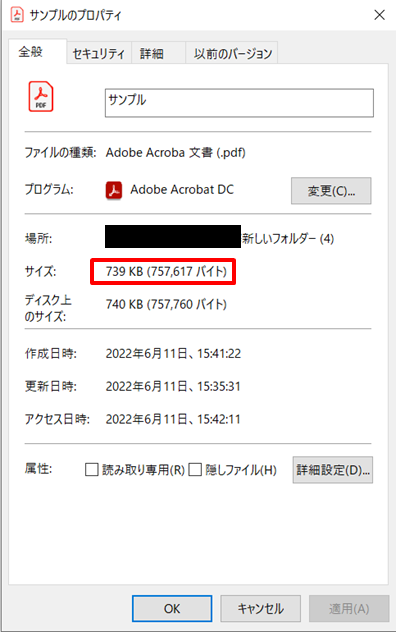
739KBでした。
続いて、同じ要領で、解像度を300にしてPDF化します。
解像度は、72より300の方が、よりきれいな画像で、データ量が多くなるので、ファイルサイズは大きくなっているはずです。
下が解像度300でPDF作成したときのファイルサイズ確認画像です。
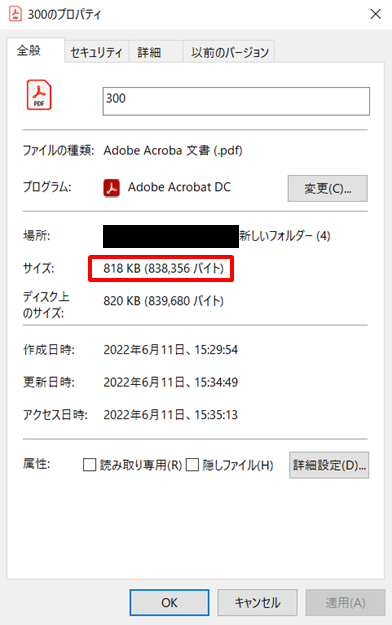
818KBでした。
解像度を72でPDF化 → 739KB
解像度を300でPDF化 → 818KB・・・という結果になりました。
約10%ファイルサイズを小さくPDF化できました。
これでPDFのサイズを小さくできましたね。
まとめ
いきなりPDFでファイルサイズの小さいPDFを作る方法のまとめです。
1.エクセルを開く
2.印刷 → プリンターのプロパティ → 基本設定タブをクリック → 解像度 72にする → OK
3.印刷
4.ファイル名を入力 → 保存をクリック
5.PDFに印刷中
6.プロパティでサイズを確認
これでファイルサイズの小さいPDFを作って、仕事を円滑に進めていきましょう!
ファイルサイズが小さくなれば、メールにも添付できるし、HDDやSSDの保存容量も節約できます。
あまり解像度を小さくすると、PDF化したときに文字が粗くなり、読みづらくなる場合もあるので、気を付けて下さい。
■使用したソフト:いきなりPDF Ver.9 COMPLETE
(2022年11月~最新版のver.10が発売されました。
最新版をチェックしたい方は、いきなりPDFのページをどうぞ)
■参考に読みたい:Outlookでメールの添付ファイル容量の上限
いきなりPDFで他に何ができるかを、下のリンク先にまとめています。
いきなりPDFをもっと活用したい方は、下のリンクからどうぞ。
→いきなりPDFで何ができるか?PDF作成・編集・結合などの機能やインストール方法などまとめ

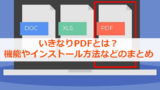


コメント