あなたはいきなりPDFをバリュープランで購入して、バージョンアップのインストールができなくて悩んだことはありませんか?
バリュープランでバージョンアップの自動更新の案内が表示されて、案内通りに進んでも、途中でインストールが止まってしまうことがありますよね。
そんなときは、一度古いバージョンのいきなりPDFをアンインストールしてから、再インストールすれば大丈夫です。
今回は「いきなりPDFでバージョンアップのインストールができないときに再インストールする方法」を紹介します。
いきなりPDFでバージョンアップのインストールができないときに再インストールする方法
いきなりPDFでバージョンアップのインストールができないときに再インストールする方法です。
バリュープランに加入していると、ソフトにアップグレードがあったときにソフトを開くと、下の画像のようにお知らせしてくれます。
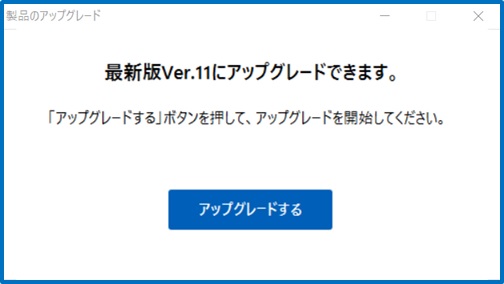
案内に従って、アップグレードします。
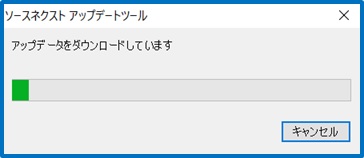
ダウンロードが進み、ファイルを解凍中
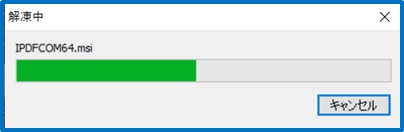
セットアップ中。
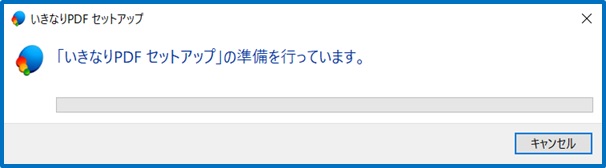
ここで止まってしまいました。
ダウンロードと、ファイルの解凍までは無事終了しましたが、セットアップの途中で止まってしまいます。
2回やりましたが、同じところで止まってしまいました。
そのため、一度ソフトをアンインストールしてみます。
一度ソフトをアンインストールする
既にインストールされているいきなりPDFを一度削除して、再度ソフトをインストールする方法を試してみます。
1.Windowsの左下の検索で「コントロールパネル」を入力し、「コントロールパネル」アプリをクリック
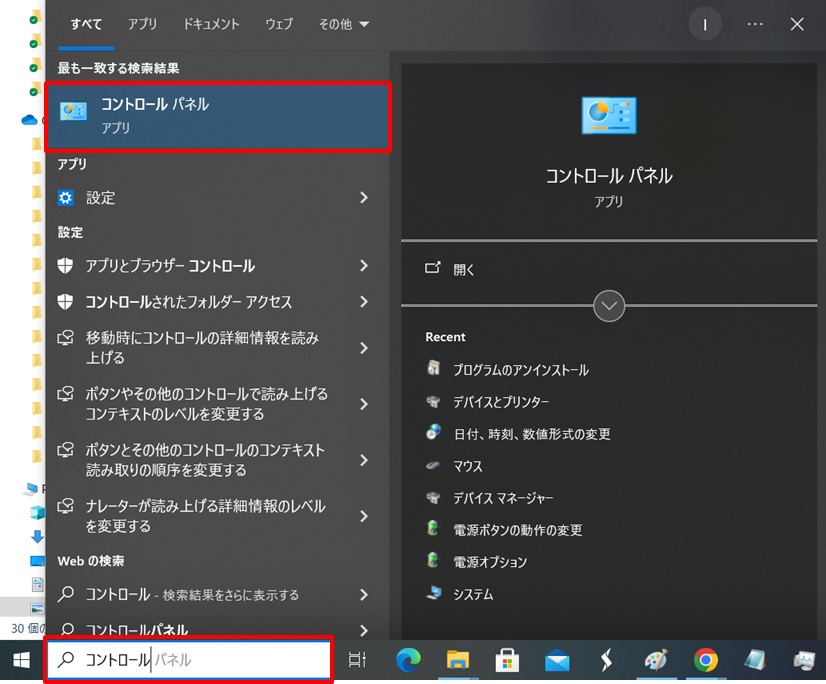
2.「プログラムのアンインストール」をクリック
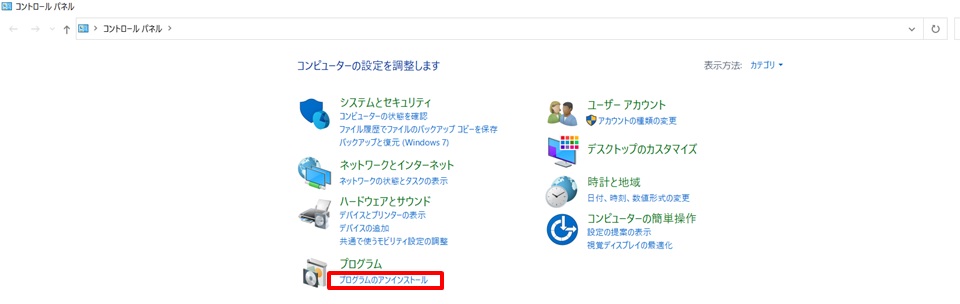
3.「いきなりPDF」を選択 →右クリック →「アンインストール」をクリック
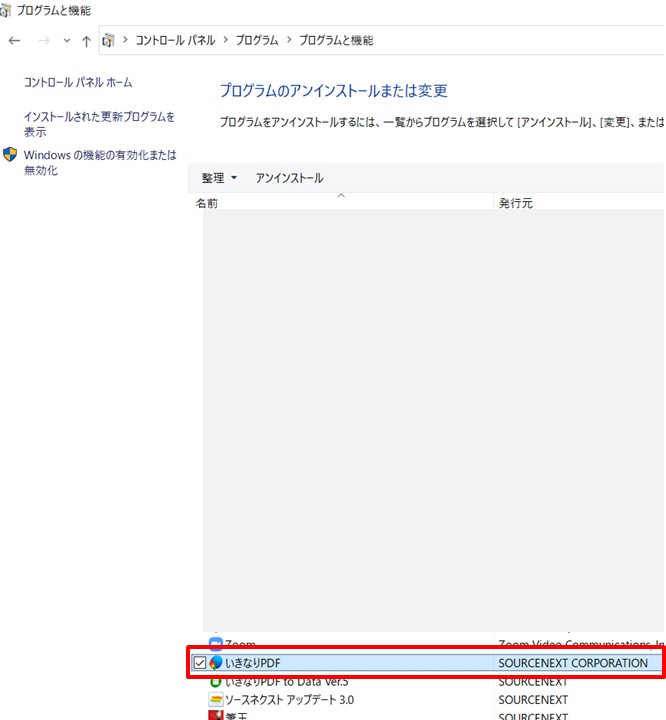
アンインストール中

これでちょっと待つと、ソフトをアンインストールできます。
ソースネクストのホームページからソフトをダウンロード
続いて、ソースネクストのホームページからソフトをダウンロードします。
1.「いきなりPDF Ver.11」をクリック
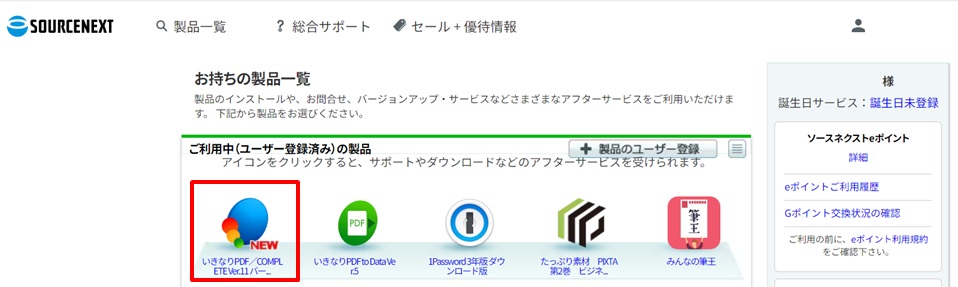
2.「ダウンロード&インストール」 →「ダウンロードページへ」をクリック
シリアル番号が書いてあるので、コピペするなどして、控えておいてください。
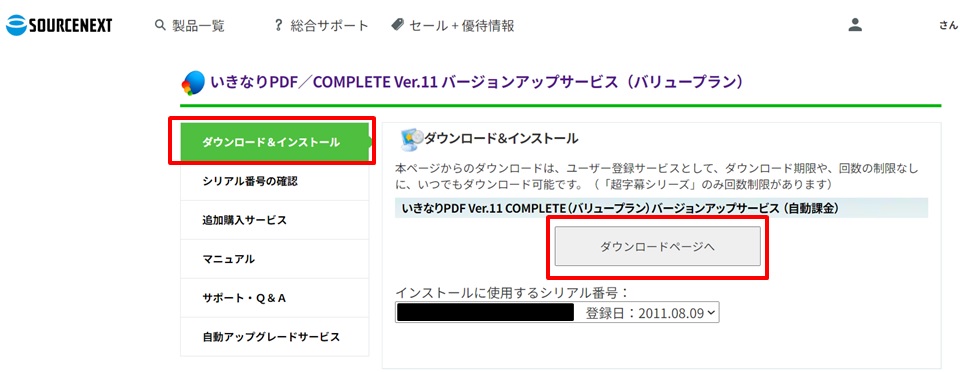
余談ですが、登録日が2011.08.09になっています。
(いきなりPDFはもっと前から使い始めていますが、登録日からみても、もう12年以上になります。
最初に買ったのは1,980円で、当時Microsoftの無料PDF化ソフトはなく、PDF化するには、一度紙に印刷したのをスキャナでPDFにするとか、かなり面倒なことをしていたと思います。
PCデータを「いきなり」PDF化できるソフトとしては当時格安だったので、その機能だけでも欲しいと思い、すぐ買いました。(自腹です))
3.「ダウンロード」をクリック
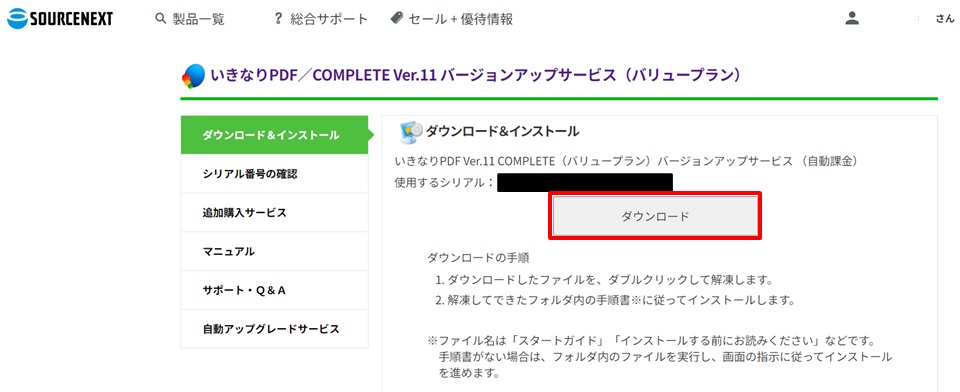
ダウンロード完了
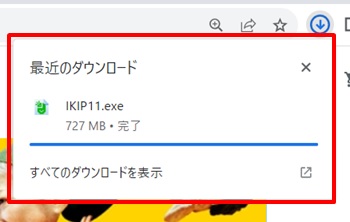
4.ダウンロードしたファイルをクリック →ファイルを解凍
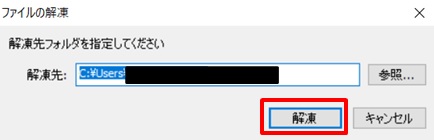
解凍中
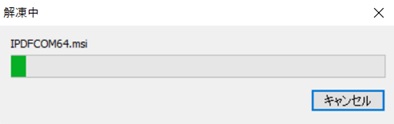
5.「program」を開く
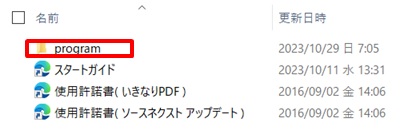
6.「インストールする」をダブルクリック

7.「インストールを開始」をクリック
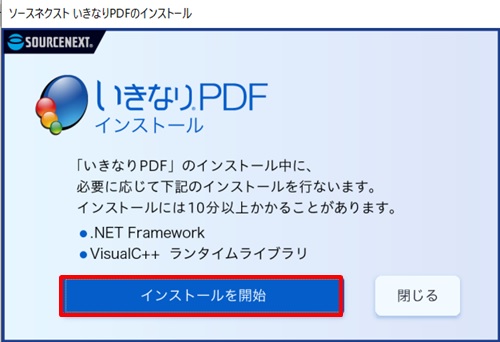
準備中
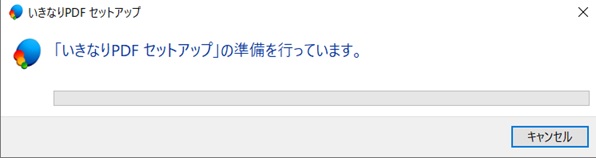
さらに準備が進んでいきます。
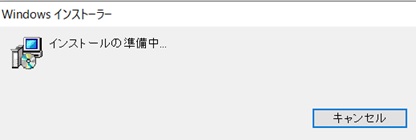
8.「次へ」をクリック
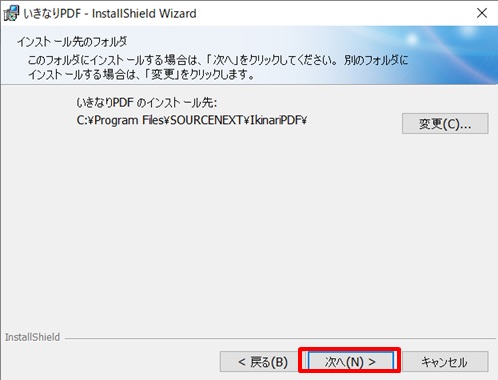
10.「インストール」をクリック
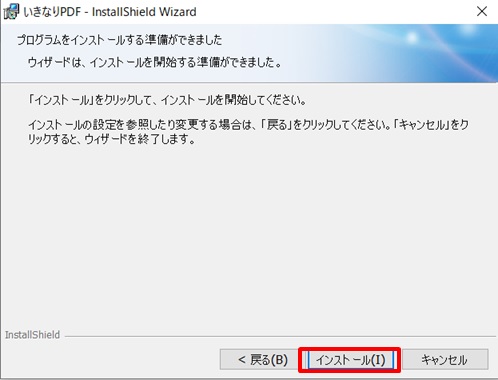
インストール中
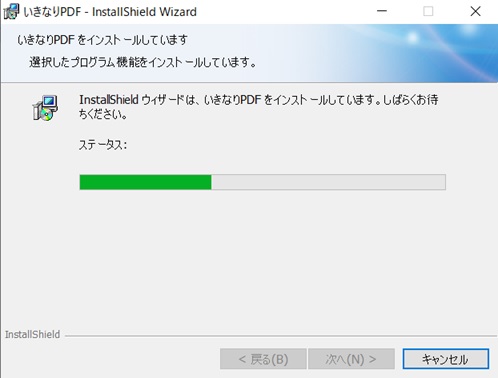
11.インストール完了 →「完了」をクリック
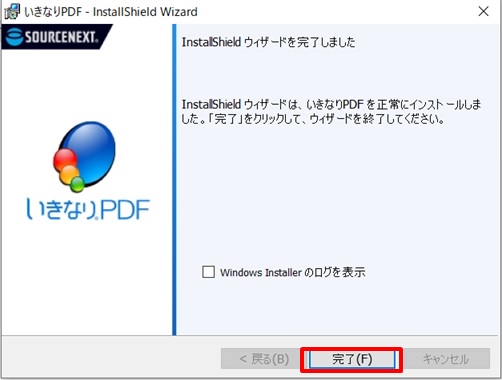
「シンプルPDFビューア」の設定。後から設定変更もできるので、一旦「設定する」をクリック
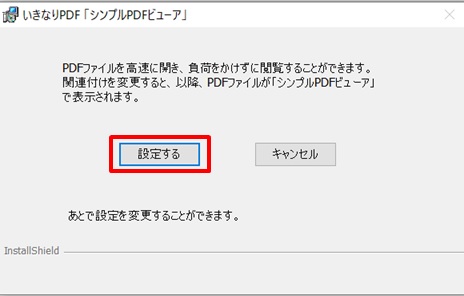
12.デスクトップにアイコンが出た →いきなりPDFをダブルクリック
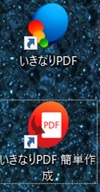
13.シリアル番号を入力 →「送信」
控えておいたシリアル番号を入力します。
入力できたら送信。
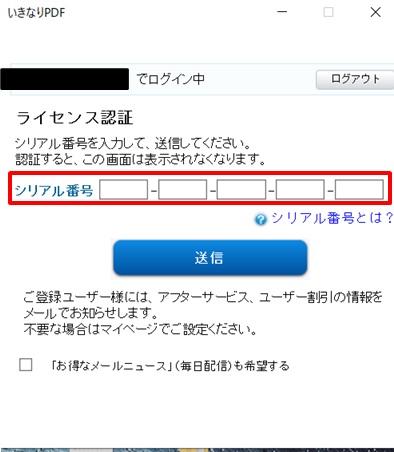
14.いきなりPDF Ver.11 が開いた
これでいきなりPDFのバージョンアップができました。
さあ、PDFの活用を始めましょう!
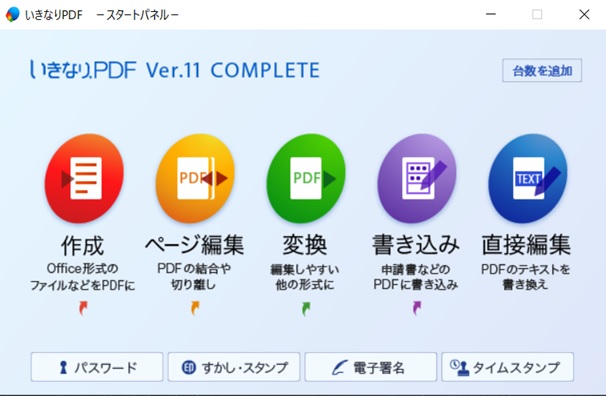
まとめ
いきなりPDFでバージョンアップのインストールができないときに再インストールする方法のまとめです。
1.一度ソフトをアンインストール
コントロールパネルから
2.ソースネクストのホームページからソフトをダウンロード
3.インストール
4.シリアル番号を入力
バージョンアップがうまくいかない場合は、一度ソフトをアンインストールして、再インストールしてみましょう!
いきなりPDFの基本的な使い方は、下のリンク先でまとめていますので、参考にしてみて下さい。
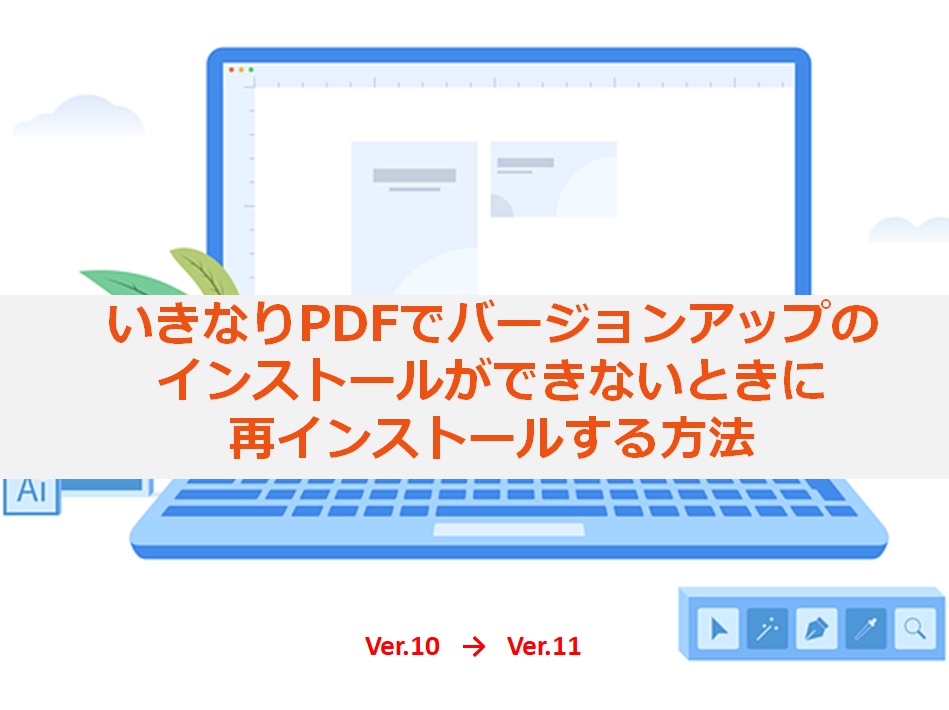


コメント