PDFを開いたら「いつもと違う画面になってしまった」ということはありませんか?
PDFはEdgeで開いてしまうことがあります。
開くソフトが変わっても見ることはできるので、見るだけならあまり困りません。
でもAdobe Acrobat DCで開かないと操作が少し変わったり、編集の方法が変わったりするので、やはりいつもと同じソフトで開かないと困りますよね。
今回は「PDFをEdgeで開かないようにする方法」を紹介します。
PDFをEdgeで開かないようにする方法・応急対応
まずはPDFがEdgeで開いていしまった場合の画面です。
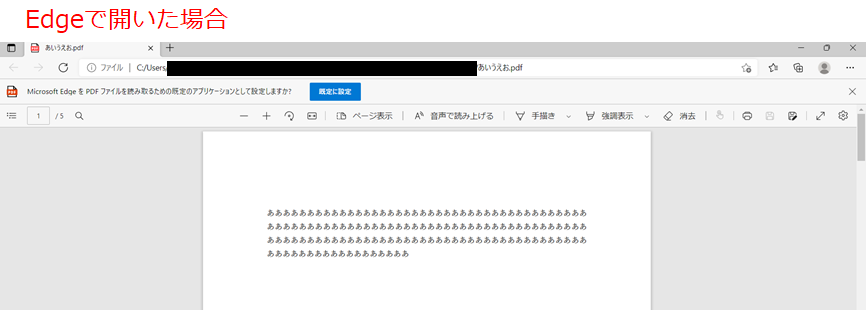
いつもとちょっと違いますよね。
次にAdobe Acrobat DCで開いた場合の画面です。
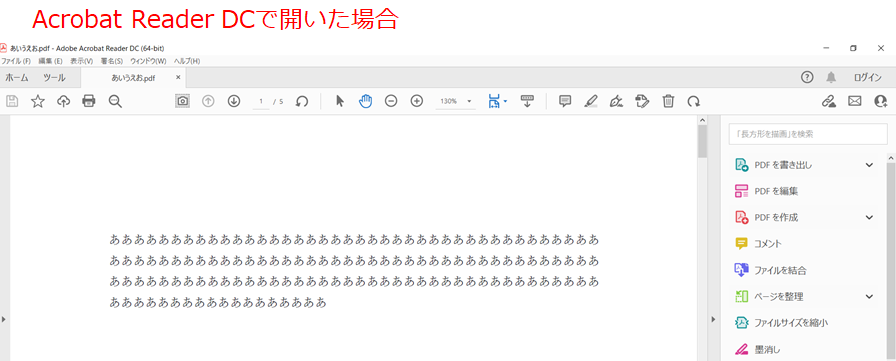
見慣れた画面ですよね。
続いて、Adobe Acrobat DCで開く手順です。
①開きたいPDFファイルを選んで、右クリック
②プログラムから開くをクリック
③Adobe Acrobat DCをクリック
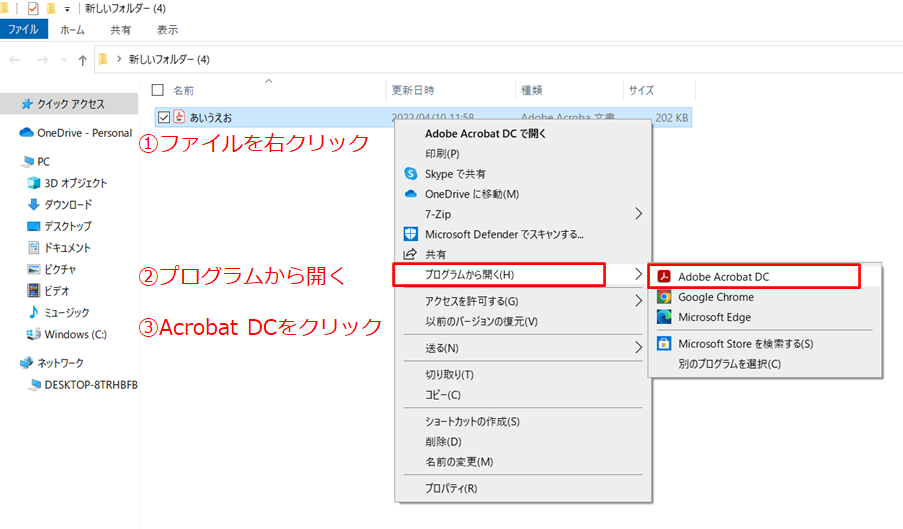
これでひとまずAdobe Acrobat DCでPDFは開きます。
でも毎回プログラムを指定するのは面倒ですよね?
次は自動で指定したプログラムで開く方法を紹介します。
PDFをEdgeで開かないようにする方法・恒久対応
Edgeで開いてしまう場合、アイコンが下の画像の様になっていると思います。
EdgeとAdobeでアイコンが違っています。
Adobeのアイコンに戻す方法を紹介します。
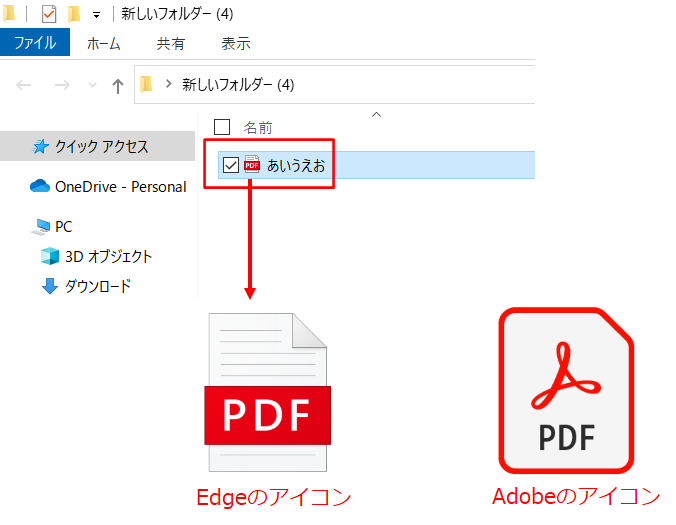
1.ファイルで右クリック
PDFファイルにマウスカーソルを合わせ、右クリックします。

2.「プロパティ」をクリック
メニューが出るので「プロパティ」をクリックします。
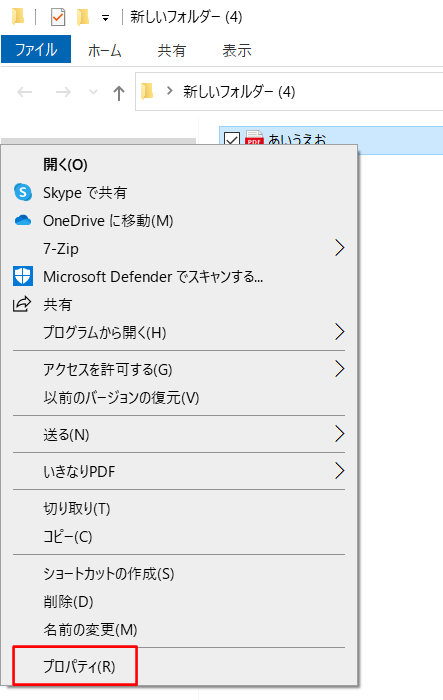
3.「変更」をクリック
プログラムが「Microsoft Edge」になっているので、ここをAdobeに変更するため、「変更」をクリックします。
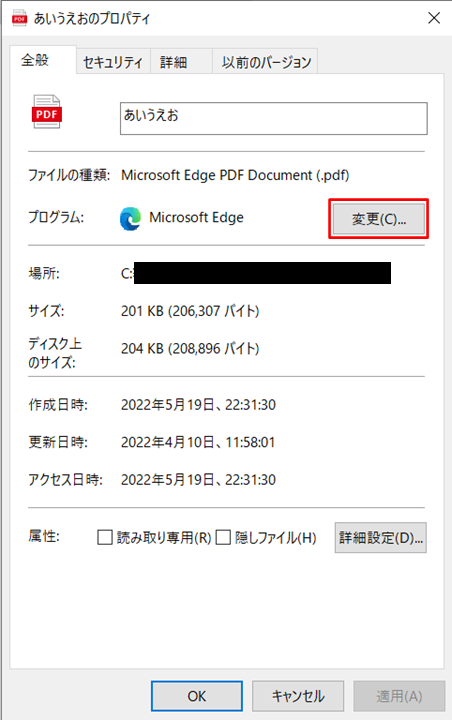
4.「Adobe Acrobat DC」をクリック
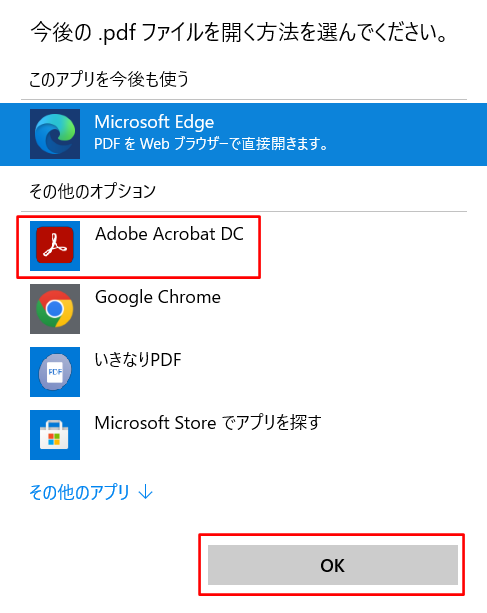
5.プログラムが「Adobe Acrobat DC」変わっているのを確認したら、「OK」をクリック

6.アイコンが「Adobe Acrobat DC」に変わった
アイコンが変わっていれば、変更はうまくできました。
ファイルを開いて確認してみて下さい。
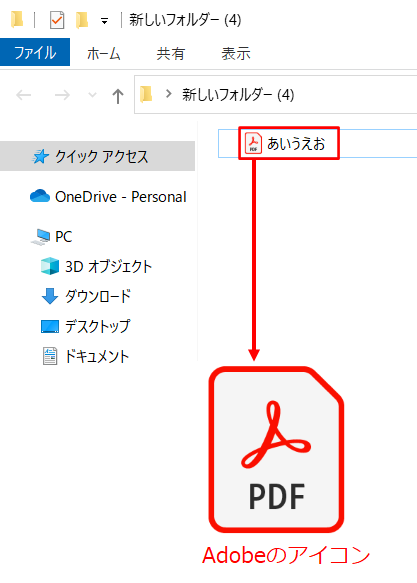
まとめ
PDFをEdgeで開かないようにする方法のまとめです。
①開きたいPDFファイルを選んで、右クリック
②プログラムから開くをクリック
③Adobe Acrobat DCをクリック
これでPDFをAdobe Acrobat DCで開けるようになります。
次回以降もAdobeで開きたい場合の方法は次の通りです。
1.ファイルで右クリック
2.「プロパティ」をクリック
3.「変更」をクリック
4.「Adobe Acrobat DC」をクリック
5.プログラムが「Adobe Acrobat DC」変わっているのを確認したら、「OK」をクリック
6.アイコンが「Adobe Acrobat DC」に変わった
これで次回以降もAdobe Acrobat DCで開けるようになります。
他にもPDFの業務効率化する設定やテクニックを紹介しています。
PDFを効率化したい方は下のリンクからどうぞ。




コメント