いきなりPDF Ver.9 COMPLETEをインストールしたら、PDFを作成してみましょう。
今回は「いきなりPDFでPDFを作成する方法」を紹介します。
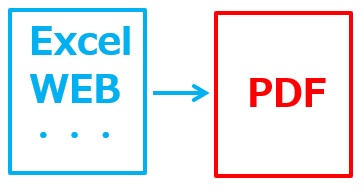
→いきなりPDFは、2022年12月にver.10にアップデートされました。
ver.10をお使いの方は、下のリンクからどうぞ。
いきなりPDFでPDFを作成する方法
いきなりPDFでPDFを作成する方法です。
1.PDFにしたいファイルを開き、印刷
今回は下の画像のようなワードファイルをPDFにしてみます。
ファイルを開いたら、「ctrl」+「P」で印刷画面を開きます。
PDFにするのになぜ印刷?と思いますが、「PDF形式に印刷する」という考え方をすると、一応納得できます。

2.プリンターを選択
プリンターのところをクリックします。
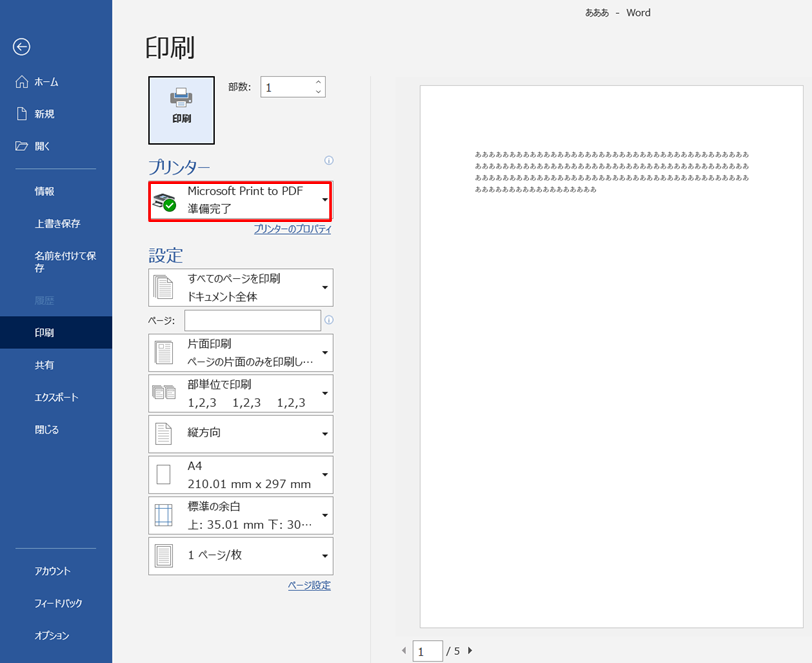
3.「IkinariPDF Driver」を選択
「IkinariPDF Driver」を選びます。
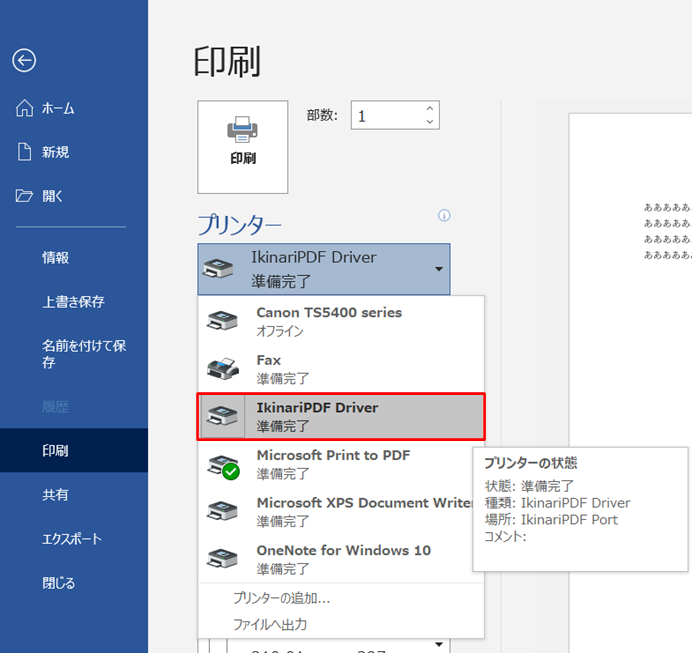
4.印刷
プリンターの欄が、「IkinariPDF Driver」になったら、「印刷」をクリック
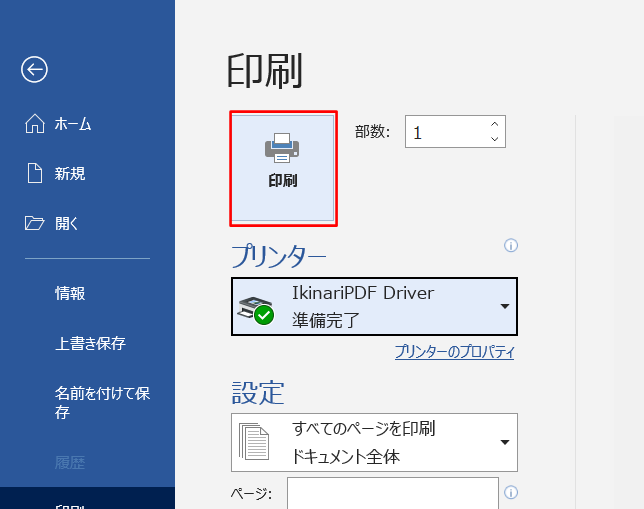
5.保存する場所を選択→ファイル名入力→保存
PDFをどこに保存するか、保存先を選択します。
ここではデスクトップの「test印刷」フォルダに保存することにしています。
ファイル名は「あああ」。元のワードのファイル名が自動で入っているので、そのままにしました。
ファイル名を入れたら「保存」をクリック。
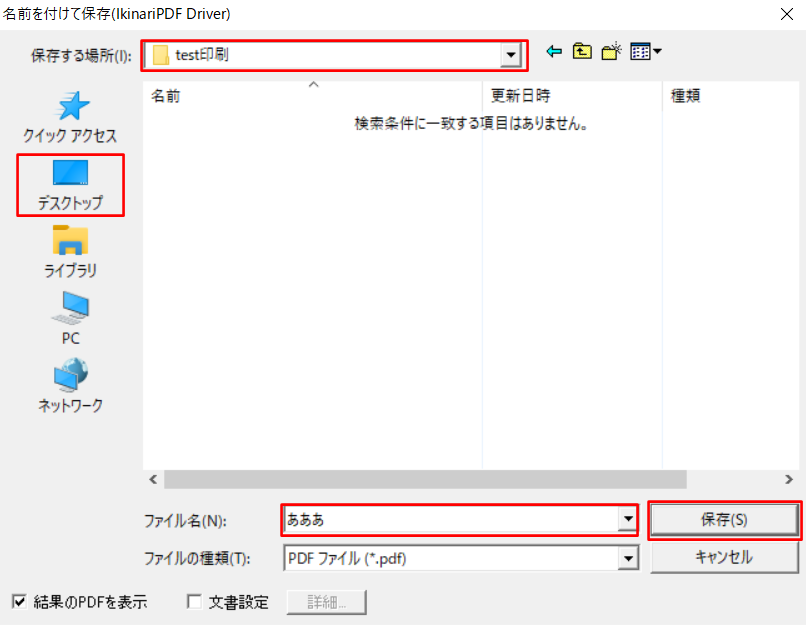
6.PDF化された結果が表示
PDF化できたら結果が表示されます。
下はAdobe Acrobat Readerで表示された画面です。
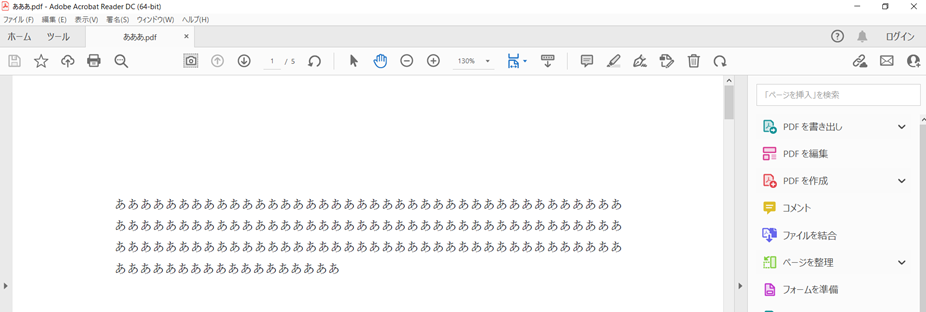
これでPDF化できました!
まとめ
いきなりPDFでPDFを作成する方法のまとめです。
1.PDFにしたいファイルを開き、印刷
2.プリンターを選択
3.「IkinariPDF Driver」を選択
4.印刷
5.保存する場所を選択→ファイル名入力→保存
6.PDF化された結果が表示
いきなりPDFで他に何ができるかを、下のリンク先にまとめています。
いきなりPDFをもっと活用したい方は、下のリンクからどうぞ。
→いきなりPDFで何ができるか?PDF作成・編集・結合などの機能やインストール方法などまとめ

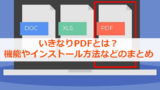


コメント