仕事でPDFを利用する機会は多いですよね。
PDFを使った業務を効率化したいと思ったことはありませんか?
画面を拡大したり、縮小したり。
複数のページを一緒に見たり。
色々なページを行ったり来たり。
PDFを見るだけでも、色々と操作していることに気が付きます。
マウスのホイールを結構クルクル回していませんか?
こういった手間は、PDFの設定を少し変えたり、操作方法を変えるだけで、簡単に効率化できます。
今回は「Adobe Acrobat Reader PDFで業務効率化する基本設定とテクニック」を紹介します。
■今回使っているソフト:Adobe Acrobat Reader DC
画面を見やすく拡大・縮小する「ズーム」
使っているPCの画面サイズや、PDFの資料の文字の大きさによっては、文字が小さくてみえず、画面をを拡大して表示したいときがあると思います。
画面を見やすいサイズに拡大・縮小して表示する方法が「ズーム」です。
「100%」と書いている右側の▼を押して、倍率を選択。
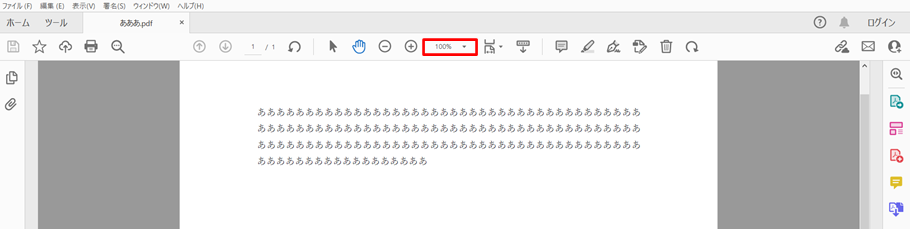
倍率選択画面で倍率を選ぶ
ここから倍率を選ぶと画面の表示が大きくなったり、小さくなったりします。
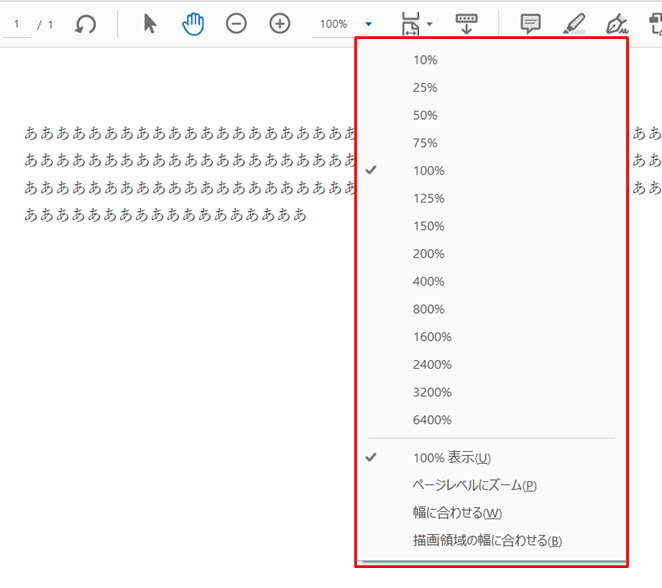
拡大・縮小はマウス+ショートカットキーを使うと簡単
先程のように、マウスで倍率をポチポチ選ぶのもいいですが、意外と面倒な場合があります。
例えば、75%かな?いや50%かな?といった場合は、一度75%に設定したのに、もう一回50%に設定しなおして、ダメだったらまた75%に戻って・・・と、行ったり来たりします。
マウスとショートカットキーを使うと、この行ったり来たりが簡単になります。
表示倍率を変えるなら、「ctrl」を押しながら、マウスホイールをコロコロ回すと倍率を変更できます。
「ctrl」+「マウスホイールをコロコロ」
他のワードやエクセルなどのソフトでも使えるショートカットなので、使ってみて下さい。

部分的に拡大する「マーキーズーム」
拡大したい部分が決まっている場合、範囲を囲った部分を拡大するなら、マーキーズームを使う方法もあります。
「表示」→「ズーム」→「マーキーズーム」をクリック
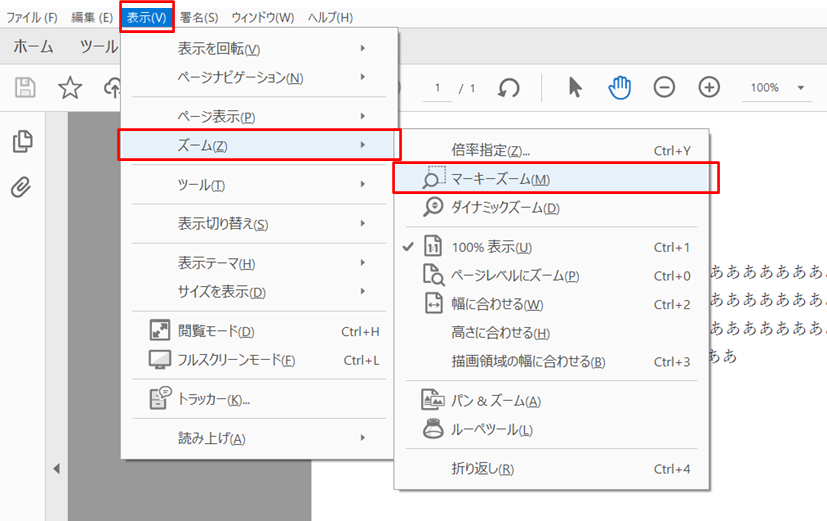
ズームにしたい範囲を囲う
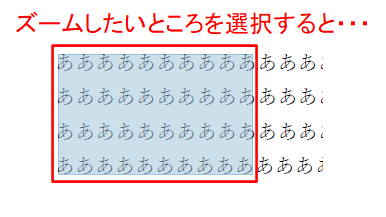
画面いっぱいに拡大表示される
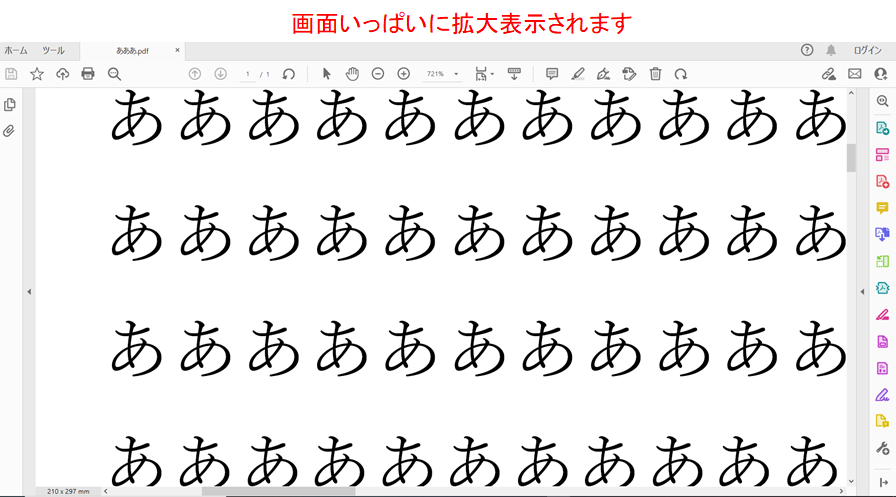
見たいページを速く探せる「サムネイル表示」
PDFのページが100ページとか、多くなってくると、ページを探すのにスクロールするのが大変になってきます。
そんなときはサムネイル表示すると、ページを選んだり、下の方にスクロールするのを速くできます。
「表示」→「表示切り替え」→「ナビゲーションパネル」→「ページサムネール」をクリック
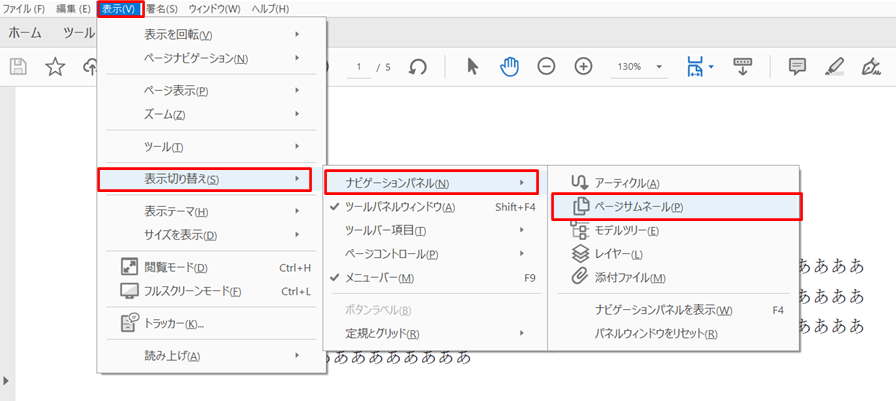
左側にページサムネールが表示される
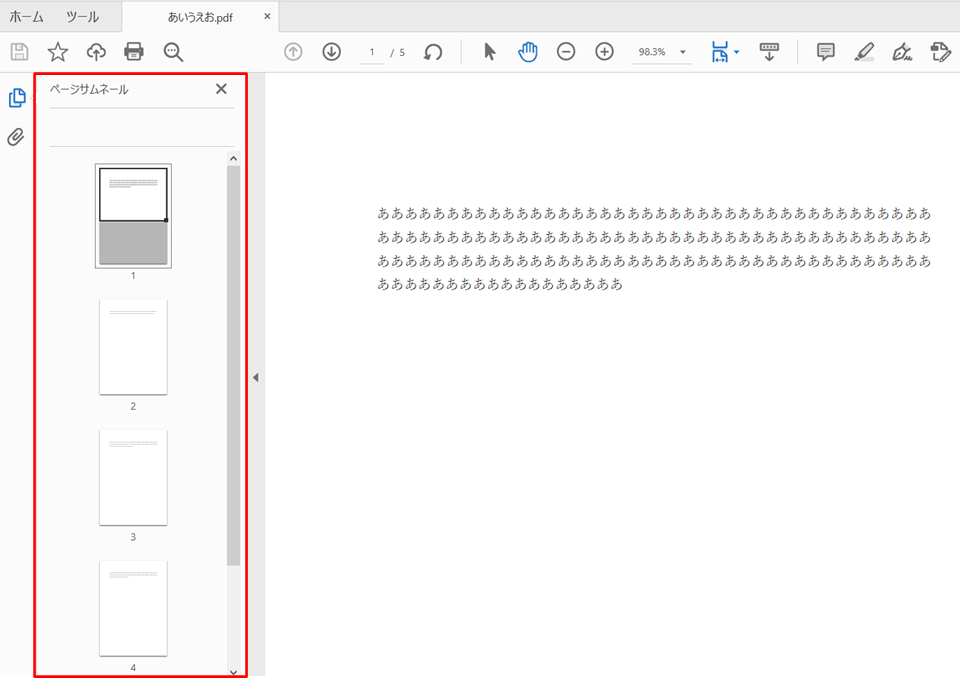
本のように表示する「見開きページ表示」
1画面に2ページを本のように表示する「見開きページ」表示です。
一度に見られるページが増えるのが便利です。
「表示」→「ページ表示」→「見開きページ表示」の順にクリック
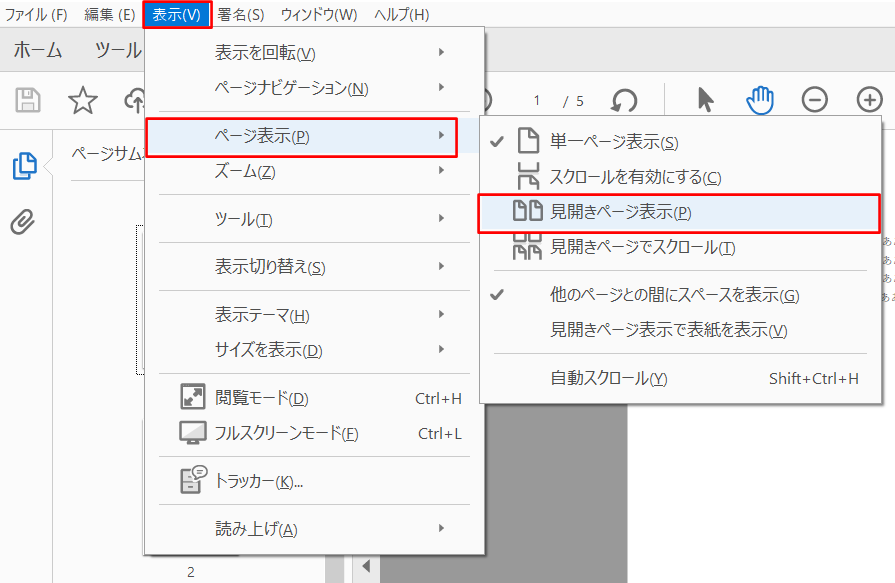
2ページ分が一度に表示される
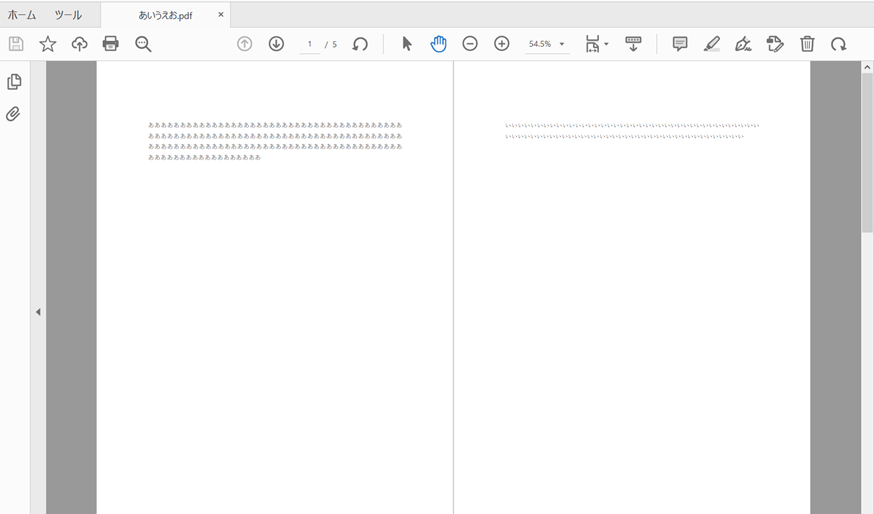
複数の文書を表示する「並べて表示」
2つのPDF同士を見比べて比較するときなどに使える「並べて表示」する方法です。
PDF資料の更新前と更新後を比較するときなどに使うと便利です。
「ウィンドウ」→「並べて表示」→「左右に並べて表示」の順にクリック
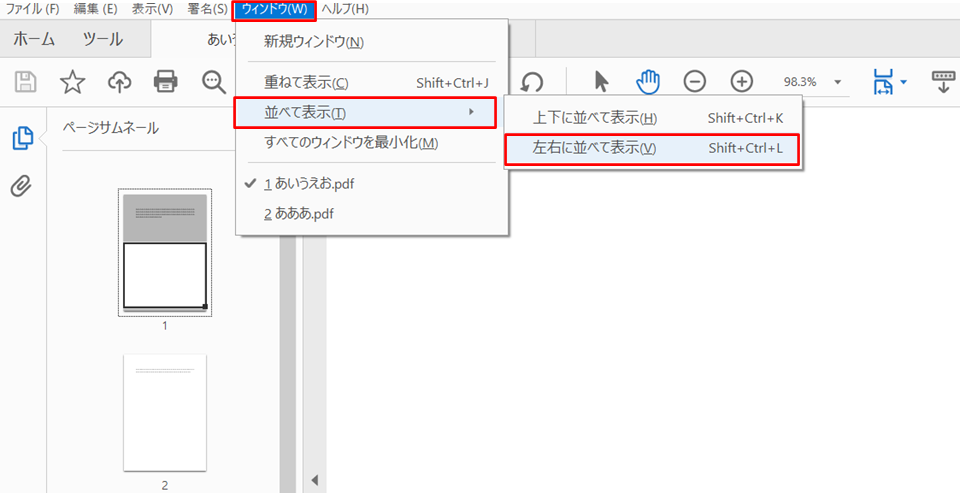
2つのPDFが並べて表示される
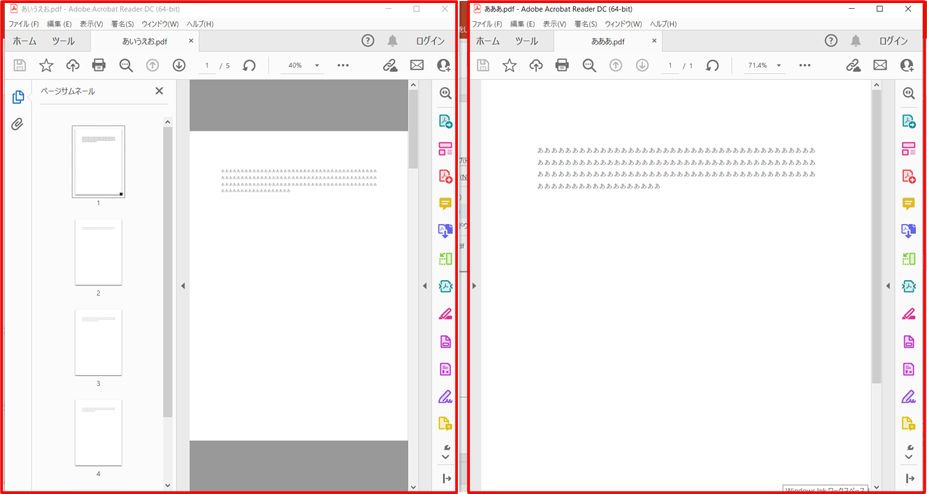
別の方法でも資料を並べて表示することができます。
PDF同士はもちろん、PDFとワードファイル、PDFとエクセルなど、違うアプリで並べたい場合は、「2画面・左右分割表示」が便利です。
そもそも画面が小さいと非効率で仕方ありません。
画面は大きい方がいいです。
→PC仕事をサクサク進める 大画面モニター+2画面・4画面表示は、こちらのリンクからどうぞ。
ツールバーを編集する
普段使うことが多いツールを、ツールバーに常時表示にカスタマイズできます。
よく使うツールはツールバーに表示しておくことで、マウスを何度もポチポチしなくてすみます。
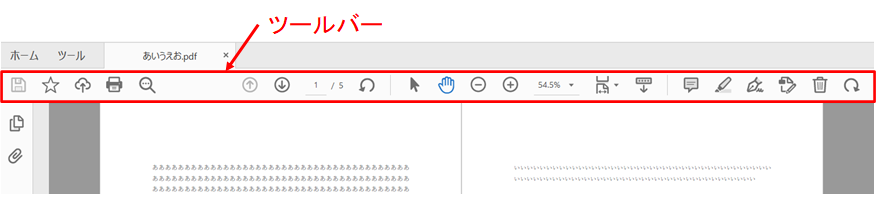
ツールバーの何もない所で、右クリックすると、メニューが表示されます。
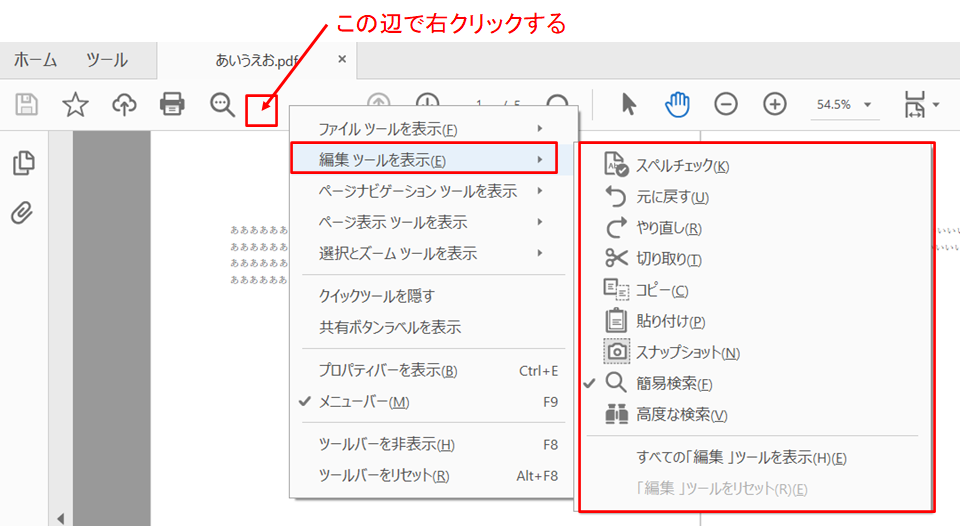
ツールバーに追加しておくと便利なもの
「ページを回転」、「スナップショット」などは、追加しておくと便利なものの代表例です。
自分の業務でよく使う物を追加しておくといいです。
例えば、スナップショットを追加する例です。
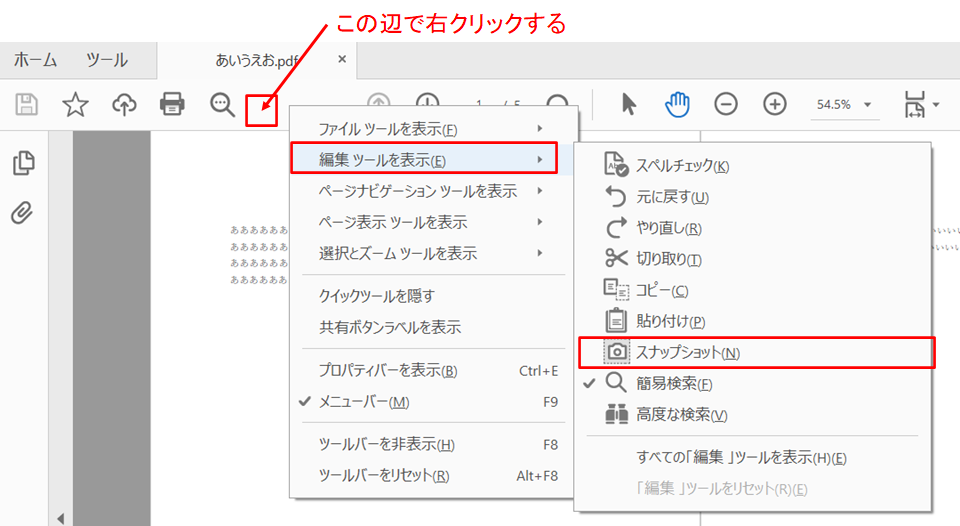
スナップショットのアイコンが追加される
これで、スナップショットを使うのにマウスを3回押したのが、1回だけになります。
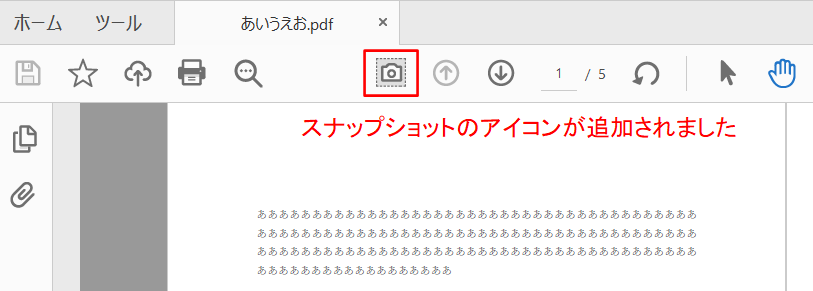
PDFの一部を切り出す「スナップショット」
PDFの画像の一部をエクセルに貼り付けしたい!というときに使える「スナップショット」です。
ダウンロードしたカタログの一部分や、論文の表やグラフなど、一部分を切り抜きたいときに使えて便利です。
トリミングとも言いますよね。
「編集」→「詳細」→「スナップショット」の順にクリック
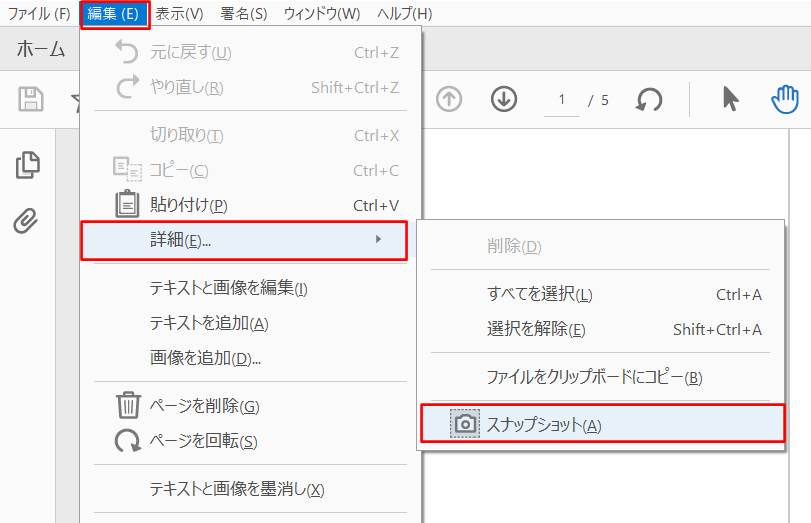
コピーしたいエリアを選択すると、コピーされる
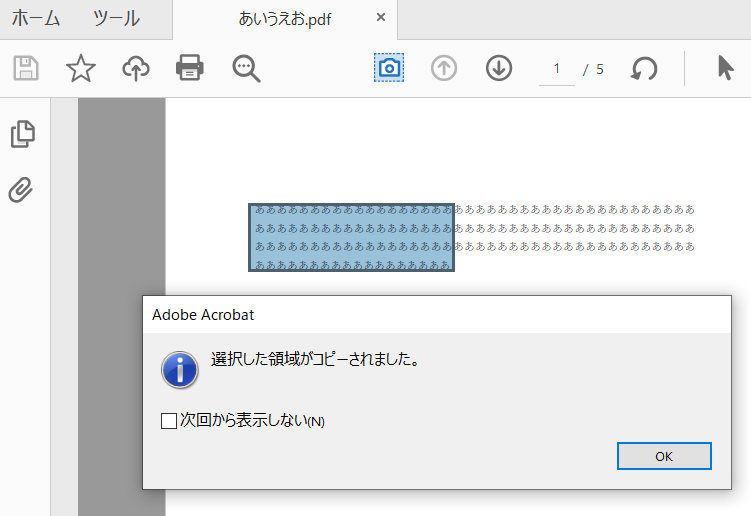
例えば、エクセル、ワードに貼り付け。
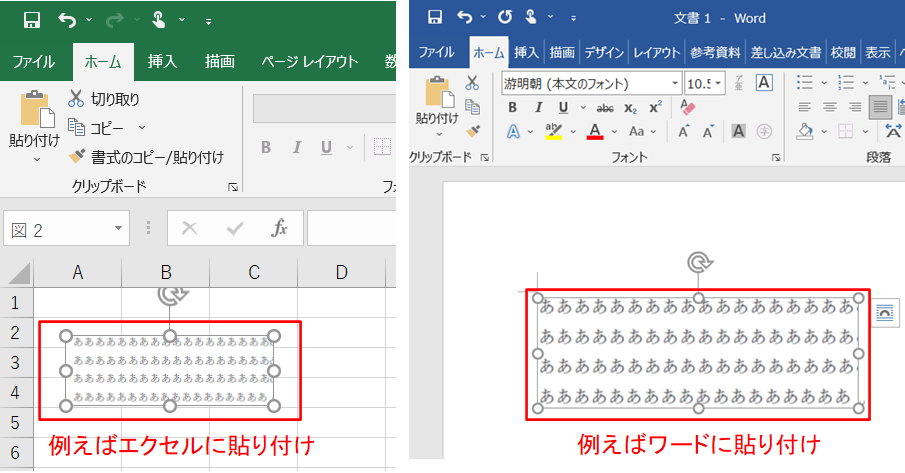
ところで、ワードに図を貼付けしたときにずれてしまうことがありますよね?
図がずれないような貼付けの方法は、下のリンクからどうぞ
資料内のキーワードを探すなら「検索」
例えば100ページのPDF資料の中から、目的のキーワードを探すとき、1ページずつ見たらキリがないですよね?
そんなときは「検索」機能を使うと、素早く目的の場所にたどり着けます。
「検索」のショートカットは下のリンクからどうぞ。
PDFファイルのファイル名を工夫して効率化
PDFファイルがたまってくると、ファイルの整理が大変になってきますよね?
PDFを保存するときのフォルダ名やファイル名を工夫することで、ファイル管理がラクになります。
PDFの管理はファイル名を工夫して、効率化していきましょう!
→PCに保存したフォルダが見つからない人のための、整理しやすい、探しやすいフォルダ名の付け方
→ファイル名のつけ方を工夫して、PCでの書類探しの時間を激減する方法
PDFファイルをオンラインストレージで共有して効率化
複数の人が見るファイルの保存や、関係者からチェックバックをもらいたいとき、メールで複数の人に送付すると、それぞれから返信されるので、見たりまとめたりが大変です。
そんなときはPDFファイルをオンラインストレージで共有して、1つのPDFファイルにコメントの書き込みをしてもらうと効率的です。
データ共有のオンラインストレージについては、下のリンクからどうぞ。
→Outlookで送れない容量のデータを共有するのにオンラインストレージを使う方法
PDF編集ソフトで作業効率化
ワードやエクセルなどで送ってくれれば、受取側で編集できるのに、PDFで送られると、一旦コピペして編集しないといけない。
そのような経験はありませんか?
PDF編集ソフトがない場合、①PDFを印刷→②手書きで書き込み→③スキャン→④メールに添付して送付、といった手順が発生します。
デジタルをアナログに変えて、それをまたデジタルに変えるという面倒くささ。
耐えられませんよね。
PDF編集ソフトがあれば、PC上で済ませられます。
PDF編集ソフトがある場合、①PDFを編集→②メールに添付して送付。
アナログ作業がなくなりました。
スキャナのところに歩いていく時間もかかりません。
紙も無駄になりません。
5分~10分くらいは節約になると思います。
Acrobat Pro DC
PDF編集ソフトはAdobe社のAcrobat Pro DC または、 Acrobat Standard DC(以降、Adobe Acrobat)のどちらかが最有力候補です。
なんといってもPDFのフォーマットを作った、本家本元のソフトですから。
もちろん本家なので機能は充実しています。
以下はその多彩な機能の一覧です。
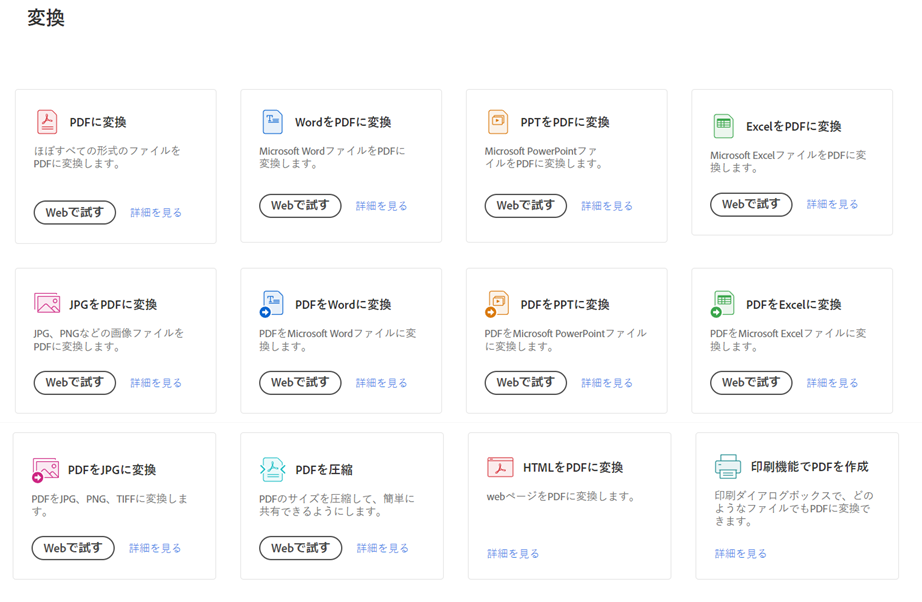
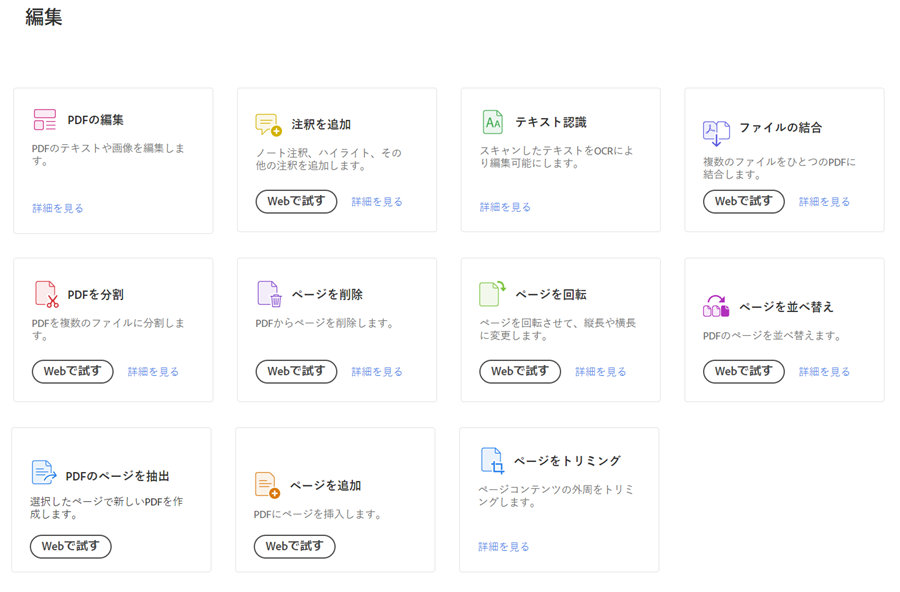
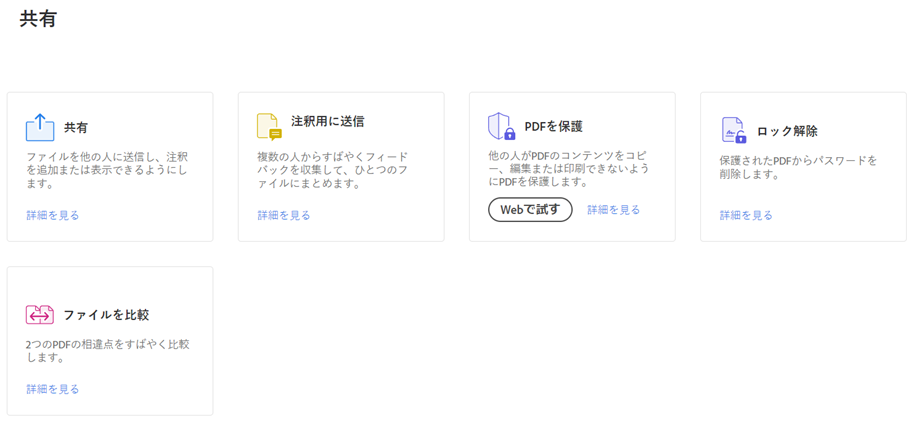
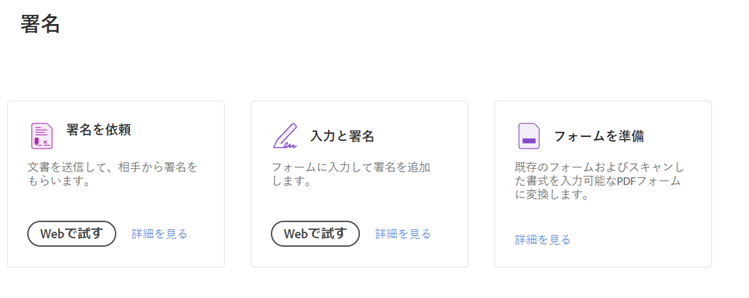
(出典:https://www.adobe.com/jp/)
「これでもか!」というくらい、たくさんの機能がありますね。
「Adobe Acrobat」の価格
参考に、アマゾンでの価格です。
・Adobe Acrobat Pro DC 12か月版 \18,765-
・Adobe Acrobat Standard DC 12か月版 \16,389-
Adobe Acrobat Pro DC 12か月版(最新PDF)|Windows/Mac対応|オンラインコード版
Adobe Acrobat Standard DC 12か月版(最新PDF)|Windows対応|オンラインコード版
・・・2万円近いので、買うのにちょっと勇気がいりますね。
いきなりPDF
もう少し安いソフトがよい方は、「いきなりPDF」がおすすめです。
ほぼ本家本元のソフトと同じ操作ができて、動作が軽くて、しかも買い切り型なので価格も安いです。(Adobe Acrobatの約半額)
「販売本数19年連続 第一位。10,000社以上が導入。5人に3人が使用している。」という実績も信頼できるポイントです。
下のリンク先でいきなりPDFで何ができるかや、使い方を紹介しています。
PDF業務をより効率化したい方はどうぞ。
→いきなりPDFで何ができるか?PDF作成・編集・結合などの機能やインストール方法などまとめ
下にも「いきなりPDFでできること」のリンク一覧を貼り付けておきます。
→いきなりPDFで複数のエクセルシートをまとめてPDFにする方法
→いきなりPDFでQRコードを作成してPDFに貼り付ける方法
→いきなりPDFでPDFを編集、印刷できないようにパスワード設定する方法
たまに安く買えるキャンペーンもやっています。
いきなりPDFを安く買いたい方は、下のリンクからチェックしてみて下さい。
まとめ
Adobe Acrobat Reader PDFで業務効率化する基本設定とテクニックのまとめです。
・画面を見やすく拡大・縮小する「ズーム」
・拡大・縮小はマウス+ショートカットキーを使うと簡単
・部分的に拡大する「マーキーズーム」
・見たいページを速く探せる「サムネイル表示」
・本のように表示する「見開きページ表示」
・複数の文書を表示する「並べて表示」
・ツールバーを編集する
・PDFの一部を切り出す「スナップショット」
・資料内のキーワードを探すなら「検索」
・PDFファイルのファイル名を工夫して効率化
・PDFファイルをオンラインストレージで共有して効率化
・PDF編集ソフトで作業効率化
基本テクニックを使って、PDF業務を効率化していきましょう!
他にもPDFの「簡易編集」機能を活用すると、より便利に、より効率化できます。
PDFにコメントや図形、矢印などを直接書き込みできる機能を使っていきましょう。
→PDFに直接文字、コメント、図形を書き込む方法はこちらのリンクからどうぞ
PDFだけでなく、Outlookも効率化していきましょう!
Outlookも効率化したい方は下のリンクからどうぞ。
→Outlookで大量のメールに対応する効率化テクニック16選






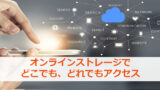


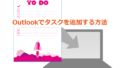

コメント