こんにちは、エクセルで業務効率化したいと思っている皆さん!
今回は、Excelでのテーブル結合についてお話しします。
テーブル同士をIDで結合して、データを一つにまとめたいとき、どうすればいいのか迷ったことはありませんか?
このページでは、その方法を分かりやすく解説していきます。
テーブル結合の基本の「キ」
まずは、なぜテーブルを結合するのかについて考えてみましょう。
例えば、A社の管理データとB社の管理データを別々のシートに持っているとします。
これを一つにまとめて、どのA社とB社の管理データをリンクしたもので、商品管理や納期管理をしたいですよね?
これがテーブル結合の目的です!
テーブル結合ができると何がいいの?
実際にやってみる前に、テーブル結合ができると何がいいのか?をお話します。
データ分析が楽になる!
まず、テーブル結合ができると、データの分析が驚くほどスムーズになります。
例えば、別々のシートに分かれていた売上データと顧客データ。
これを一つにまとめると、どのお客様がどの製品をどれだけ買ってくれたのか、瞬時に分かります。
これにより、顧客の動向を把握して、効果的なマーケティング戦略を立てることができるんです。
複雑なデータも一つにまとめられる!
もしあなたがたくさんの情報を管理しているなら、テーブル結合は必須です。
部門ごとの予算データ、月別の売上データ、地域別の顧客データなど、それぞれ別々のシートにあるデータを一つにまとめれば、一目で全体像が把握できます。
これでデータを追いかけるのに時間を取られることなく、本当に大事な仕事に集中できます!
ミスが減るから、安心して仕事ができる!
手作業でデータをコピー&ペーストするのは、間違いの元。
テーブル結合を使えば、自動的に正確なデータが引き出されるので、ミスのリスクが大幅に減ります。
これにより、安心してレポート作成やプレゼン準備ができるようになりますよ!
変化に強い、柔軟なデータ管理が可能!
ビジネスは常に変化しますよね?そんな時でも、テーブル結合を使っておけば、データが追加されてもすぐに対応可能です。
新しい商品が発売されたり、新しい顧客が増えたりしても、テーブルにデータを追加するだけで、結合されたデータに自動的に反映されるので、データ管理がとても柔軟になります。
テーブル結合でデータを味方につけよう!
Excelのテーブル結合ができるようになると、データ管理や分析が劇的に楽になります。
そして、これができるようになると、データを味方につけて、より効率的に仕事を進められるようになります。
もうデータに振り回される日々とはおさらばです!
実際にやってみよう!Excelでのテーブル結合手順
それでは、早速Excelでテーブルを結合する方法を見ていきましょう。以下の手順で進めていきます:
まずは準備!
Excelで2つのテーブルを用意します。
例えば、「表1(A社管理データ)」と「表2(B社管理データ)」です。
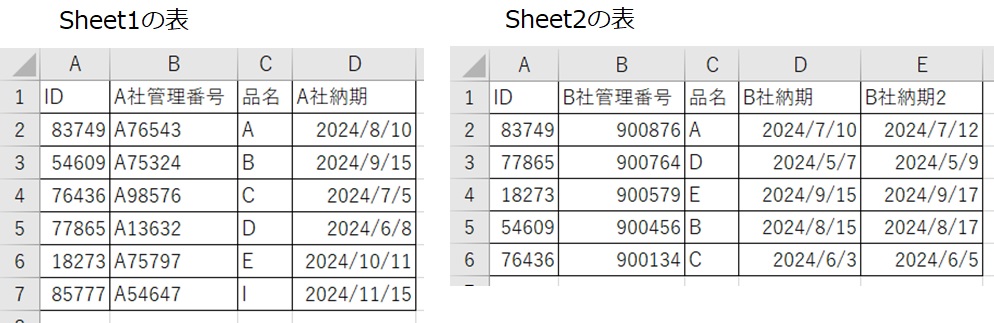
これをテーブルにします。
「挿入」 →「テーブル」 →範囲選択 →「OK」の順にクリック
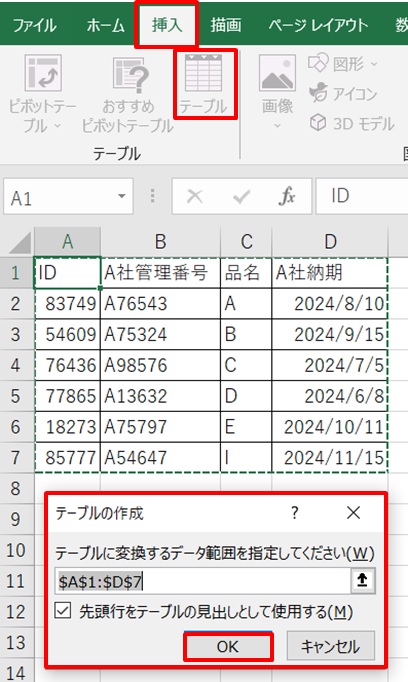
テーブル名を「Table1」に変えておきます。
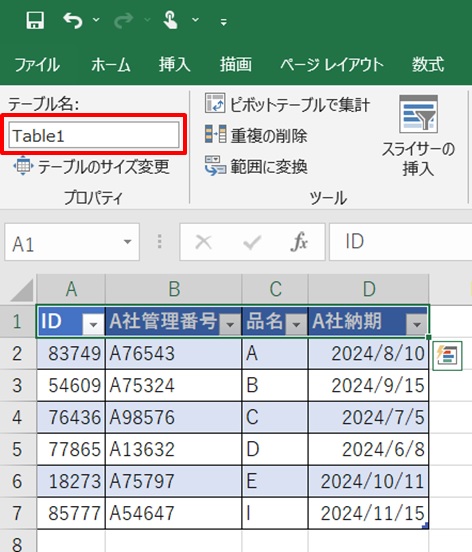
Sheet2のテーブル名を「Table2」に変えておきます。
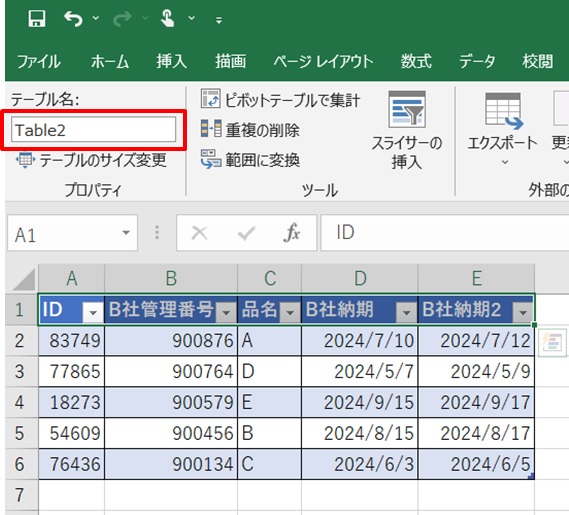
これで準備できました。
ちなみに、テーブル化のメリットは下のリンク先で紹介していますので、テーブルの活用に役立てて下さい!
→エクセルで「表」を「テーブル」に変換して便利にする方法
ID列を確認しよう!
両方のテーブルに共通する「ID列」を確認します。このIDが結合の鍵になります。
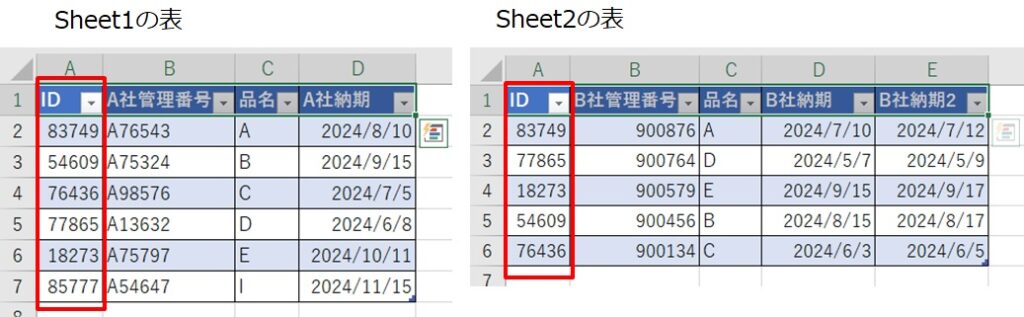
VLOOKUP関数で結合しよう!
表1の新しい列に、表2のデータをVLOOKUP関数を使って結合します。
具体的には、表1のIDを基に、表2のデータを参照して必要な情報を引っ張ってきます。
例えば:
=VLOOKUP([@ID], Table2, 2, FALSE)
この関数を使えば、表2の情報が表1に追加され、データが一つにまとまります。
Sheet1のE2セルに入れてみます。
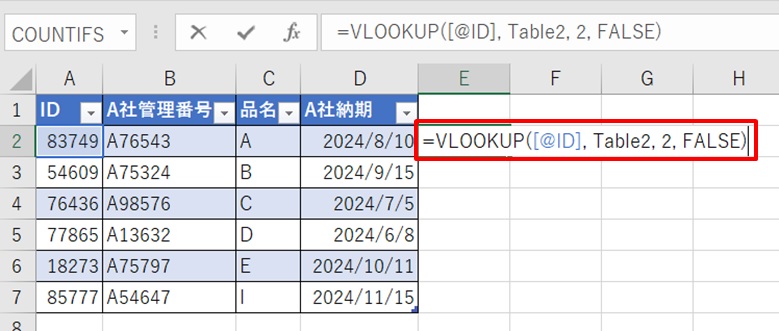
E列に結果が反映されました。
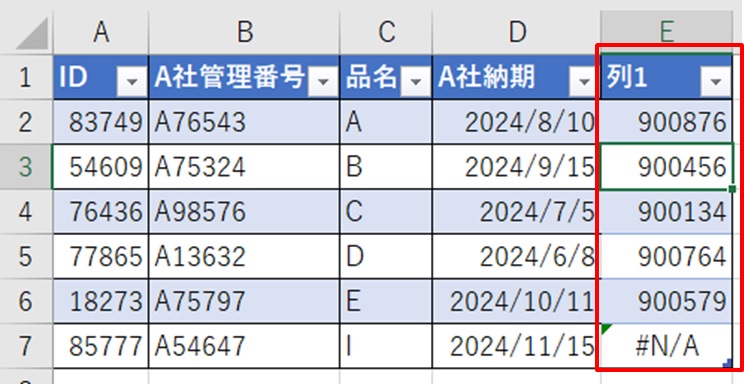
Sheet2のTable2の2列目が反映されています。
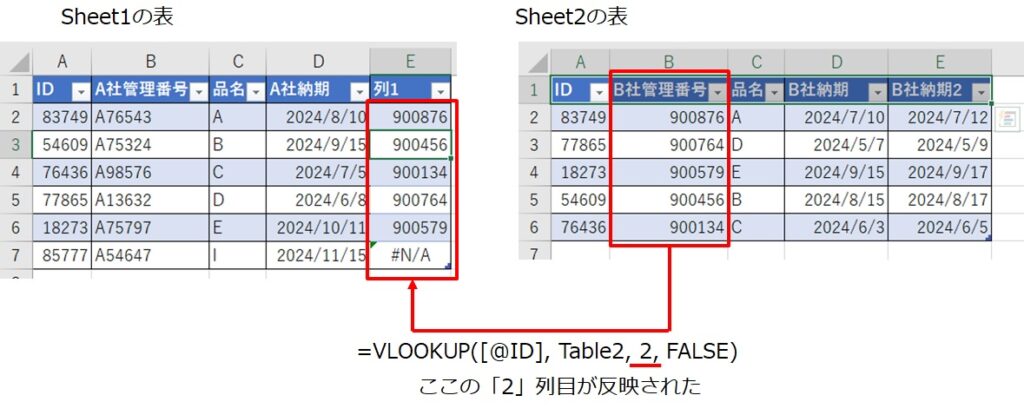
データの追加!
もし表1に存在しないIDが表2にあった場合、それを新しい行として追加するのも忘れずに。
手作業でも良いですが、Excelマクロを使うと便利ですよ!
→エクセルでIDを基準に2つの表を統合するマクロボタンを作る方法
コツと注意点
エラーの対処法
VLOOKUPを使う際、#N/Aエラーが出ることがあります。
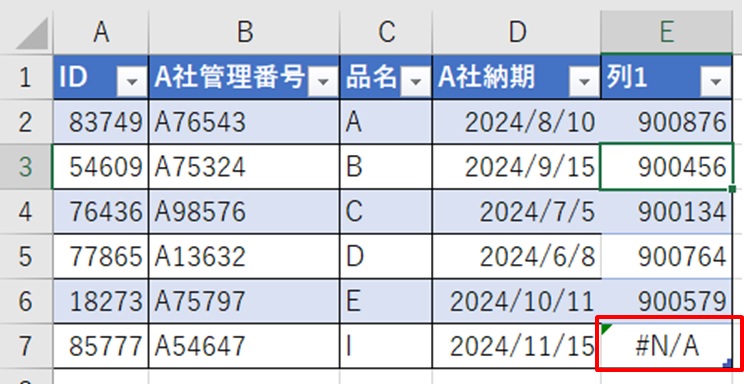
この場合、IFERROR関数を組み合わせると、エラーを回避できます!
例えば:
=IFERROR(VLOOKUP([@ID], Table2, 2, FALSE), "該当なし")
入れてみましょう。
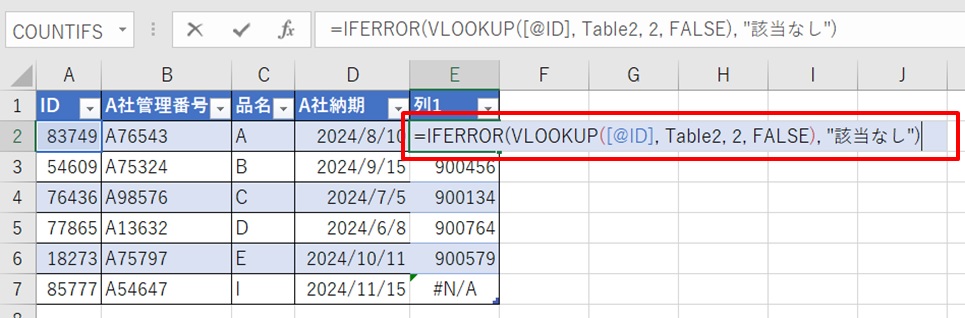
「N#A」→「該当なし」になりました。
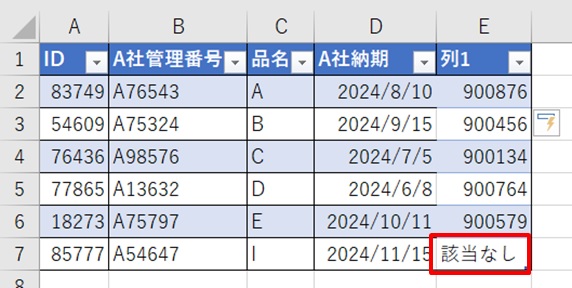
常にバックアップを!
テーブルを結合する前に、必ず元データのバックアップを取るようにしましょう。
まとめ
これで、Excelを使ったテーブルの結合がバッチリですね!最初は難しそうに見えますが、実際にやってみると意外と簡単です。これをマスターすれば、データ分析の幅がグッと広がりますよ!
もしこの記事が役に立ったら、ぜひシェアやコメントをお願いします!次回もExcelの便利な技をお届けしますので、お楽しみに!
ちなみに、Vlookup関数の使い方を別のページで紹介していますので、詳しい使い方を知りたい方は、下のリンク先へどうぞ
→エクセルで商品番号を入れたら品名と単価を自動で表示する方法 VLOOKUP関数
Sheet1とSheet2で同じID番号を使って、別の表を管理している場合は、ID番号をクリックして、シートを行き来できるようにしておくと便利です。
やり方を下のリンク先で紹介していますので、シート間の行き来を楽にしたい場合は参考にしてみて下さい。
→Excelで「ID番号を行き来する」超便利なマクロを作成する方法!
扱うデータ量が大きくなってくると、画面1つじゃ足りないですよね?
そんな時は3画面化です。
→【3画面の世界】ノートPC+モニター2台で仕事効率が劇的にアップする理由



コメント