あなたは白紙のPDFを作りたいと思ったことはありませんか?
エクセルで白紙のPDFを作ろうと思うと、「印刷するものがありません」のような表示が出て、作れないんですよね。
今回は「エクセルで白紙のPDFを作る方法」を紹介します。
エクセルで白紙のPDFを作る方法
エクセルで白紙のPDFを作る方法です。
1.エクセルを新規で開く
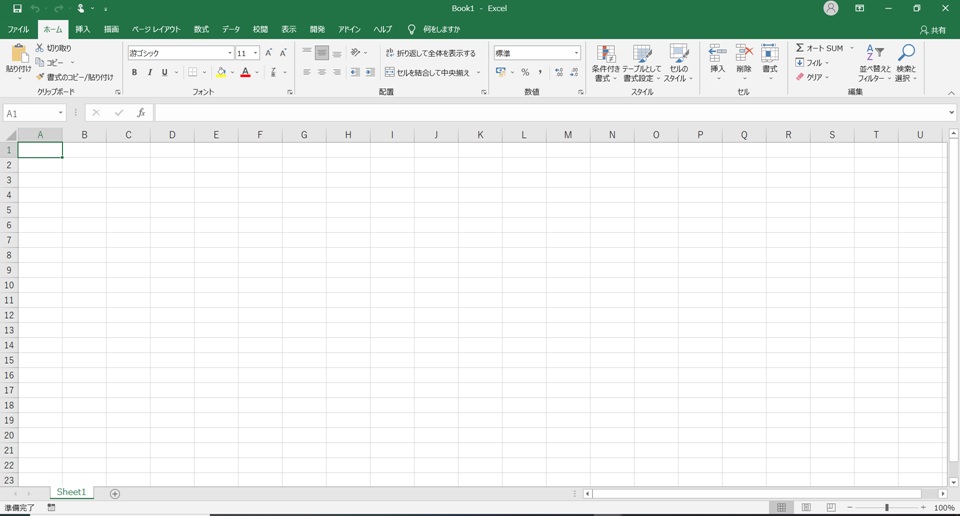
2.ctrl+「P」で印刷画面を開く
「印刷する対象がありません」と出ます。
当然です。
白紙ですからね。
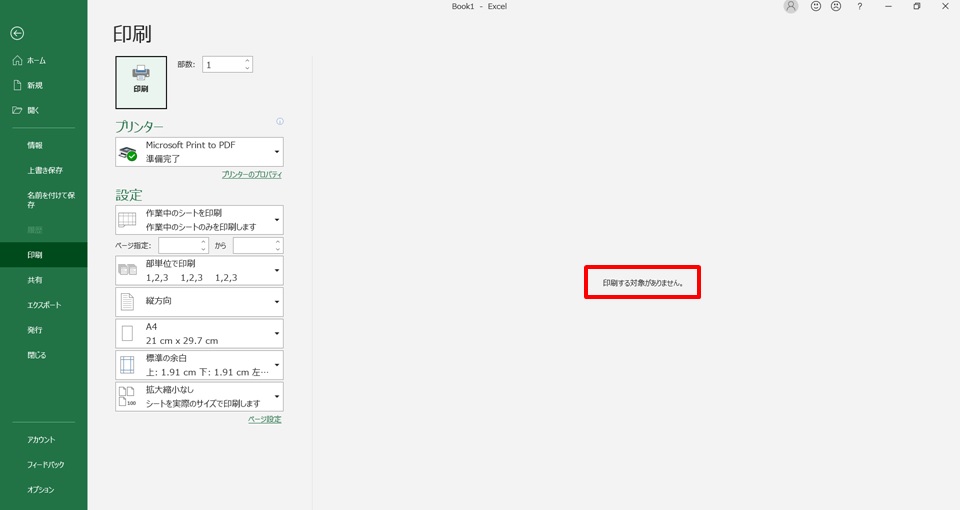
この状態で「印刷」をクリックしても、印刷できません。
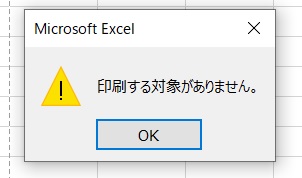
当然です。
白紙ですからね。
3.設定欄の「作業中のシートを印刷」をクリック → 「選択した部分を印刷」をクリック
設定を変えて、「選択した部分を印刷」する設定にします。
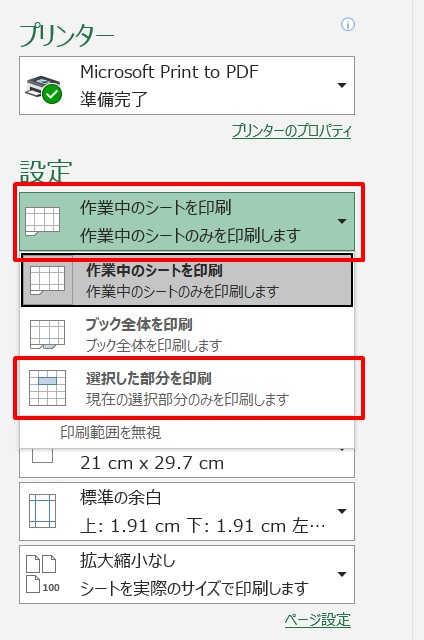
4.「印刷」をクリック
印刷が可能になりました。
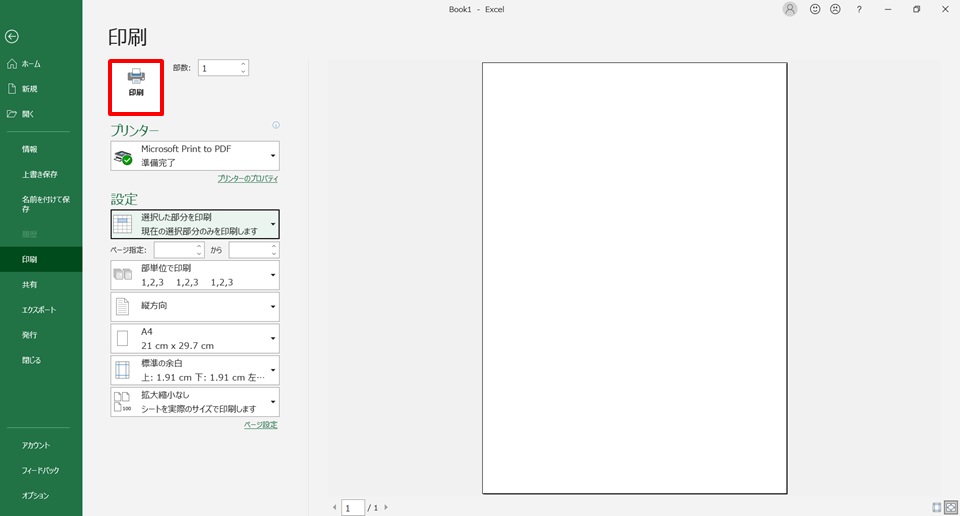
5.ファイル名を入力 →「保存」をクリック
ファイル名を入力したら、保存をクリックして、PDF作成します。
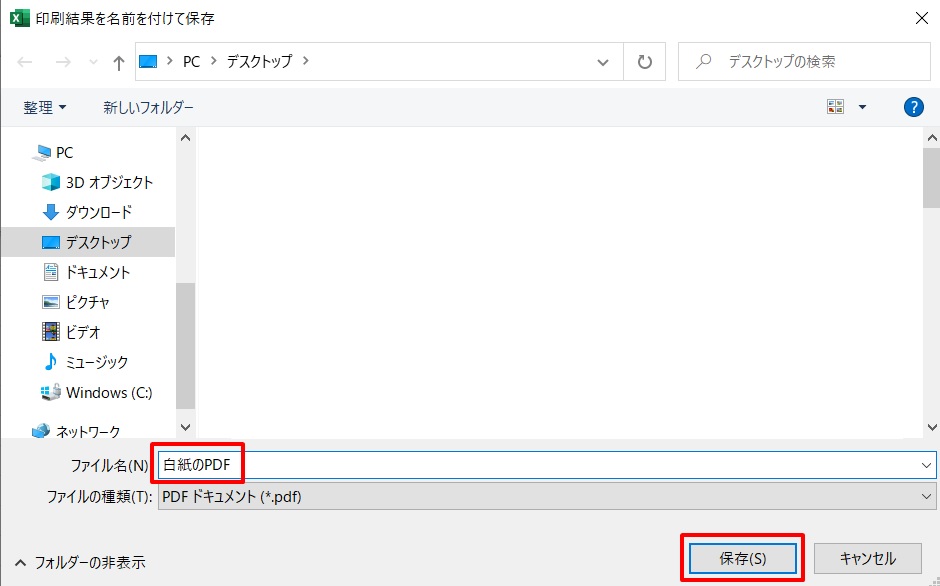
6.白紙のPDFが作成できた
PDFができました。
何も書いてありません。
当然です。
白紙ですからね。
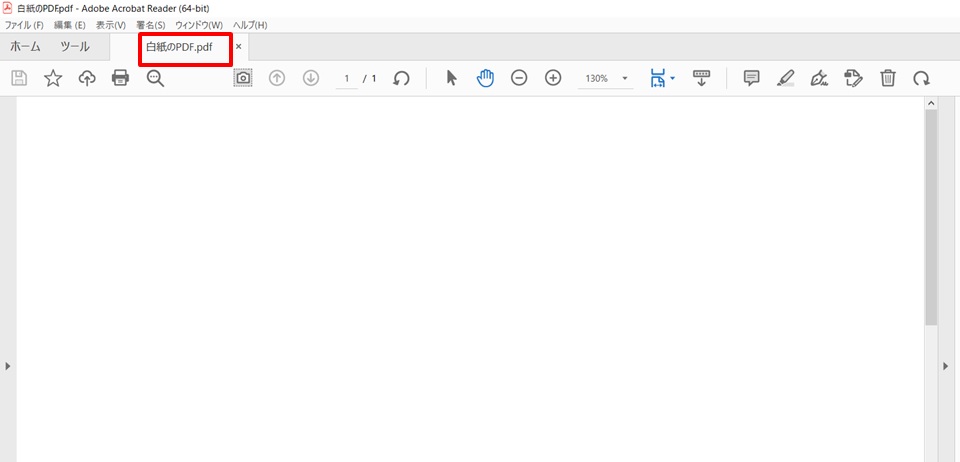
白紙のPDFの活用方法
図形や矢印を入力しておく
コメント機能を使って、よく使う図形や矢印を入力しておくと、コピペして使えるので、PDFに書き込んでチェックバックするときなど、ラクになります。
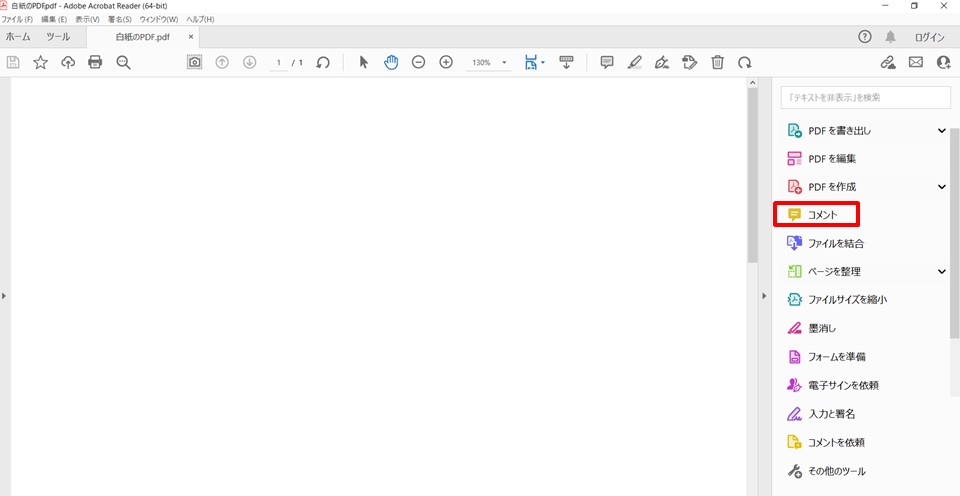
こんな感じです。
種類や線の太さなどを変えて、色々入れておくとPDFにコメントを書き込む際に、コピペで済むので楽になります。
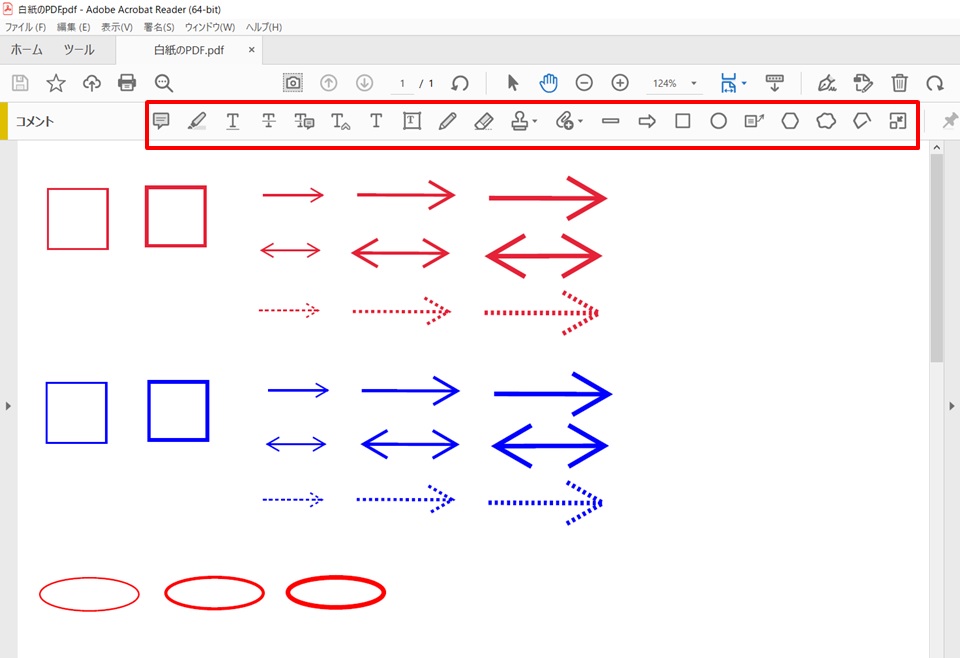
コメントの書き方は、下のリンク先で紹介していますので、確認してみて下さい。
PDF結合の時、ページの間に差し込む
複数のPDFを結合するときに、ページの間に白紙のページを入れたいときがあると思います。
その時に白紙のPDFを用意しておくと、差し込みが楽になります。
PDFの結合について、いきなりPDFを使った方法を紹介しています。下のリンクからどうぞ。
まとめ
エクセルで白紙のPDFを作る方法のまとめです。
1.エクセルを新規で開く
2.ctrl+「P」で印刷画面を開く
3.設定欄の「作業中のシートを印刷」をクリック → 「選択した部分を印刷」をクリック
4.「印刷」をクリック
5.ファイル名を入力 →「保存」をクリック
6.白紙のPDFが作成できた
白紙のPDFなんて一見使い道がなさそうでしたが、作って見ると仕事を楽にする活用方法がありました。
あなたも使ってみて下さい!
白紙のPDFの使い道はイマイチと思っても、白紙のフォーマットを用意しておくと、iPadの手書き機能が生きてきます。
iPadの手書き機能をもっと生かしたい方は、下のリンクからどうぞ。

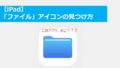
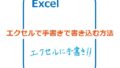
コメント