あなたは仕事を始めるときに、いつも使うアプリやファイルを1つずつ開くのが面倒だと思ったことはありませんか?
ボタン一つでいつも使うアプリやファイルが一気に開いたら便利ですよね。
エクセルのマクロを使えば、アプリやエクセル・ワード・パワーポイントのファイルをボタン一つでいっぺんに開けます。
今回は「エクセルで仕事でいつも使うアプリやファイルを全部一気に開く方法」を紹介します。
エクセルで仕事でいつも使うアプリやファイルを全部一気に開く方法
エクセルで仕事でいつも使うアプリやファイルを全部一気に開く方法です。
今回はWebサイト、エクセル、ワード、PDFを一度に開くのを例に紹介します。
マクロを作るときは、「開発」タブを使います。
開発タブが出ていない方は、下のリンクで出し方を紹介していますので、まずは準備をお願いします。
→エクセルで開発タブを表示する方法
1.「開発」タブをクリック →「挿入」をクリック →「ボタン」をクリック

2.「新規作成」をクリック
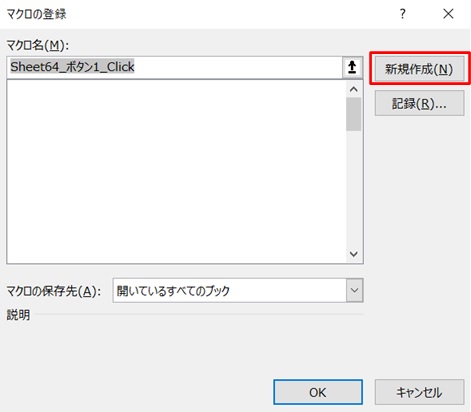
3.コード入力画面が開く
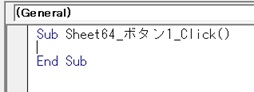
4.コードを入力
コードを入力します。
Webサイトを開く→当サイトのトップページを開く
エクセルファイルを開く→仕事フォルダにある「TESTファイル1」を開く
ワードファイルを開く→ドキュメントフォルダにある「TESTファイル2」を開く
PDFファイルを開く→デスクトップフォルダにある「TESTファイル3」を開く、という意味です。
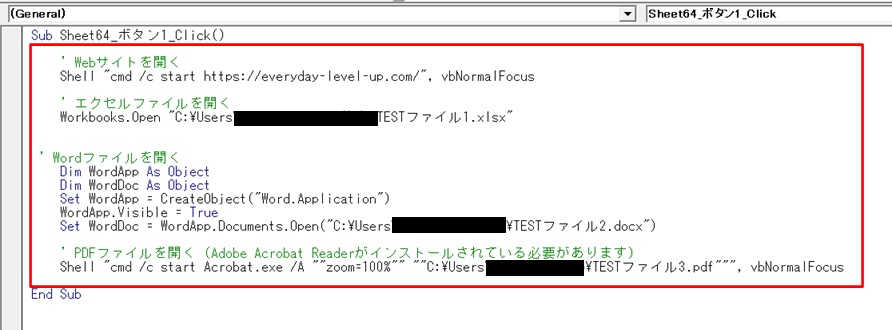
赤枠部のコードです。
' Webサイトを開く
Shell "cmd /c start https://everyday-level-up.com/", vbNormalFocus
' エクセルファイルを開く
Workbooks.Open "*********\TESTファイル1.xlsx"
' Wordファイルを開く
Dim WordApp As Object
Dim WordDoc As Object
Set WordApp = CreateObject("Word.Application")
WordApp.Visible = True
Set WordDoc = WordApp.Documents.Open("C:\Users\*********\TESTファイル2.docx")
' PDFファイルを開く(Adobe Acrobat Readerがインストールされている必要があります)
Shell "cmd /c start Acrobat.exe /A ""zoom=100%"" ""C:\Users\*********\TESTファイル3.pdf""", vbNormalFocus※「*********」のところには適切なパスを入れて下さい。
(ファイルのパスは、ファイルを選択して、「shift」を押しながら、右クリック→「パスのコピー」でコピーできます。)
コードを入力したら、コードの入力画面を閉じて下さい。
5.ボタンができた →ボタンをクリック
ボタンができました。
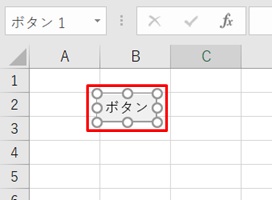
6.アプリやファイルが全部いっぺんに開く
ボタンを押すと、Webサイト、エクセル、ワード、PDFが4つとも開きました。
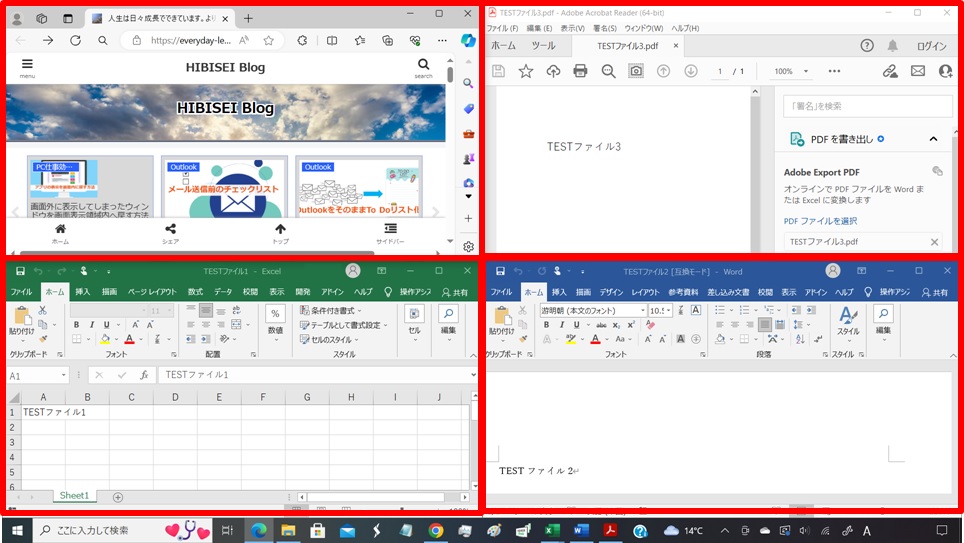
これでファイルを開くのにあちこちのフォルダを開かなくてもいいので、ラクになりますね!
まとめ
エクセルで仕事でいつも使うアプリやファイルを全部一気に開く方法のまとめです。
1.「開発」タブをクリック →「挿入」をクリック →「ボタン」をクリック
2.新規作成をクリック
3.コードを入れる画面が出る
4.コードを入力
5.ボタンができた →ボタンをクリック
6.アプリやファイルが全部いっぺんに開く
これで複数のアプリやファイルを開くのも、一瞬ですね!
一斉にファイルを閉じるマクロボタンの作り方も紹介していますので、全部閉じたい方は下のリンク先へどうぞ。



コメント