あなたはエクセル資料を印刷するときに、ページの区切り位置を好きなところに設定したいと思ったことはありませんか?
ページの区切りが中途半端だと、せっかく作った表が見づらくなってしまいますよね。
エクセルでは印刷時にページを区切る位置を自由に設定できます。
ページをきれいに区切って、見やすい資料にすれば、確認や共有もしやすくなっていいです。
今回は「エクセルで印刷するとき改ページで区切り位置を好きな所に設定する方法」を紹介します。
エクセルで印刷するとき改ページで区切り位置を好きな所に設定する方法
エクセルで印刷するとき改ページで区切り位置を好きな所に設定する方法です。
下の様な表を例に紹介します。
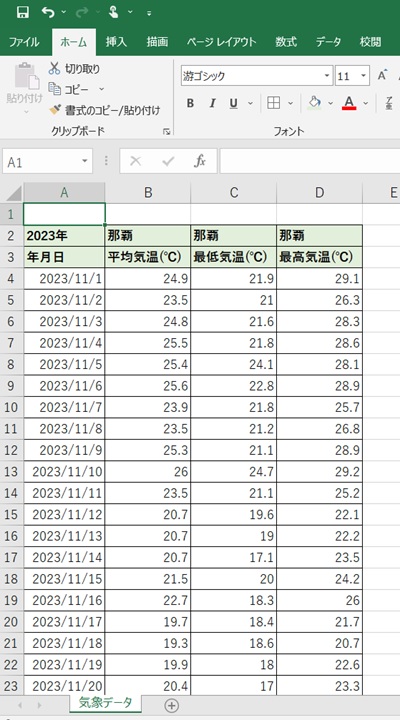
2023年と2024年の区切りがあります。
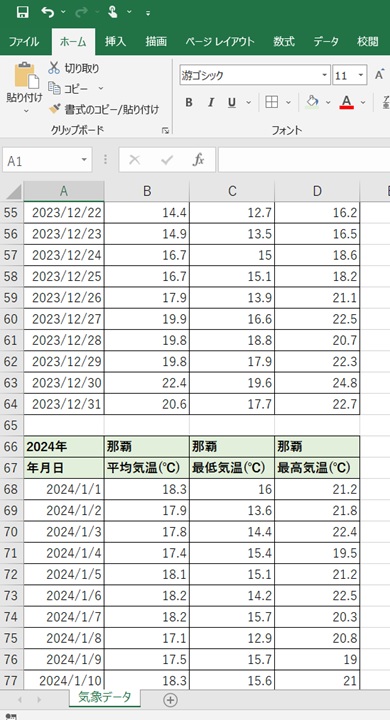
普通に印刷すると、2023年と2024年の間は、そのまま印刷されます。
これを年が変わったら、次のページからスタートするように改ページしたいです。
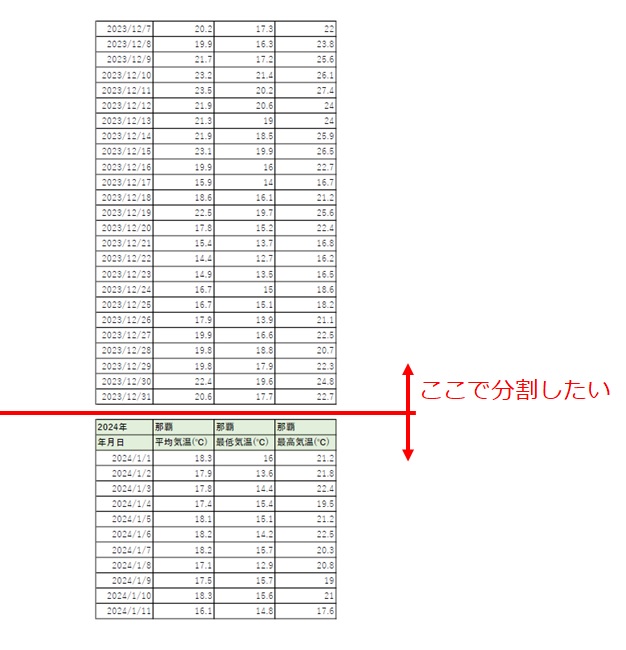
1.改ページしたい行を選択
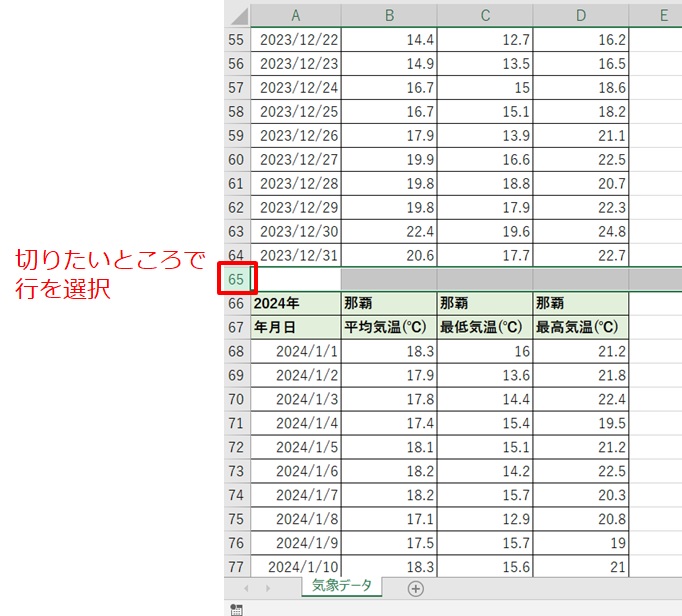
2.「ページレイアウト」 →「改ページ」 →「改ページの挿入」をクリック
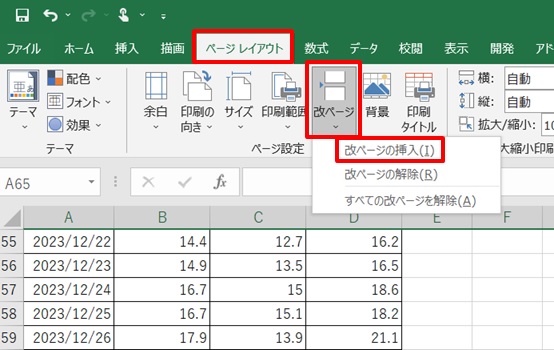
3.「印刷」 →ページが区切れた
これで改ページ設定できたので、印刷してみます。
2024年は新しいページからになりました。
2024年は3ページ目からスタートしています。
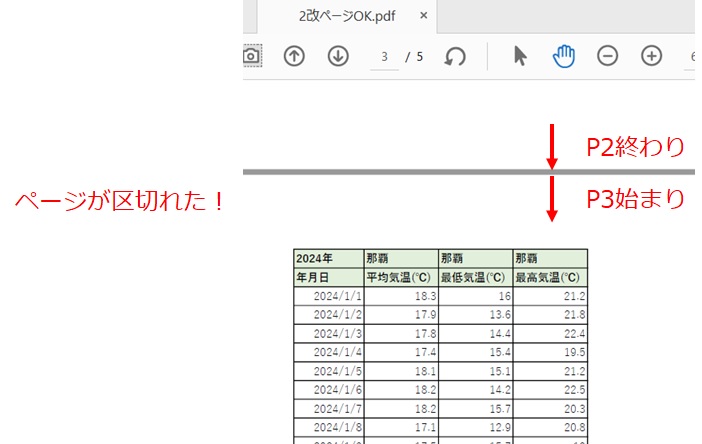
これで表が見やすくなりましたね。
表の幅を全部1枚のページに入れる場合
次に、横に表が大きい場合に、幅全部を1ページに入れる方法です。
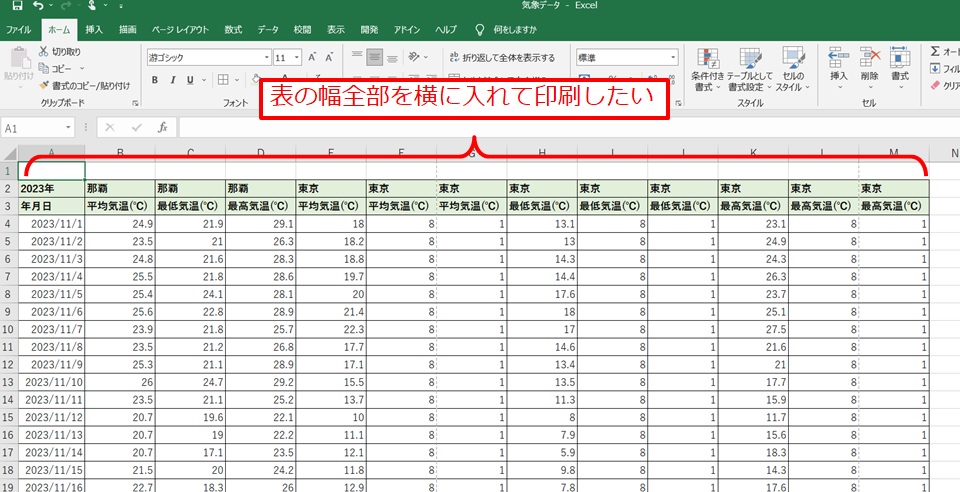
1.「拡大縮小なし」の部分をクリック
普通に印刷しようとすると、表が大きくて1ページに入りません。
「拡大縮小なし」をクリックします。
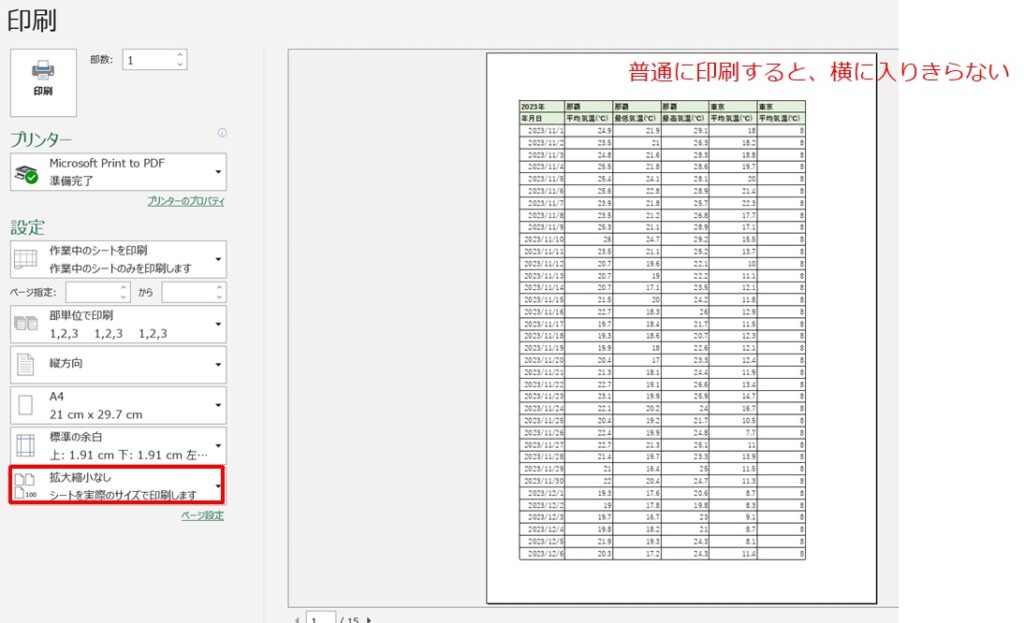
2.「すべての列を1ページに印刷」をクリック
「すべての列を1ページ印刷」をクリックします。
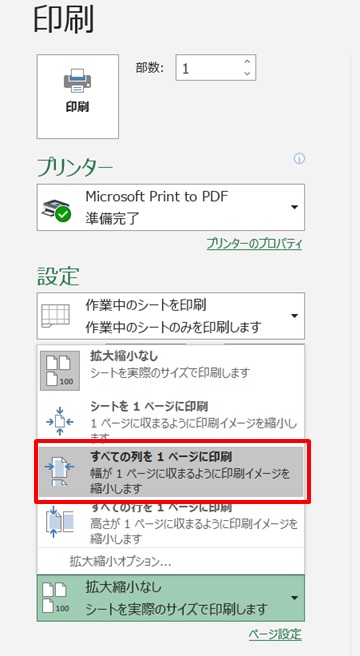
3.「印刷」 →横に入りきった
印刷すると、表が横に1ページに入りきりました。
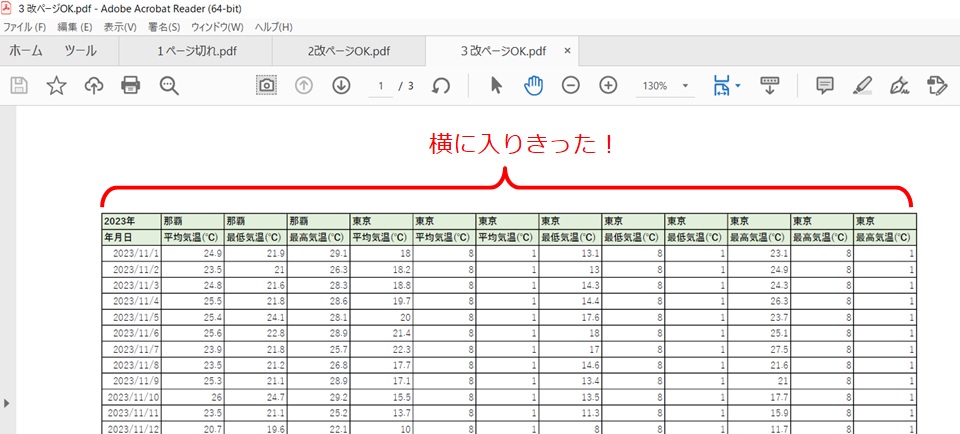
もちろん、改ページも出来てます!
2023年の最後は余白になり、2024年は新しいページでスタートしています。
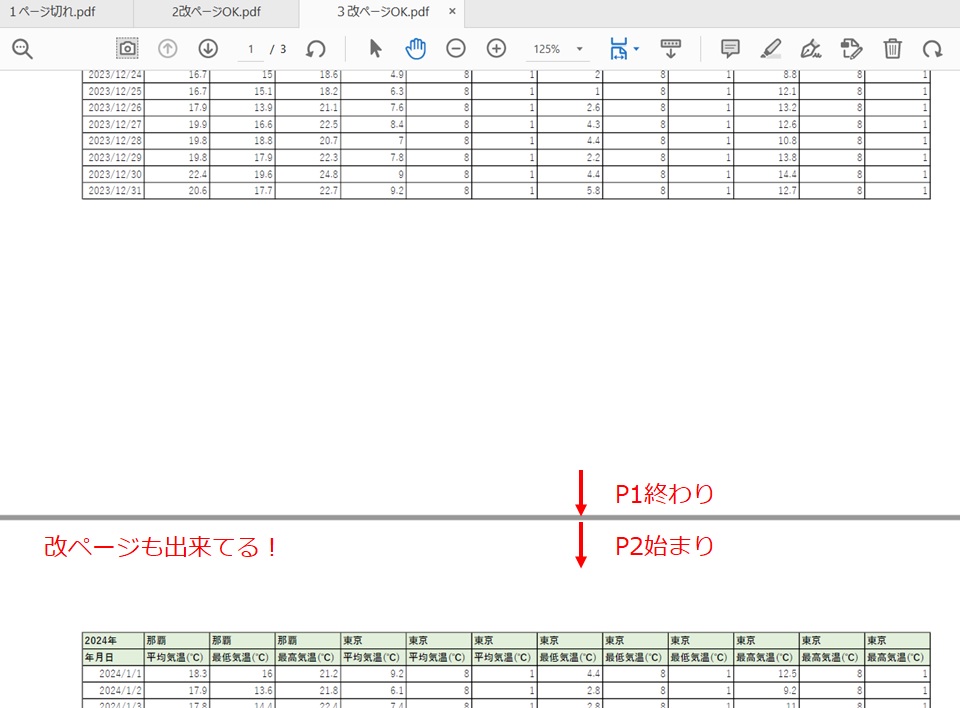
横だけでなく、縦も1ページに入れたい場合は、
2項のところで、「シートを1ページに印刷」にすれば、縦も横も1ページに入ります。
縦を1ページに入れたい場合は、
「すべての行を1ページに印刷」にすれば、縦方向を1ページに入れられます。
表に合わせて、使い分けて下さい。
まとめ
エクセルで印刷するとき改ページで区切り位置を好きな所に設定する方法です。
1.改ページしたい行を選択
2.「ページレイアウト」 →「改ページ」 →「改ページの挿入」をクリック
3.「印刷」 →ページが区切れた
大きな表の横幅を1ページに入れたい場合の設定方法です。
1.「拡大縮小なし」の部分をクリック
2.「すべての列を1ページに印刷」をクリック
3.「印刷」 →横に入りきった
これで見やすい資料が作れて、仕事が進めやすくなりますね!



コメント