あなたは決まった伝票をPDF化するのに、範囲を選択して、ファイル名を付けて、PDF印刷するのが面倒だと思ったことはありませんか?
見積書や請求書など、ある程度決まった伝票類をPDF化する作業が、少しでも自動化できたら楽ですよね。
エクセルVBAを使えば、こうしたちょっとした手間も省けるようになります。
今回は「エクセルでPDF出力&ファイル名に伝票番号を付けるのを、マクロボタンで自動化する方法」を紹介します。
エクセルでPDF出力&ファイル名に伝票番号を付けるのを、マクロボタンで自動化する方法
エクセルでPDF出力&ファイル名に伝票番号を付けるのを、マクロボタンで自動化する方法です。
マクロを作るときは、「開発」タブを使います。
開発タブが出ていない方は、下のリンクで出し方を紹介していますので、まずは準備をお願いします。
→エクセルで開発タブを表示する方法
今回は下のような請求書を、伝票NO12345678を使って、「12345678 請求書」というファイル名で、PDF出力するのを例に紹介します。
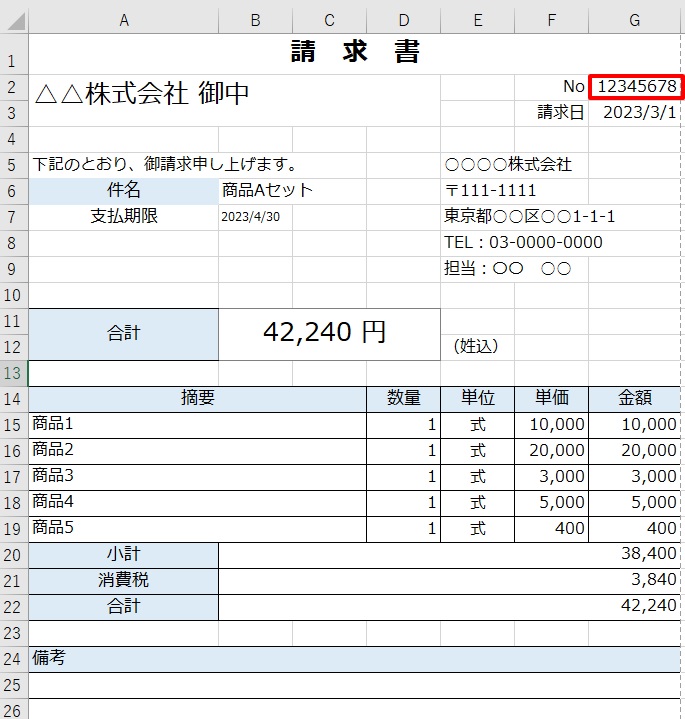
1.「開発」タブをクリック →「挿入」をクリック →「ボタン」をクリック
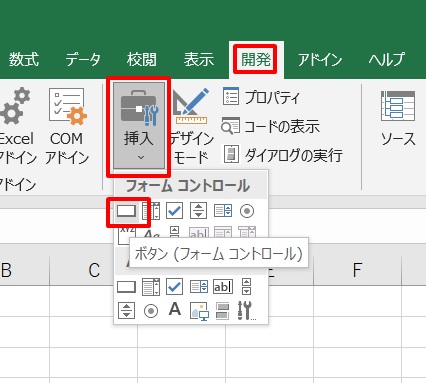
2.「新規作成」をクリック
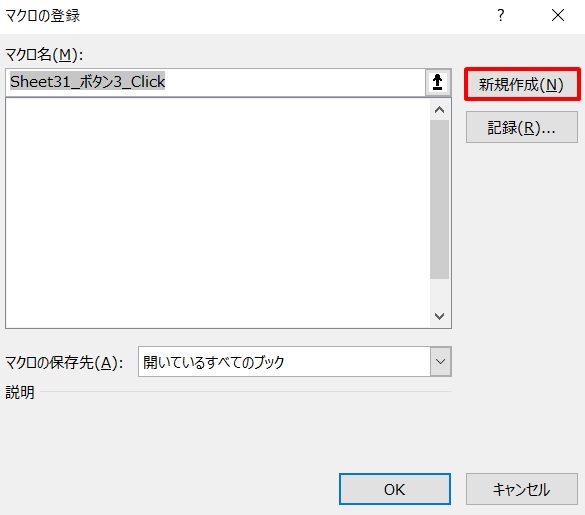
3.コード入力画面が開く
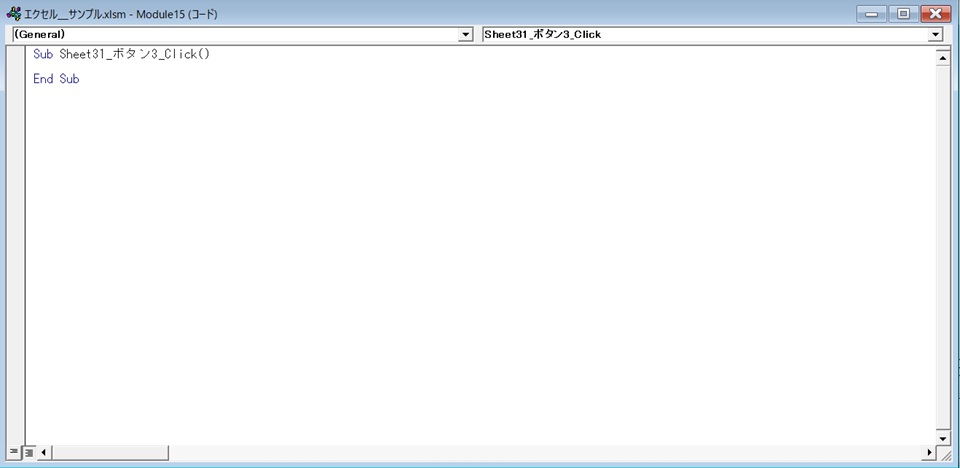
4.コードを入力
コードを入力します。
選択した範囲を、「G2セル 請求書」のファイル名で、デスクトップに、PDFで印刷する、という意味です。
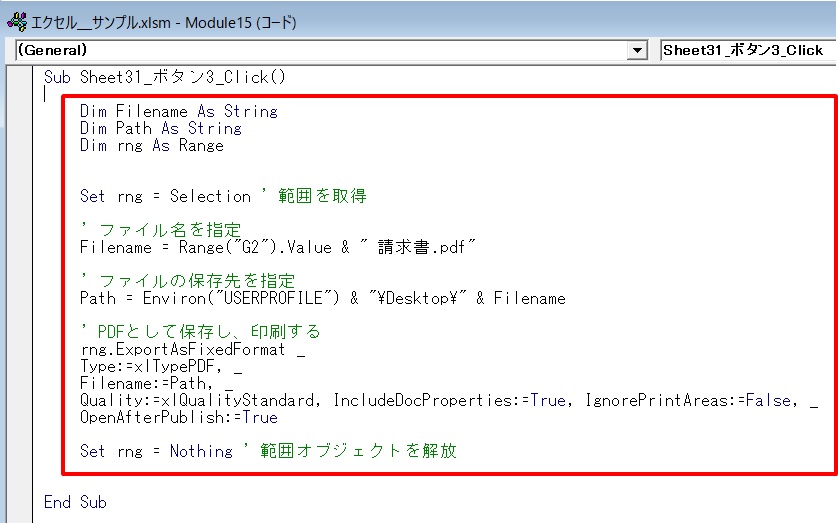
赤枠部のコードです。
Dim Filename As String
Dim Path As String
Dim rng As Range
Set rng = Selection ' 範囲を取得
' ファイル名を指定
Filename = Range("G2").Value & " 請求書.pdf"
' ファイルの保存先を指定
Path = Environ("USERPROFILE") & "\Desktop\" & Filename
' PDFとして保存し、印刷する
rng.ExportAsFixedFormat _
Type:=xlTypePDF, _
Filename:=Path, _
Quality:=xlQualityStandard, IncludeDocProperties:=True, IgnorePrintAreas:=False, _
OpenAfterPublish:=True
Set rng = Nothing ' 範囲オブジェクトを解放コードを入力したら、コードの入力画面を閉じて下さい。
5.ボタンができた
ボタンができました。
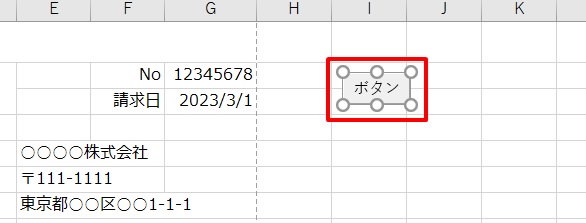
6.印刷したい範囲を選択 →ボタンをクリック
印刷したい範囲を選択して、ボタンをクリックします。
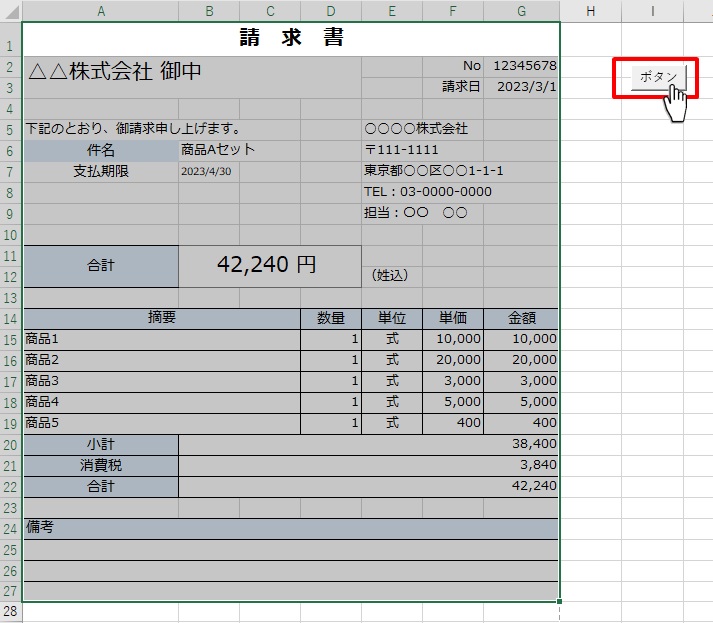
7.デスクトップにPDFファイルが出力されて、PDFが開いた
PDFファイルが開いて、デスクトップにもPDFファイルができました。
ファイル名も「伝票NO+請求書」の名前になっています。
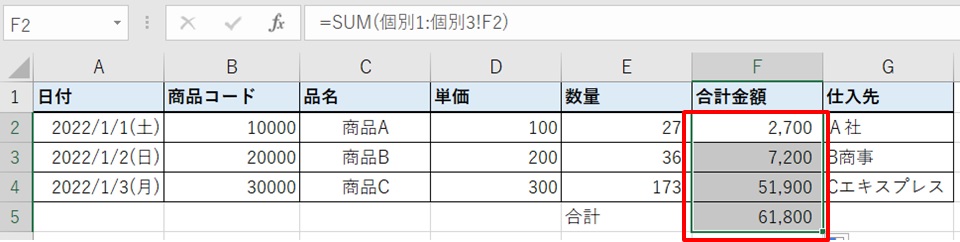
これで少しですが、伝票印刷が楽になればいいですね!
まとめ
エクセルでPDF出力&ファイル名に伝票番号を付けるのを、マクロボタンで自動化する方法です。
1.「開発」タブをクリック →「挿入」をクリック →「ボタン」をクリック
2.新規作成をクリック
3.コードを入れる画面が出る
4.コードを入力
5.ボタンができる
6.印刷したい範囲を選択 →ボタンをクリック
7.デスクトップにPDFファイルが出力されて、PDFが開く
これで伝票のPDF化&ファイル名変更が楽になりますね。
PDF出力以外にも、ファイルの保存先をあらかじめしておきたいときがありますよね。
毎回保存先を選ばなくても良くなる方法があります。
これを使えば、ファイル保存する時間と手間を大幅に減らせて便利です。
→エクセルVBAでフォルダ指定しておいて名前を付けて保存する方法
PDF出力だけでなく、エクセルのままファイル名も自動でつけてくれたらよくないですか?
エクセルに入力されている文字を使って、ファイル名として保存してくれる方法を下のリンク先で紹介しています。
ファイル保存が楽になりますよ!
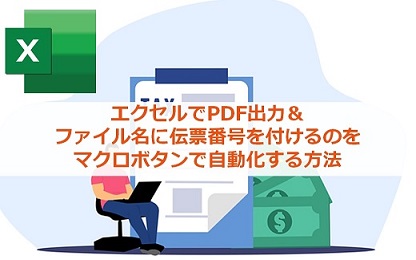


コメント