エクセルで入力したデータを整理するときに、全角と半角が混じってて、どちらかにそろえるのが面倒だと思ったことはありませんか?
リストに全角と半角が混じっていると、重複データの元になったり、正確な集計ができなかったり、不便なことがありますよね?
エクセルには全角または半角に一括変換できる機能があります。
今回は「エクセルで全角と半角に一括変換して揃える方法」を紹介します。
エクセルで全角と半角に一括変換して揃える方法
エクセルで全角と半角に一括変換して揃える方法です。
下のリストを見てみると、青枠で囲ったところが全角と半角が混じってしまっている例になります。
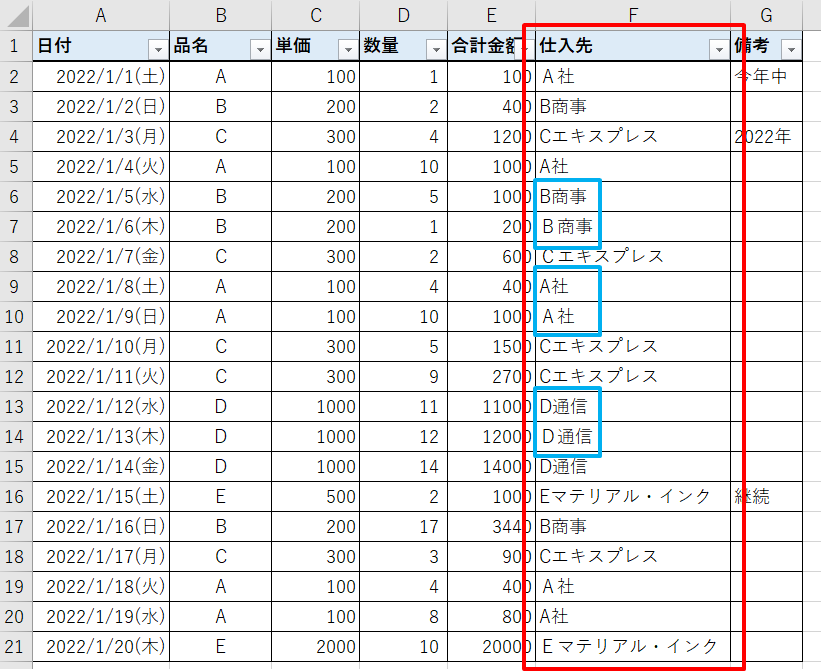
例えば、この状態でお客様ごとに売上集計をしたい場合にフィルターをかけようとすると、下のように同じお客様なのに、2種類出てしまいます。
集計が分割されてしまうので、これでは困りますよね。
(フィルターについては、こちらからどうぞ→エクセルでフィルターをかける方法)
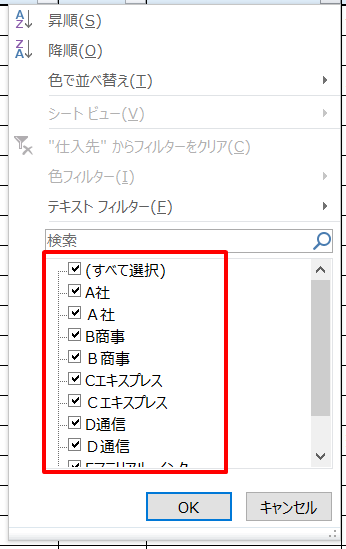
全角を半角にする方法
ここからは全角を半角にする方法です。
1.「G列」を左クリック
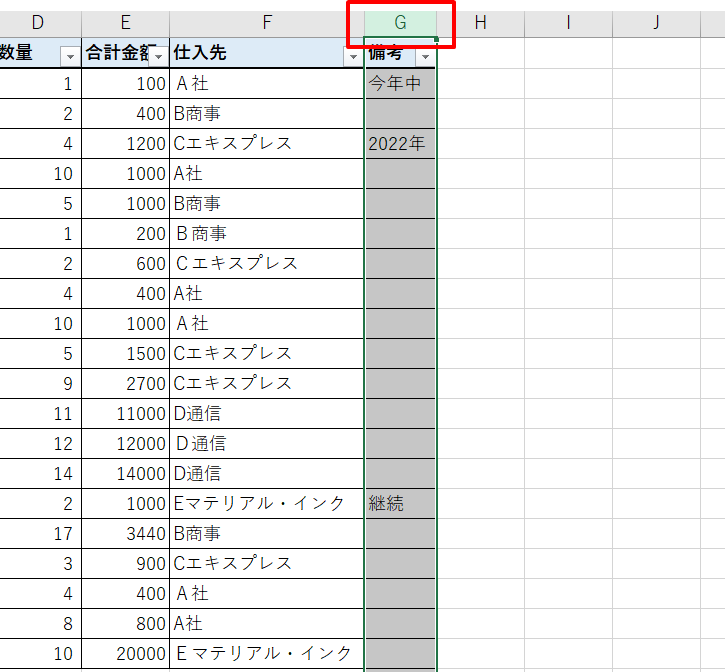
2.Gのところで、右クリック → 「挿入」をクリック
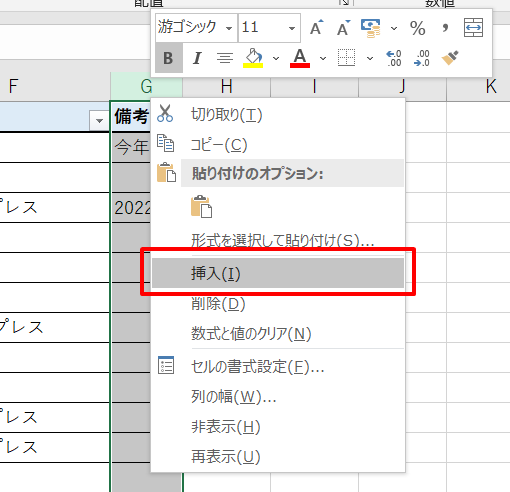
3.G列に一列追加される
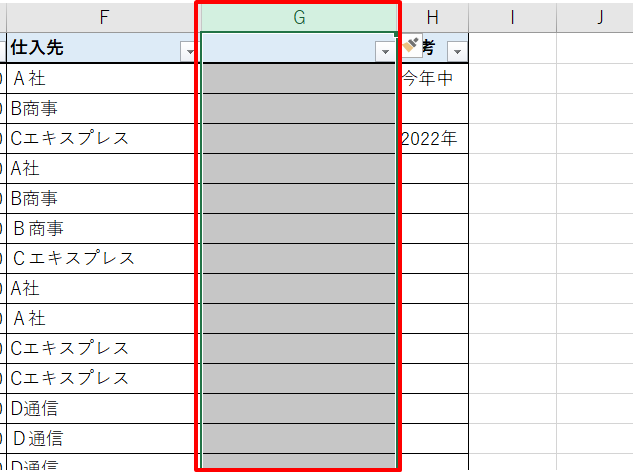
4.G2セルに「=asc(F2)」と入力する → enterを押す
これが半角にする関数です。
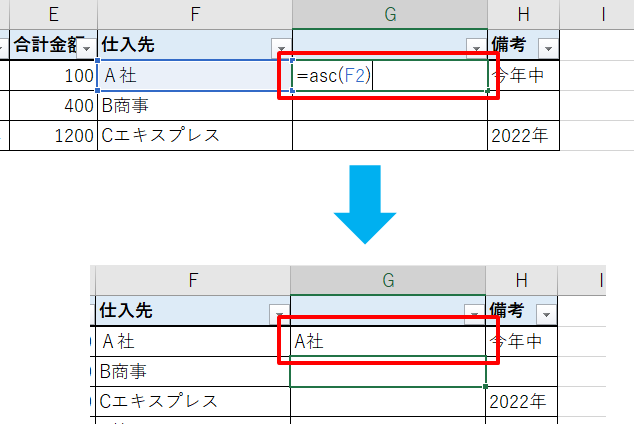
5.オートフィルをかけるため、G2セルの右下にカーソルを合わせる → 「+」マークが出た状態でダブルクリックする
(オートフィルについては、こちら→エクセルで10,000行のオートフィルを一瞬で行う方法)
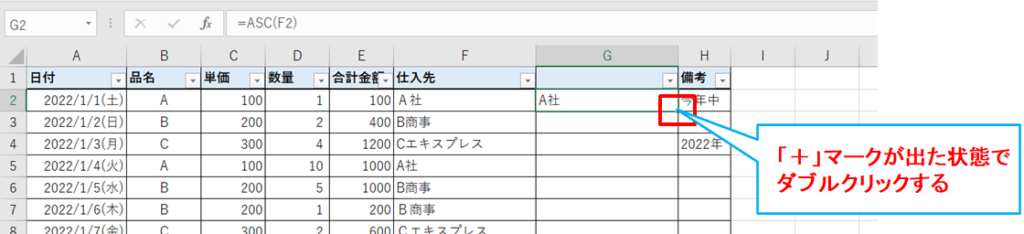
6.数式がコピーされ、全角が半角になる
冒頭のリストの全角と半角が混じっている部分が、半角になりました。
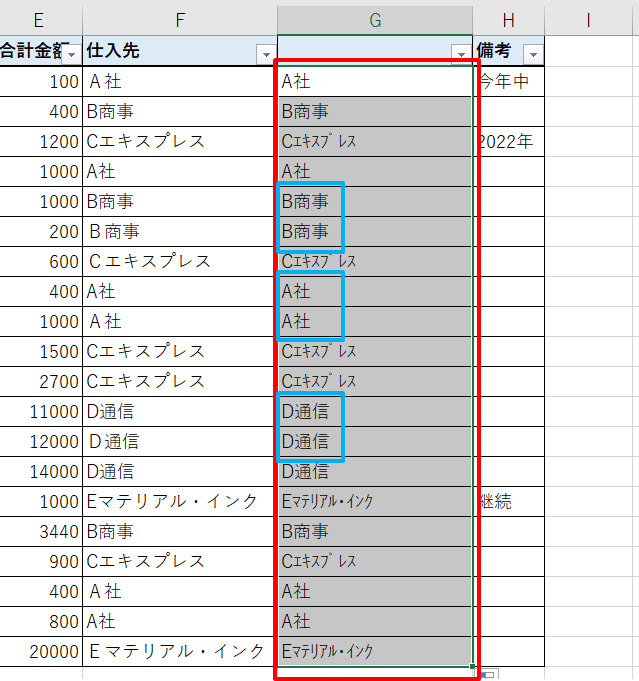
フィルターをかけても、重複がありません。
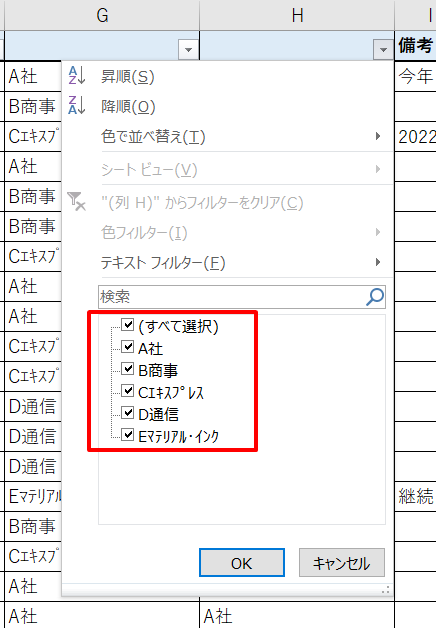
これで半角になりましたが、この状態だと実際にG列に入っているのは、「半角にする数式」のため、続いて、「半角の文字」に変換していきます。
7.「H列」で左クリック → 「H列」で右クリック → 「挿入」をクリック
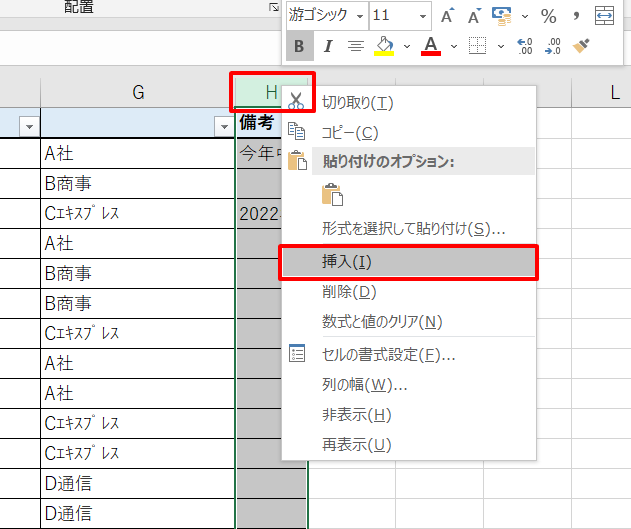
8.先程オートフィルがかかったところを範囲選択 → 「ctrl + C」でコピー
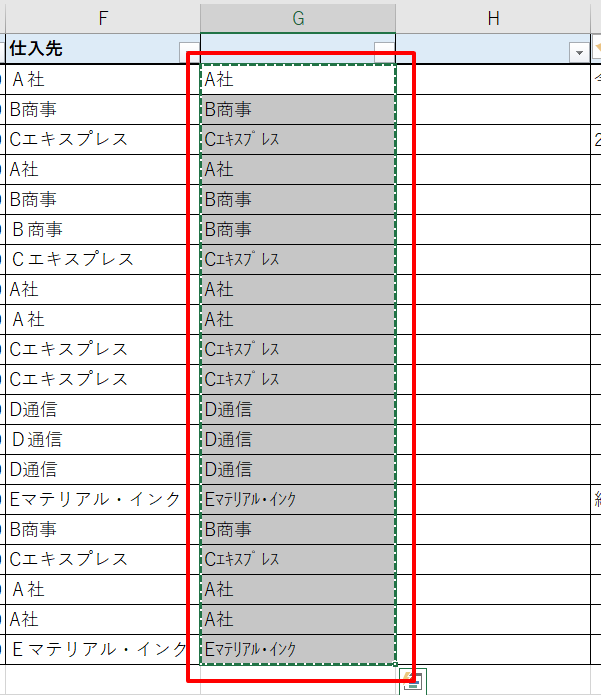
9.H2セルで右クリック → 下の「値の貼付けアイコン」をクリック
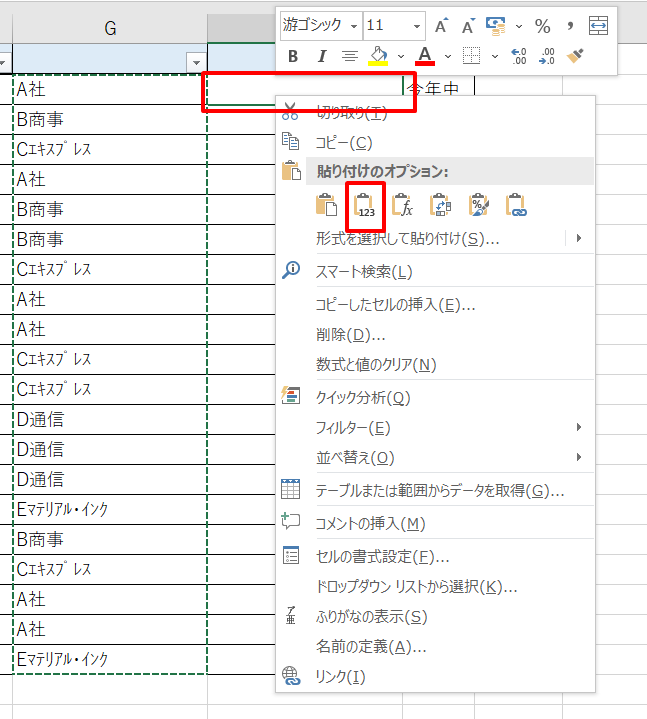
10.H列に半角の文字がコピーされた
これでH列の文字は半角になりました。
コピペして他の資料に流用することもできます。
フィルターでも重複しなくなりました。
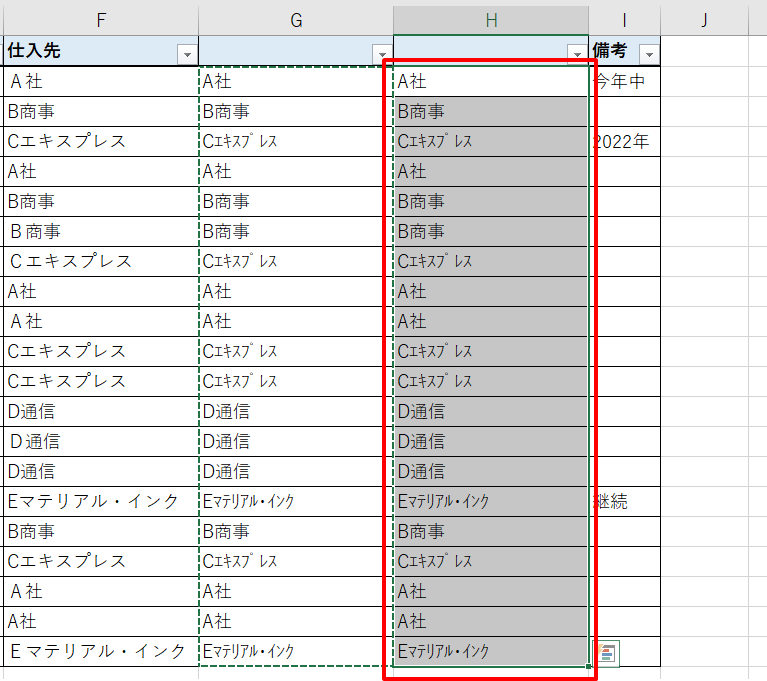
半角を全角にする方法
先ほどまでで、全角を半角に統一できたので、次は半角を全角に統一していく方法です。
先ほどの手順4の「4.G2セルに「=asc(F2)」と入力する → enter」を押す」のところで、「=JIS(F2)」と入力すると、半角が全角に変わります。
下の画像は、i列を追加して、「=JIS(F2)」を入力して、I列にオートフィルをかけた後です。
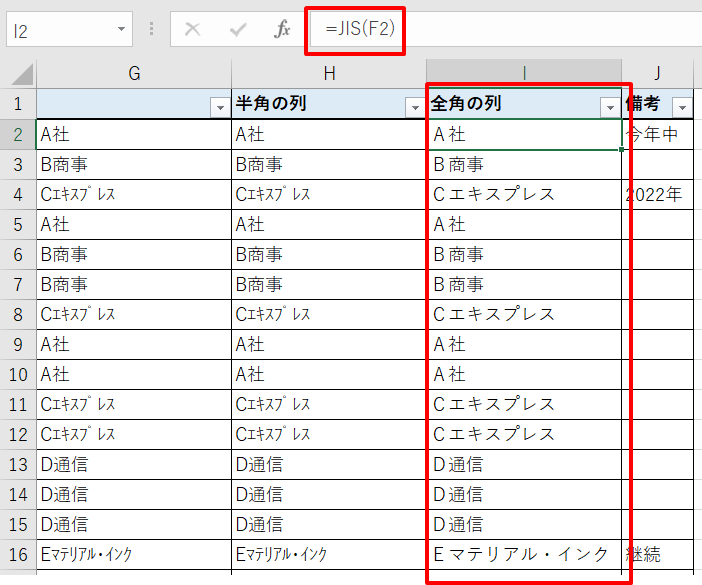
これで全角に変わりました。
まとめ
エクセルで全角と半角に一括変換して揃える方法のまとめです。
1.半角にしたい列の右隣の列を左クリック
2.1の列のところで、右クリック → 「挿入」をクリック
3.一列追加される
4.追加された列のセルに「=asc(○○)」と入力する → enterを押す
※全角にしたい場合は「=JIS(○○)」と入力する
※○○は追加された列の先頭の空欄セル
5.オートフィルをかけるため、○○セルの右下にカーソルを合わせる → 「+」マークが出た状態でダブルクリックする
6.数式がコピーされ、全角が半角になる
7.さらに隣の列で左クリック → 同じ列で右クリック → 「挿入」をクリック
8.先程オートフィルがかかったところを範囲選択 → 「ctrl + C」でコピー
9.追加された先頭空欄セルで右クリック → 下の「値の貼付けアイコン」をクリック
10.半角の文字がコピーされる
これで、全角と半角のどちらにも統一できて、リストの整理が楽になりますね!
全角、半角にするときにマクロを使う簡単な方法もあります。
下のリンク先で紹介していますので、マクロを使って全角/半角にしたい方はどうぞ。
→エクセルで選択した範囲のセルの文字を半角にそろえるマクロを作る方法
→エクセルで選択した範囲のセルの文字を全角にそろえるマクロを作る方法
全角と半角をそろえる以外にも、表の中の文字列の表記を合わせたいときがありますよね。
例えば、㈱と(株)を揃えたいときなどです。
そんなときは、㈱を検索して、(株)に置換する方法があります。
やり方は下のリンク先からどうぞ。
セルの操作は、何ができるか知っておくだけでもいいです。
1つのセルデータを2つに割りたいときはありませんでしたか?やり方は下のリンクからどうぞ。
逆に2つのセルデータを1つにくっつけることもできます。



コメント