以前、フリーボードを理想の手帳として使う方法を紹介しました
→【iPad】フリーボードを理想の手帳にする方法
今回はその2です。
エクセルでカレンダーを作るのが面倒だったので、iPadのNumbersのテンプレートに入っている「カレンダー」を使うとラクだったので、その方法を紹介します。
NumbersのカレンダーをPDF化してフリーボードに使う
1.Numbersを開く →新規作成「+」をタップ →カレンダーを選択
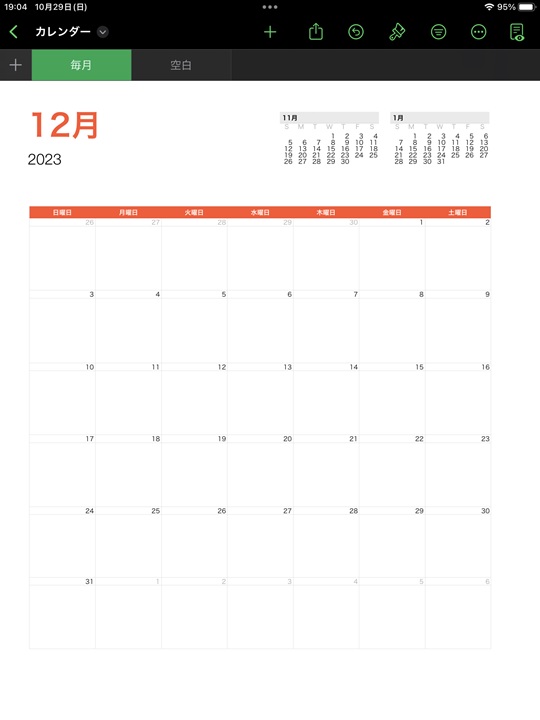
2.月/年を設定
月のところをタップすると、何月かを選べて、選ぶとカレンダーの日付などが自動で変わります。
いちいちカレンダー入力しなくていいのでラクです。
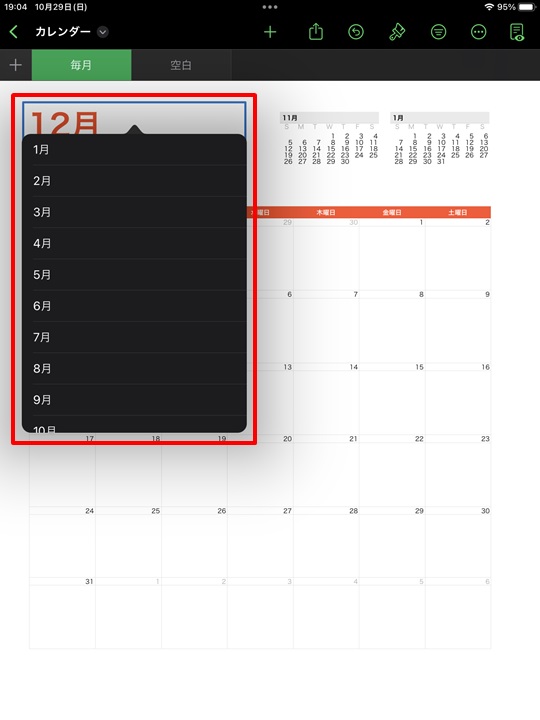
年を設定。
こちらも同様、年を選ぶとカレンダーが自動で変わります。
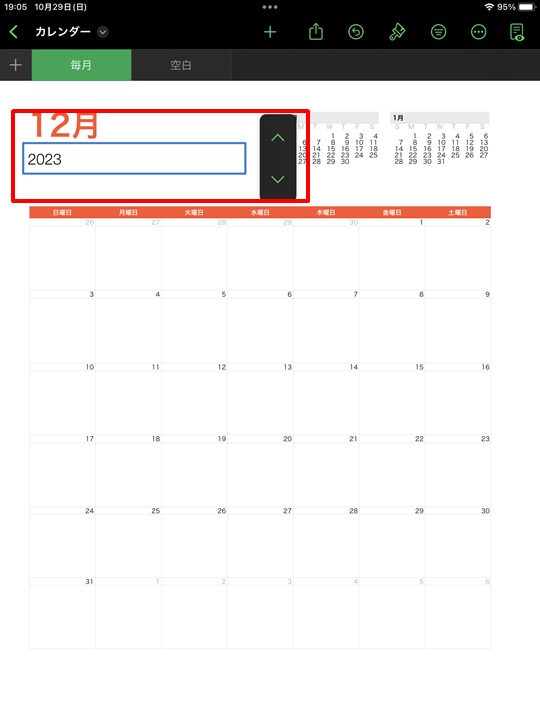
3.PDFに書き出し
カレンダー右横の下向き印をタップ →書き出し →PDF をタップ
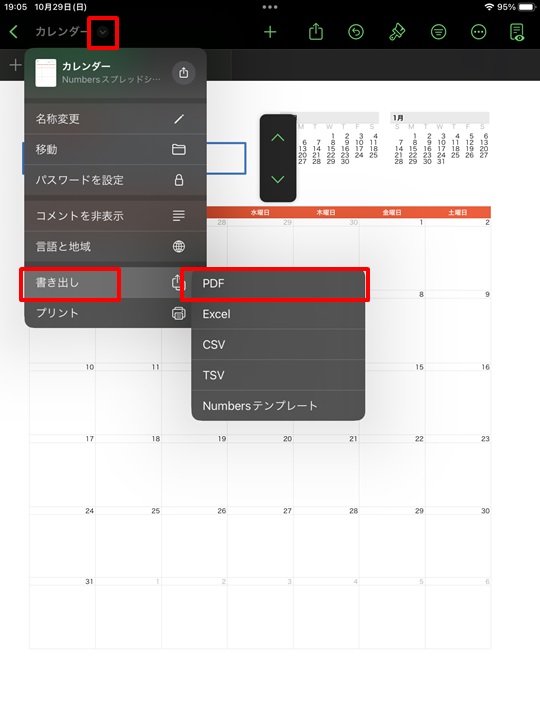
4.各シートを1ページに収めるにチェックを入れ、書き出し
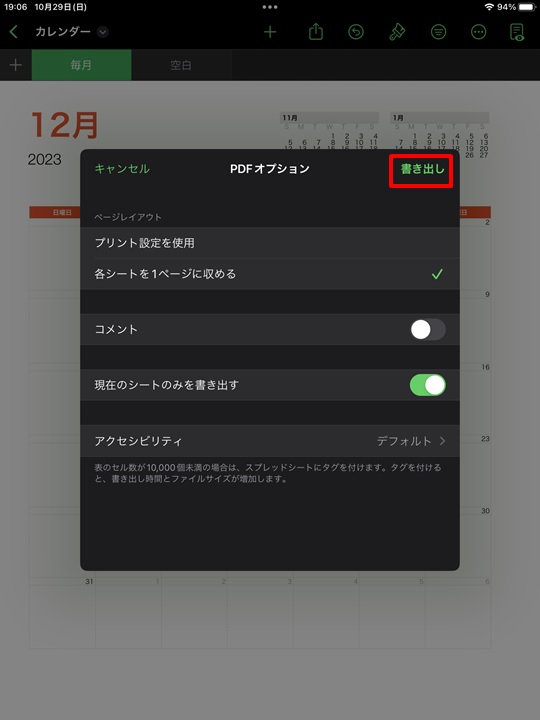
5.Dropboxに保存
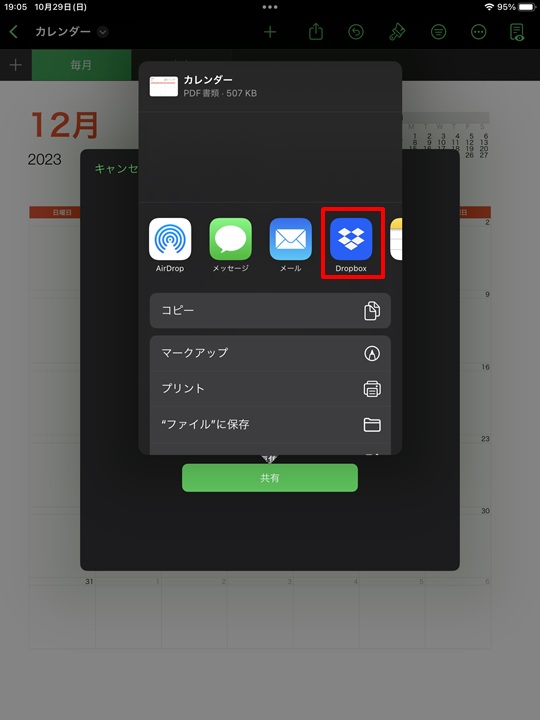
6.保存先を選んで、保存
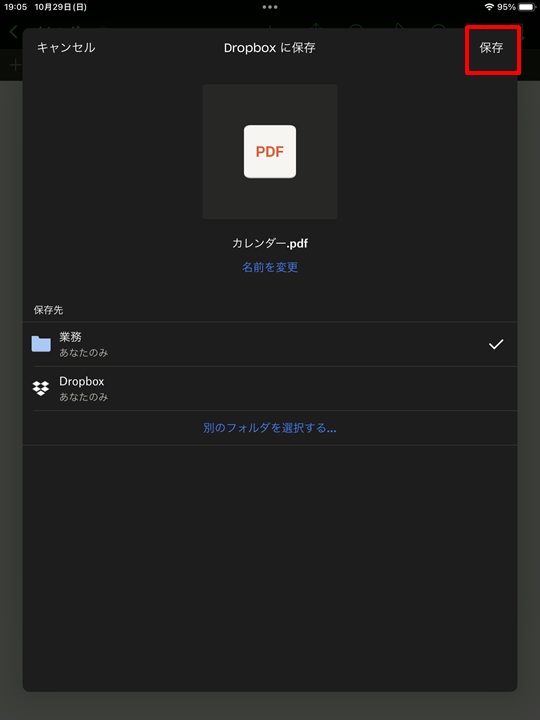
7.Dropboxに保存された
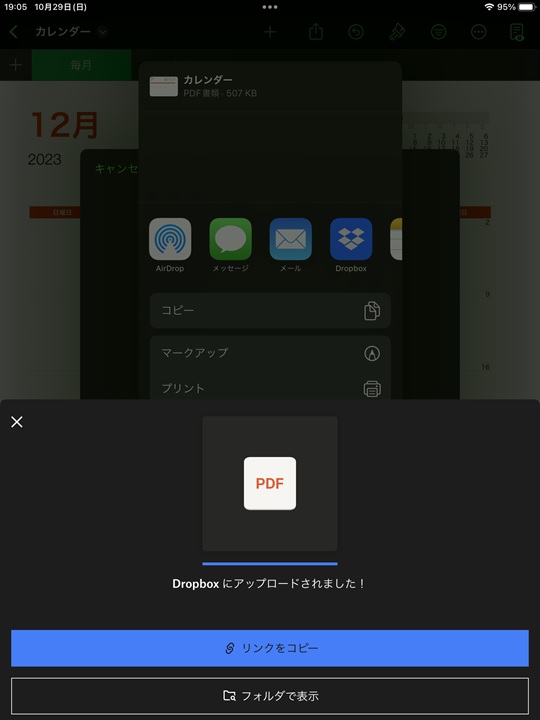
8.PDFで表示するとこんな感じ
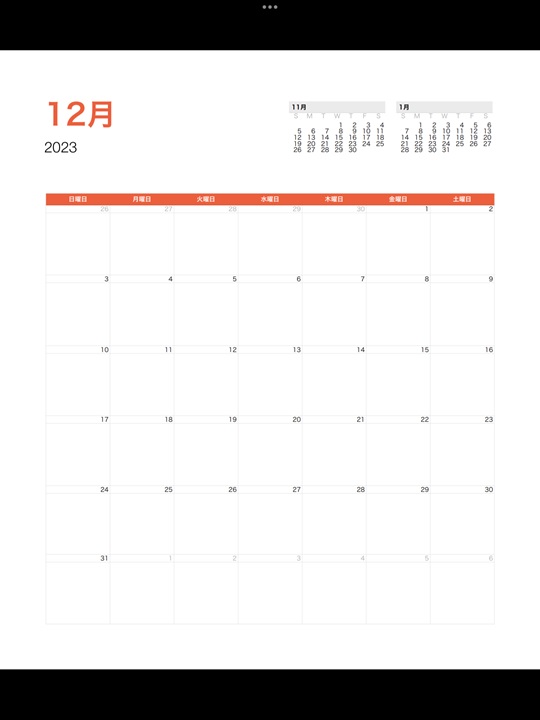
9.フリーボードに貼り付け
写真アイコン →挿入元をタップ
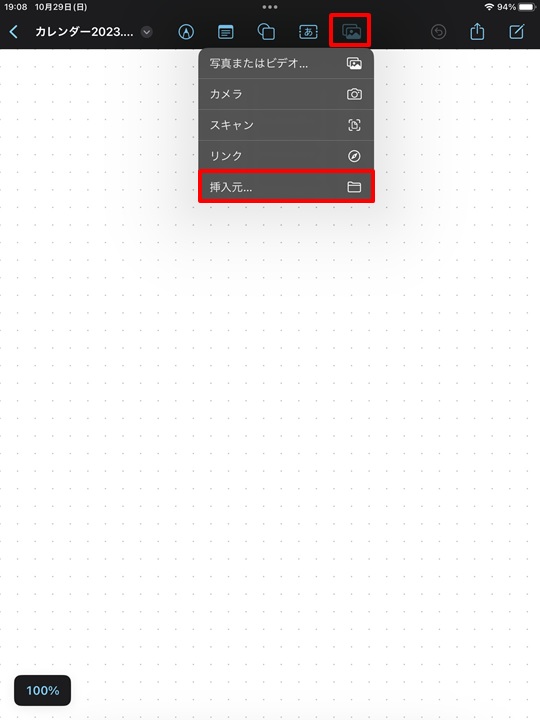
10.カレンダーを選択 →開く
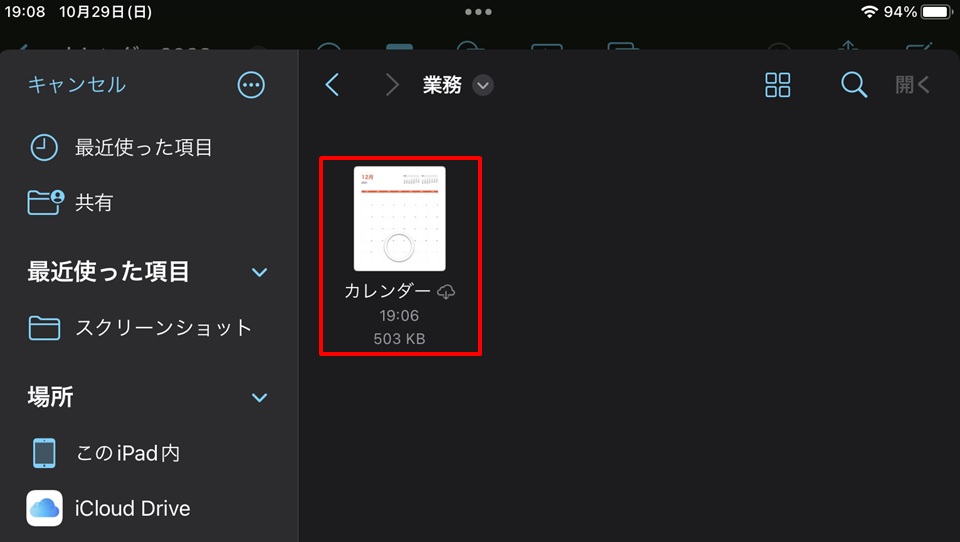
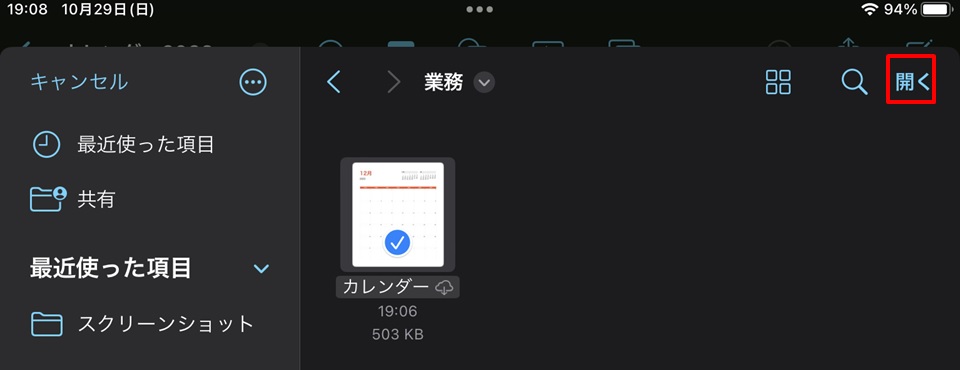
11.カレンダーが表示された
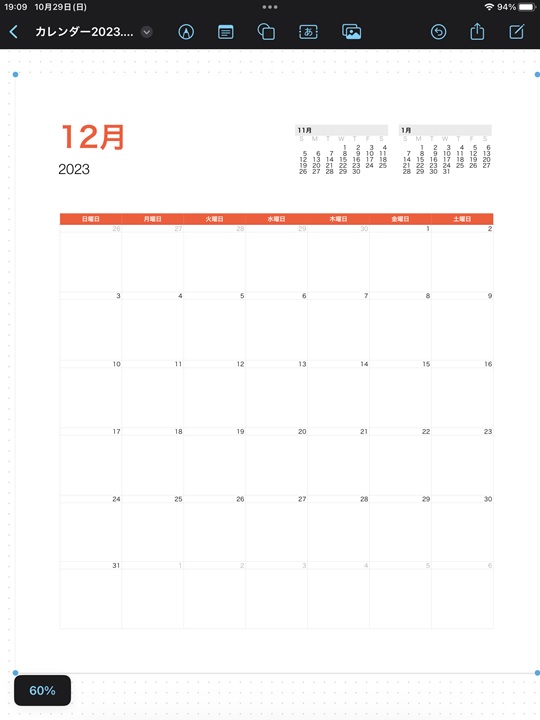
拡大すると画面いっぱいに広がるので、書きやすくなります。
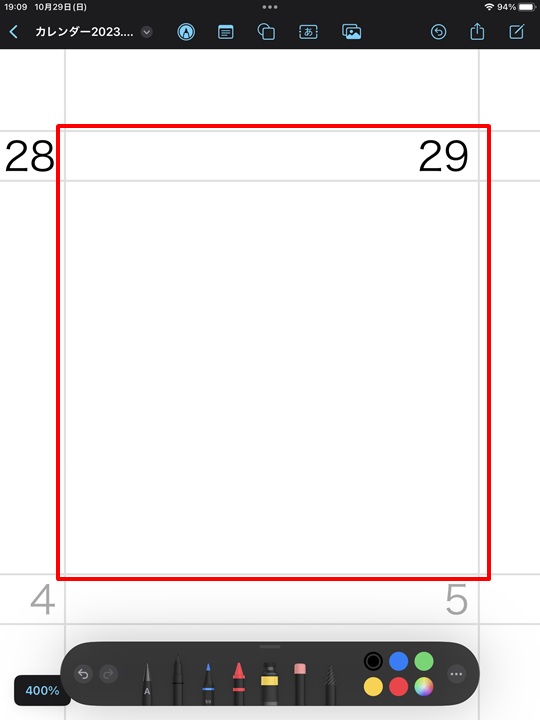
試しに書き込むとこんな感じ
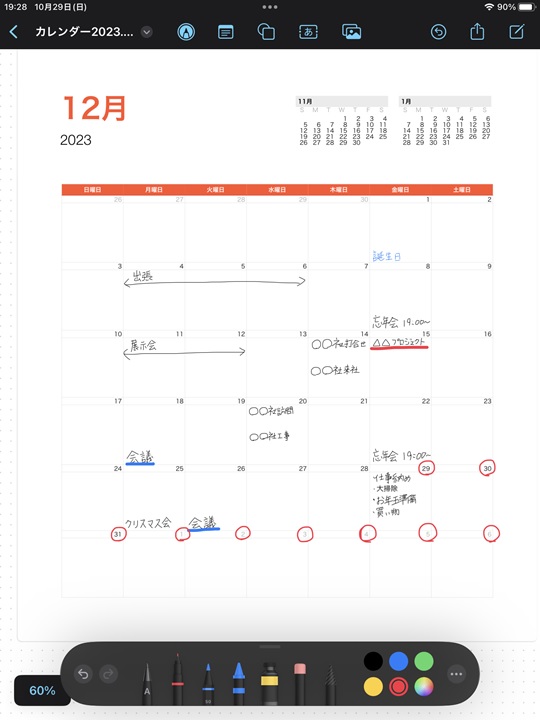
手書き手帳のまんま、ただただ書き込めます。
もちろんフリーボードでスマホと共有すれば、スマホでも閲覧・書き込み可。
手書き手帳と違い、荷物が少なくなるのはいいですよね。
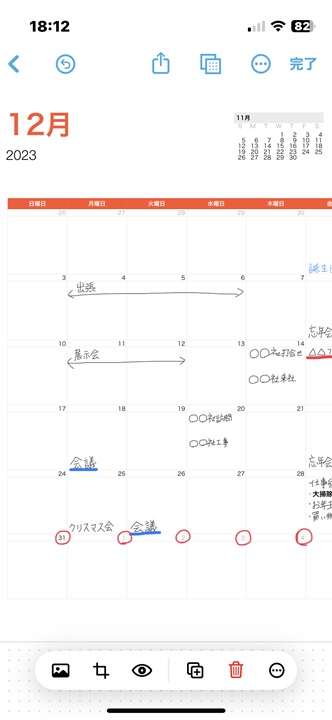
まとめ
NumbersのカレンダーをPDF化してフリーボードに使う方法のまとめです。
1.Numbersのカレンダーでカレンダーを選択
2.PDF化してフリーボードに貼り付け
3.書き込む
これでカレンダー作成も簡単にできて、フリーボードで使いやすくなりました!
ちなみにスマホはiPhoneで、タブレットはiPadの方は、Numbersのカレンダーをそのまま使用すれば、フリーボードでなくてもカレンダーとして便利に使えます。
(そっちの方が便利かも。計算式も使えるし。今回の趣旨とは外れてしまいますが・・・。)
Numbers→Excel変換だと、数式や枠が崩れてしまいました。
(今回はWindowsとの連携はイマイチの結果)
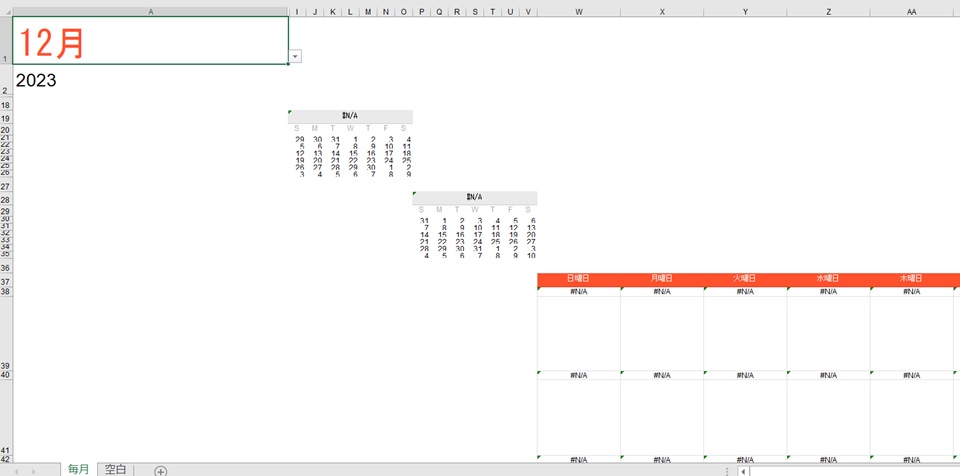
今回はNumbersのカレンダーを利用しましたが、WebでダウンロードできるPDFカレンダーを使ってもいいですよね。
大安・仏滅などの六曜や、元日・成人の日などの祝日が書いてあって、日本人向きなところが便利です。
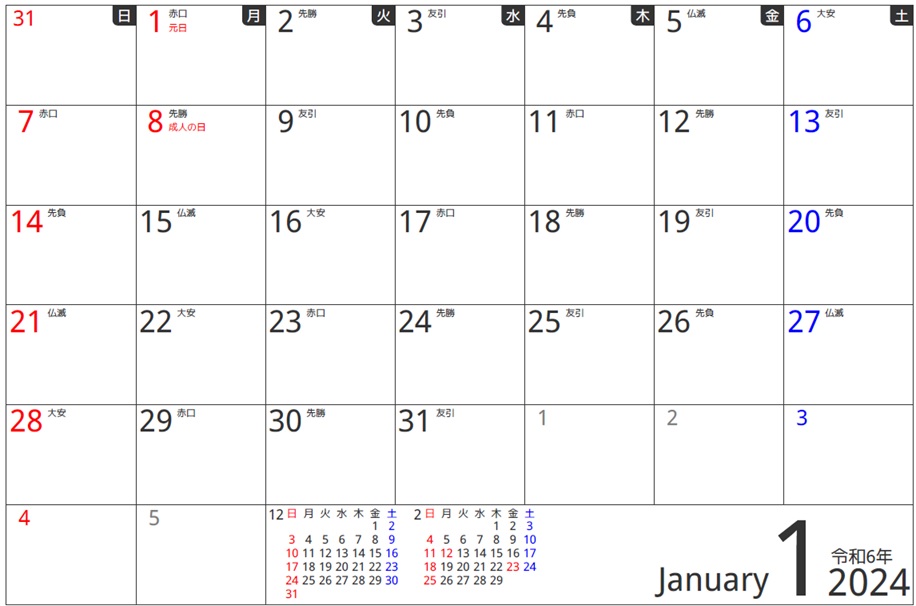
今回使ったDropboxは期間限定セールやってますので、安く買いたい方は下のリンク先で見てみて下さい。
→Dropbox Plus 3年版を公式より14,080円安く買う方法【最安】
カレンダーをエクセルで作って、土日の色だけを変えたい場合もありますよね。
簡単なやり方を紹介していますので、役立ててみて下さい。


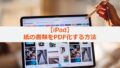
コメント