iPadに手書きで書き込むのは便利だけど、もう少しちゃんとした文字を書きこみしたかったり、署名を書けたりした方が便利じゃないですか?
そんなときはAdobeの純正アプリを使うと便利です。
今回は、「【iPad】Adobe Acrobat ReaderでPDFに直接書き込む方法」を紹介します。
【iPad】Adobe Acrobat ReaderでPDFに直接書き込む方法
Adobe Acrobat Readerをダウンロードします。
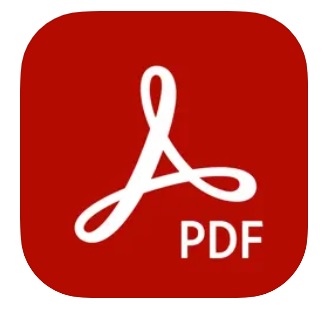
Apple ID、GoogleのIDなどでログオン。
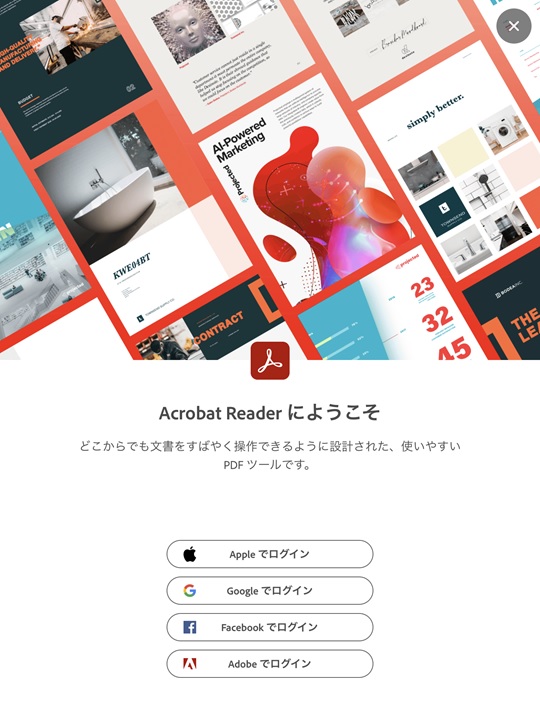
今回はこの報告書のPDFを例に紹介します。
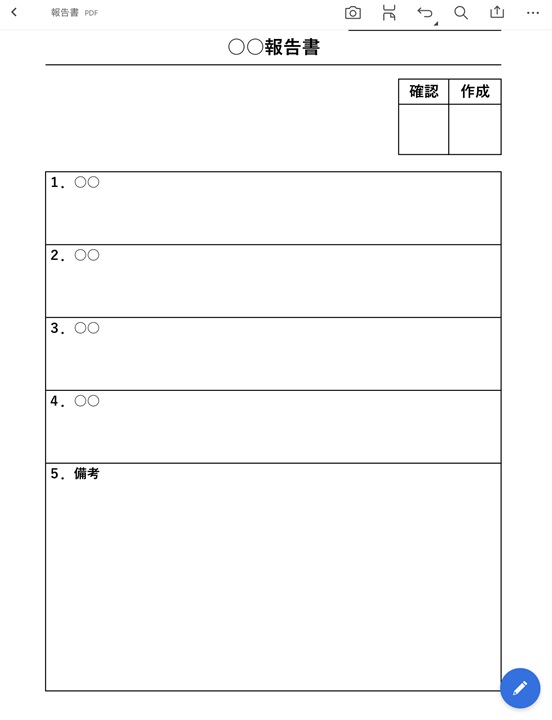
「文字」や「チェックマーク」、「×」や「・」、「四角」など、色々書き込みできます。
それぞれ書き込んでみたのを色別に囲いました。
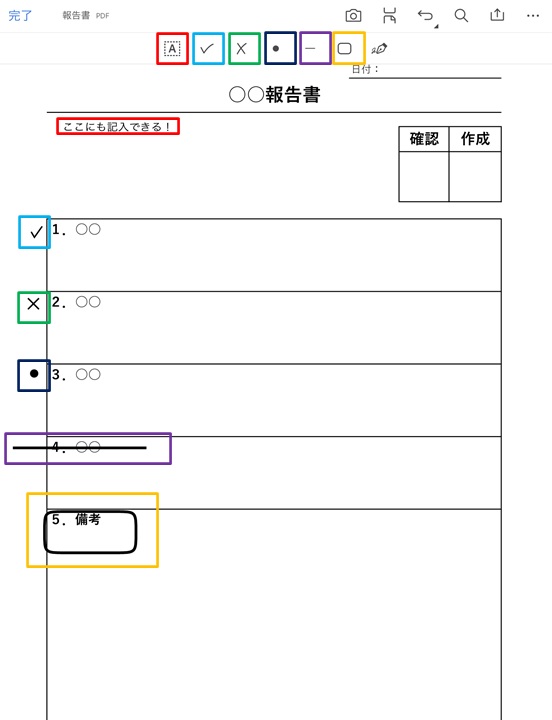
署名機能もしっかりしています。
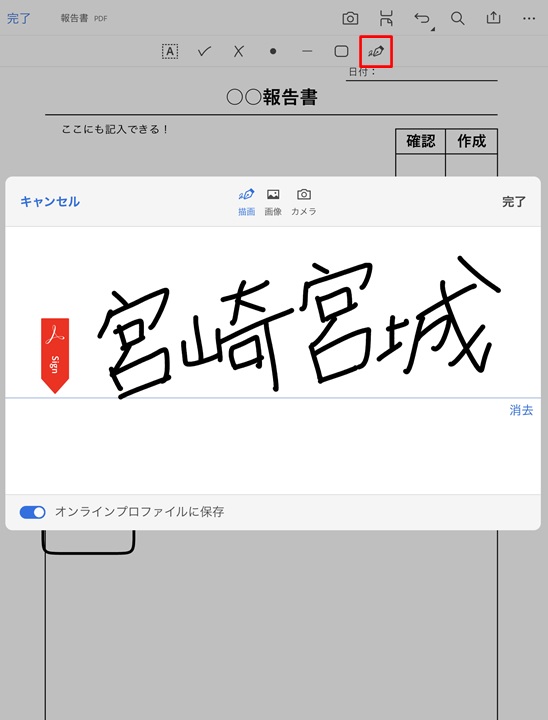
色々書いたら下の画像の様な感じです。
署名部分は赤枠で囲いました。
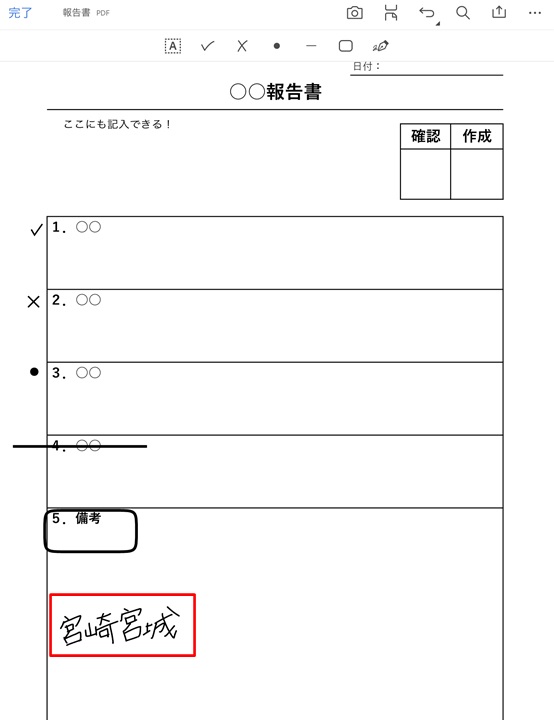
他にも「マーカー」、「取り消し線」、「アンダーライン」、「テキスト入力」、「手書き」など、Windows版PDF・Adobe Arobat Readerでできることは、iPadでもできます。
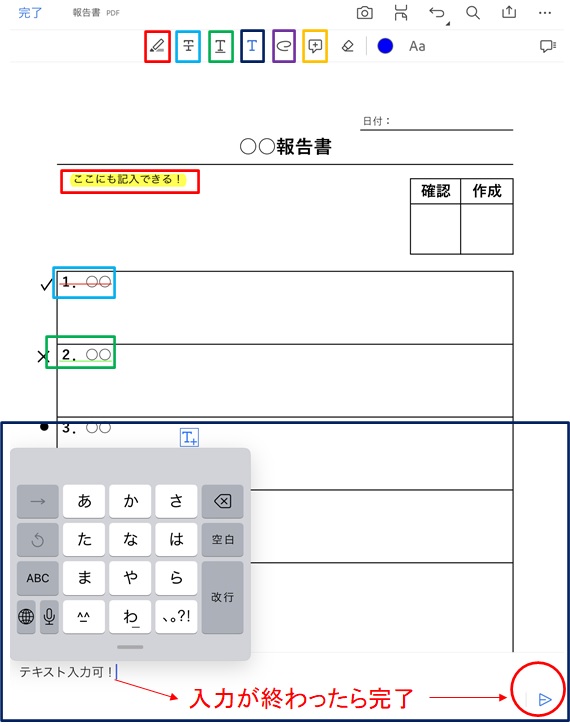
手書き機能ももちろん対応可能。
色も選択できます。
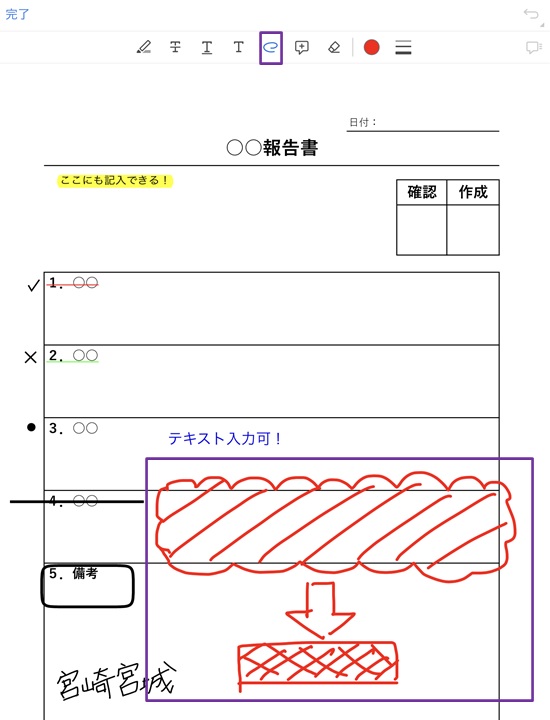
色々書き込みできたら、共有します。
ここではメールで共有する画面です。
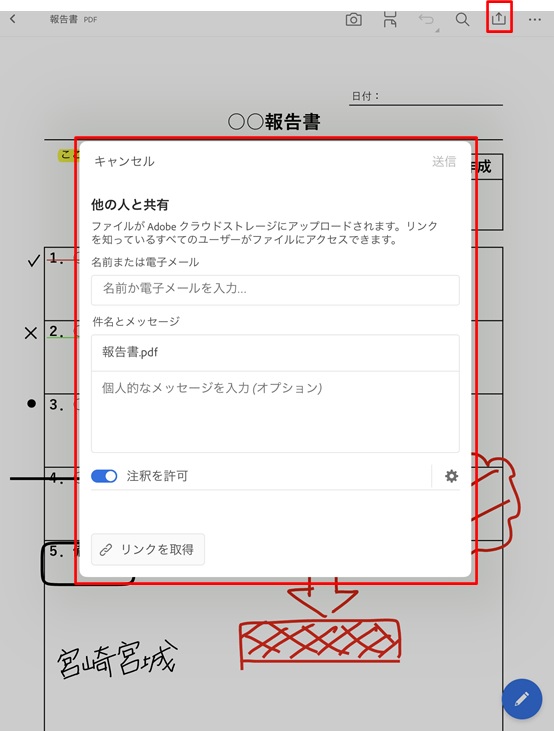
リンクを入れて、共有もできます。
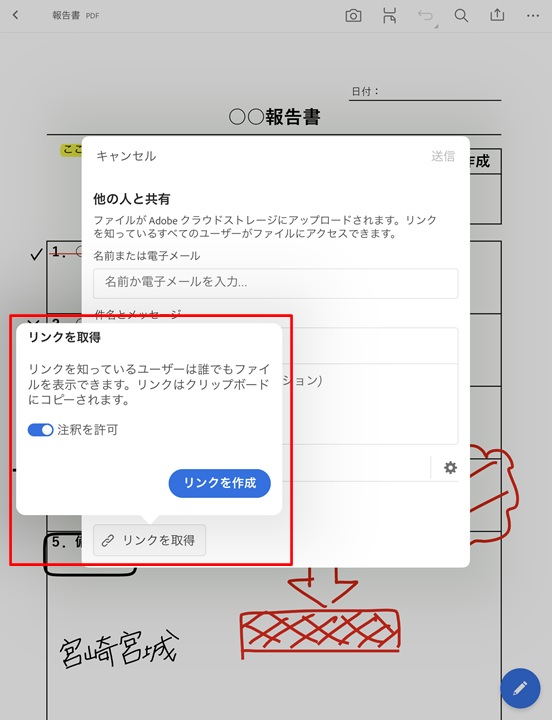
マークアップも便利ですが、Adobe Acrobat Readerも中々便利ですよね。
まとめ
【iPad】Adobe Acrobat ReaderでPDFに直接書き込む方法のまとめです。
1.Adobe Acrobat Readerをダウンロード
2.思う存分書き込む
3.メール、リンクで共有
iPadで仕事をラクにしていきましょう!
Windows PCでPDFに書き込みしたい方は、下のリンク先で書き込みの仕方を紹介していますので、参考にしてみて下さい。
有料ソフトを使うと、文字を書き替えたり、画像を抽出したり、直接編集の幅が広がります。
当サイトではいきなりPDFを紹介していますので、何ができるのかを知りたい方は、下のリンクからどうぞ。
→いきなりPDFで何ができるか?PDF作成・編集・結合などの機能まとめ ver.10
2023年にver.10→ver.11にバージョンアップしました!
→いきなりPDFで何ができるか?PDF作成・編集・結合などの機能まとめ ver.11
2024年にver.11→ver.12にバージョンアップしました!
→【2025年最新版】いきなりPDF ver.12で作業効率が劇的にアップ!その理由と使い方を徹底解説



コメント