あなたはiPadでフリーボードを使っているとき、A4サイズのフォーマットを作って、手書きで書き込みしたいと思った事はありませんか?
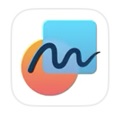
フリーボードは便利ですが、たくさん書け過ぎるので、A4サイズを大幅にオーバーしたりするんですよね。
そうするとPDFで共有した際、ページレイアウトが変になったり、プリントアウトして共有するときに文字が小さすぎたり、逆に大きすぎたりして不便なことがあります。
A4サイズを意識しながら書くのも面倒です。
何だかんだ言って、A4サイズの範囲がわかってて、その範囲内で書けると使いやすいですよね。
だからフリーボードA4サイズのフォーマットを用意しておけば、PDFにしたときのサイズを意識しなくてもよくなります。
今回は「【iPad】フリーボードにA4サイズのフォーマットを作ってペンで書き込みする方法」を紹介します。
フリーボードにA4サイズのフォーマットを作ってペンで書き込みする方法
フリーボードにA4サイズのフォーマットを作ってペンで書き込みする方法です。
1.A4サイズのフォーマットを準備
今回はエクセルで業務報告書をA4サイズフォーマットで作りました。
普段使っているエクセルフォーマットがある方は、それを使ったらいいと思います。
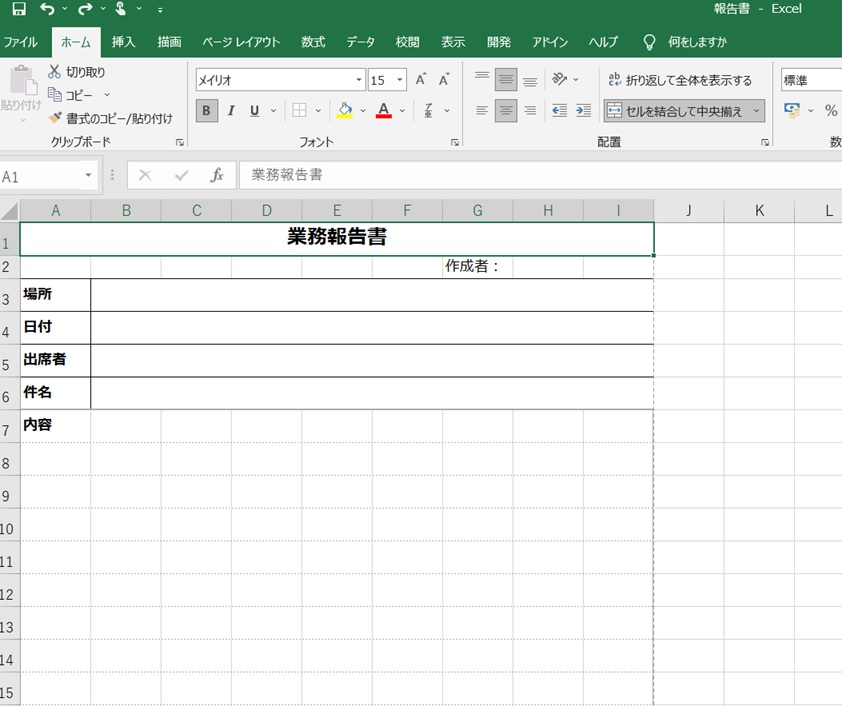
2.PDF化
エクセルフォーマットをPDF化します。
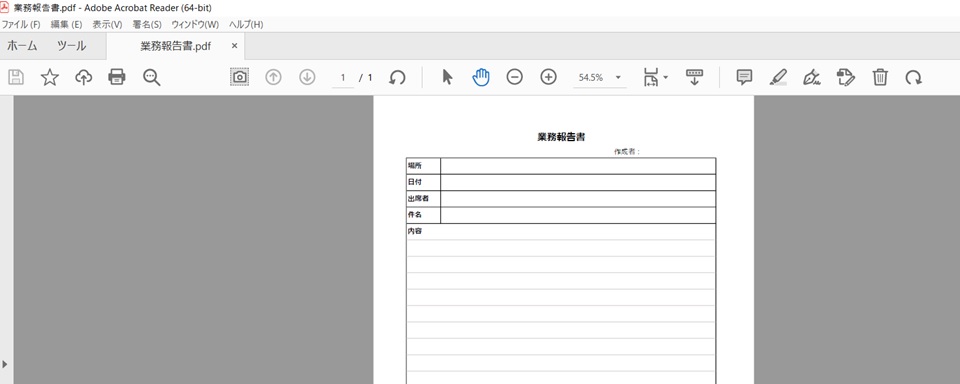
3.iPadにファイル共有
ここではDropboxでPDFデータを共有しました。
メールでiPadに送ってあげても大丈夫です。
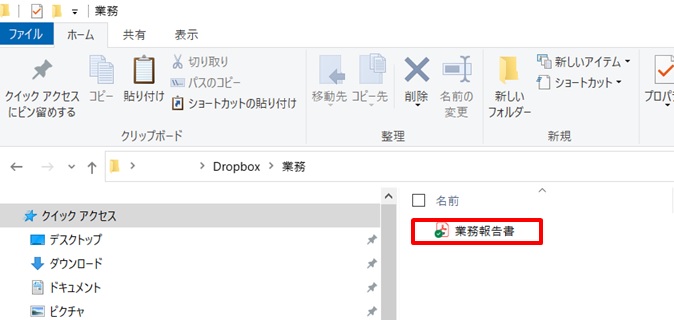
4.「業務」のフォルダに入れる
ここでは「業務」のフォルダに入れました。
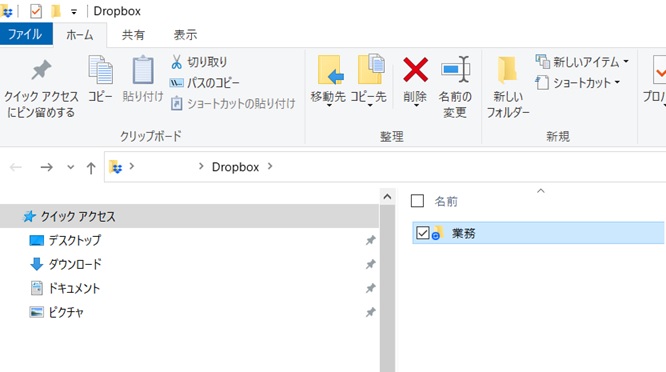
5.iPadで確認
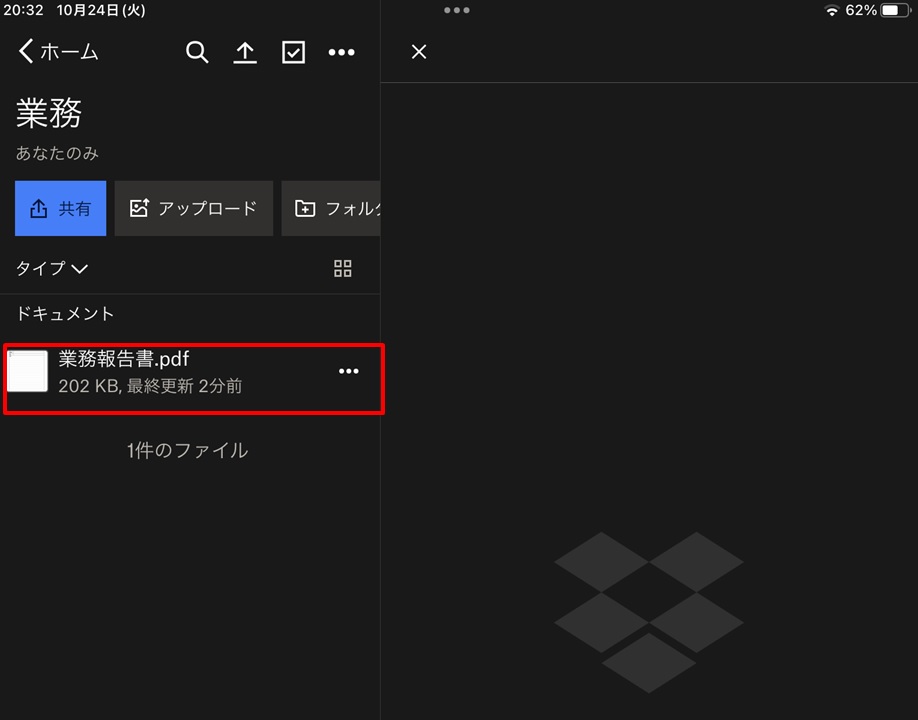
PDFで保存されています。
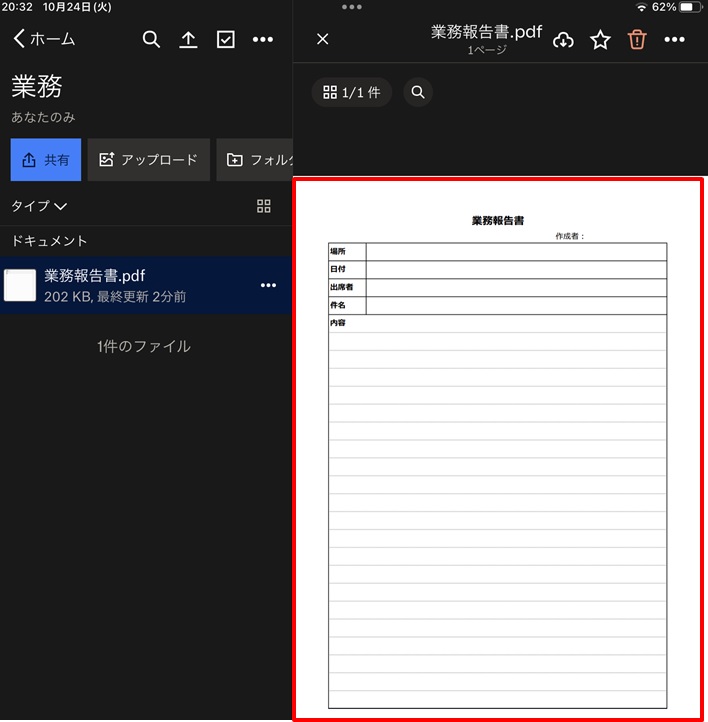
6.「フリーボード」を開く →写真のアイコンをタップ
続いてフリーボードを開いて、写真挿入のアイコンをタップします。
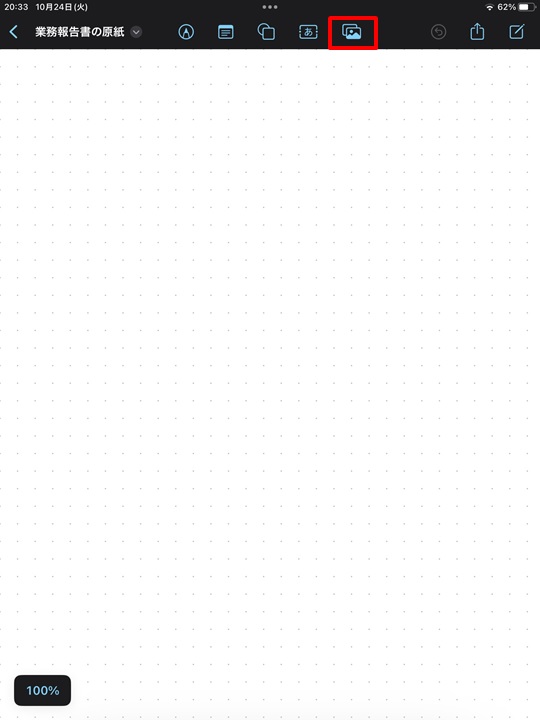
7.「挿入元」をタップ
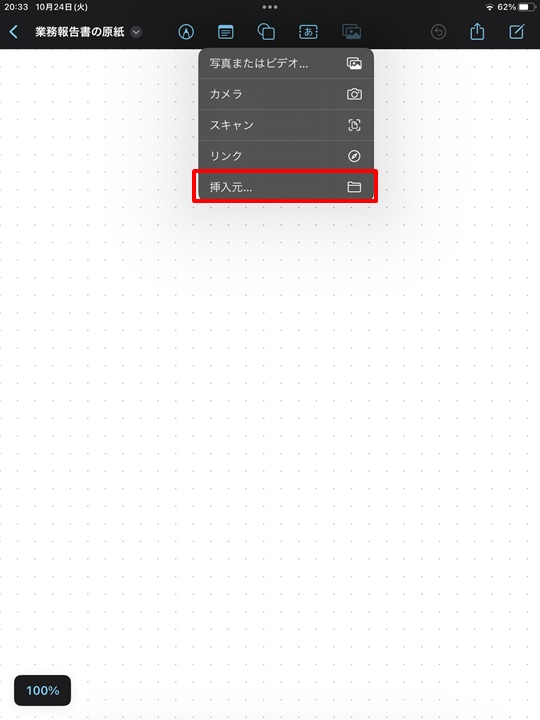
8.Dropboxのフォルダから「業務報告書」のファイルをタップ
先程保存したPDFフォーマットをタップします。
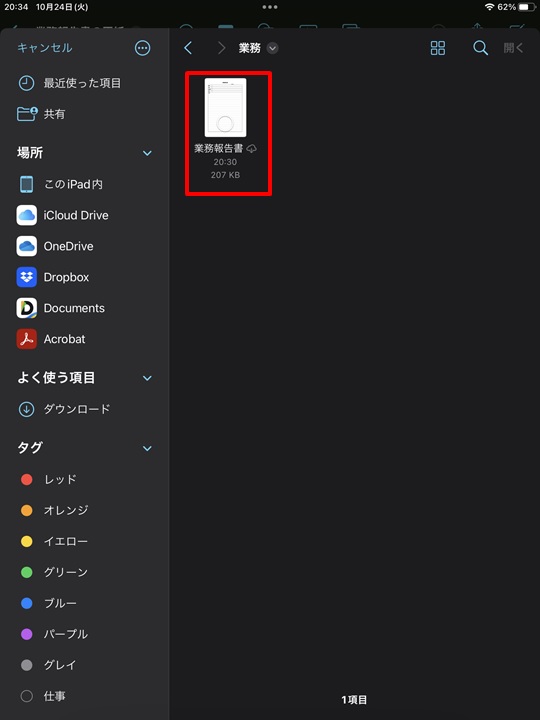
開きます。
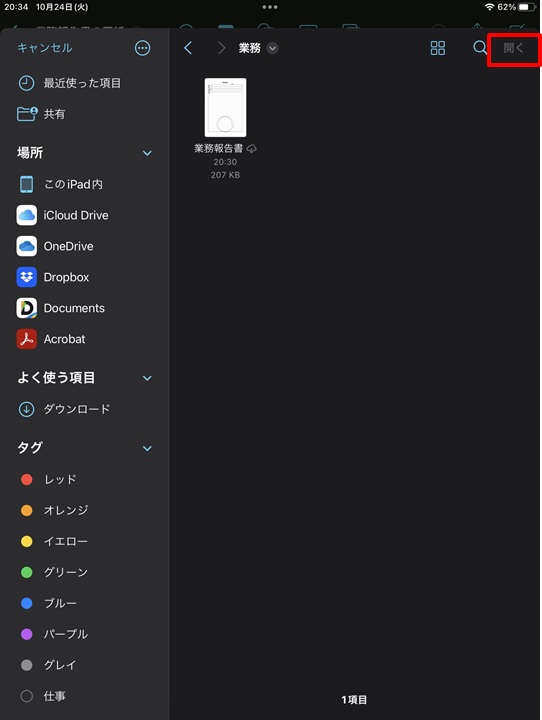
9.PDFフォーマットが貼り付けされた
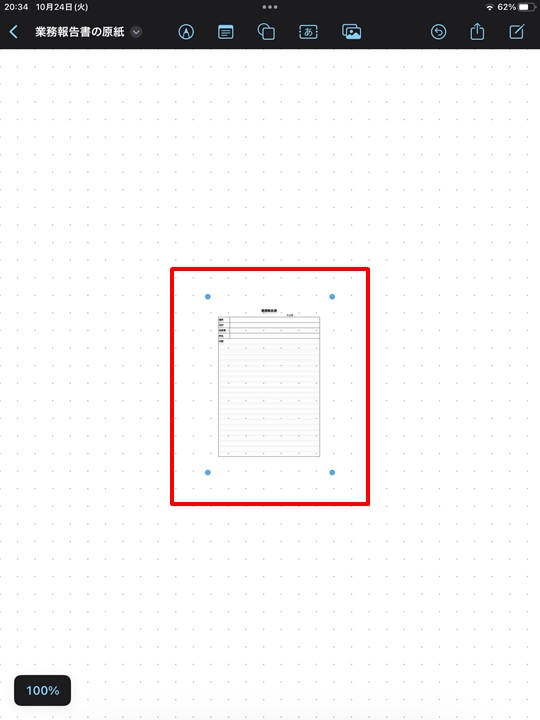
10.四隅の青丸を押しながらスライド →A4サイズに合わせる
青丸を押しながらスライドさせると拡大/縮小できるので、A4サイズの幅21cm×高さ29.7cmに合わせます。
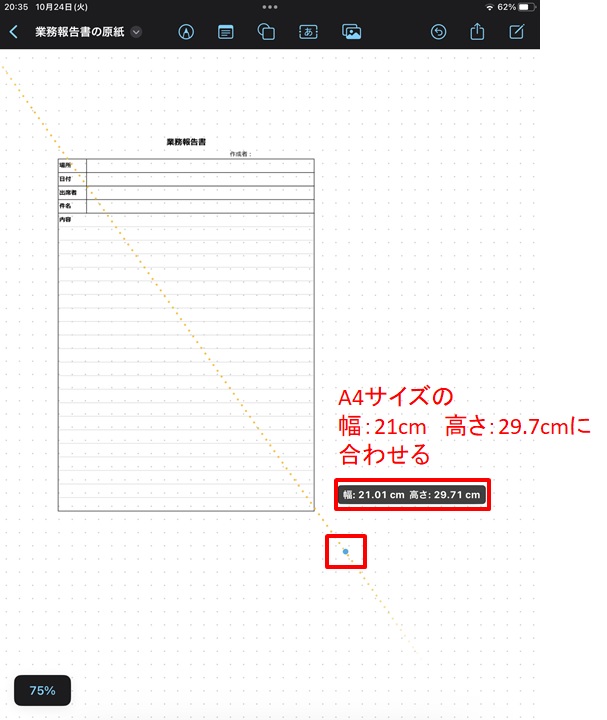
ちなみに、フォーマットがA3だったら、幅29.7cm 高さ42cmに合わせます。
同様に、ノートサイズのB5だったら、幅18.2cm 高さ25.7cmに合わせます。
11.サイズが大きくなる
サイズが大きくなりました。
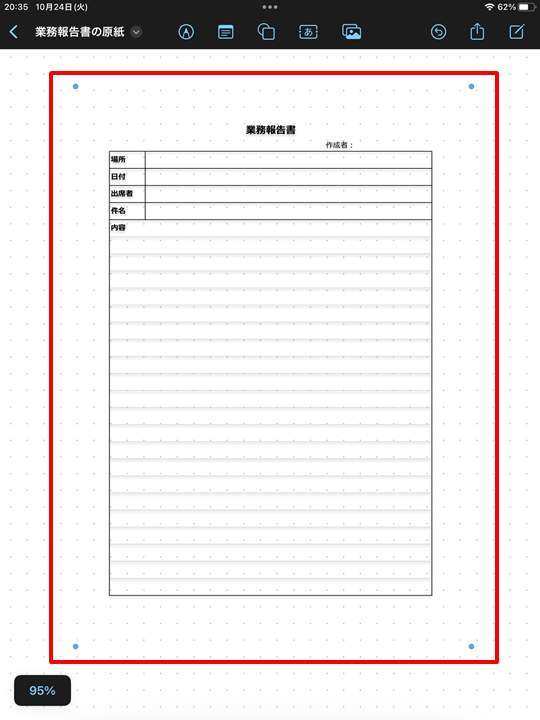
12.一回戻る
早速書き込みしたいところですが、一回画面を戻ります。
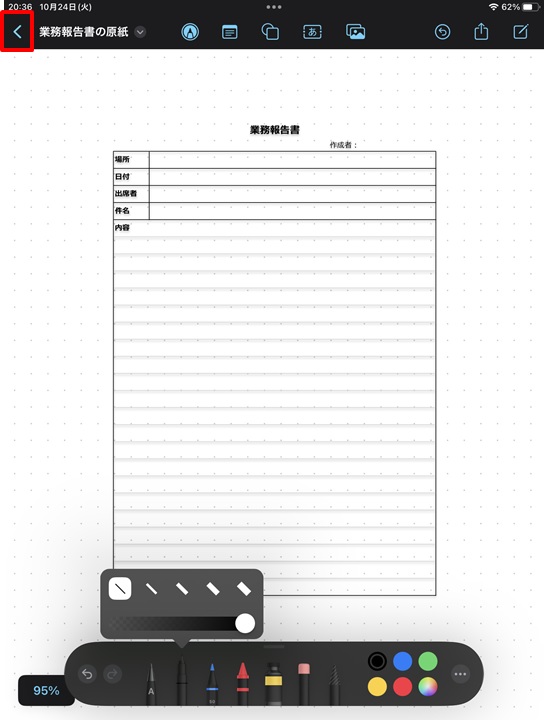
13.「選択」 →「業務報告書の原紙」をタップ →「複製」 →「コピー」を使う
PDFフォーマットを貼り付けたファイルを原紙として残しておき、書き込みにはコピーを使います。
そのためコピーを作っておきます。
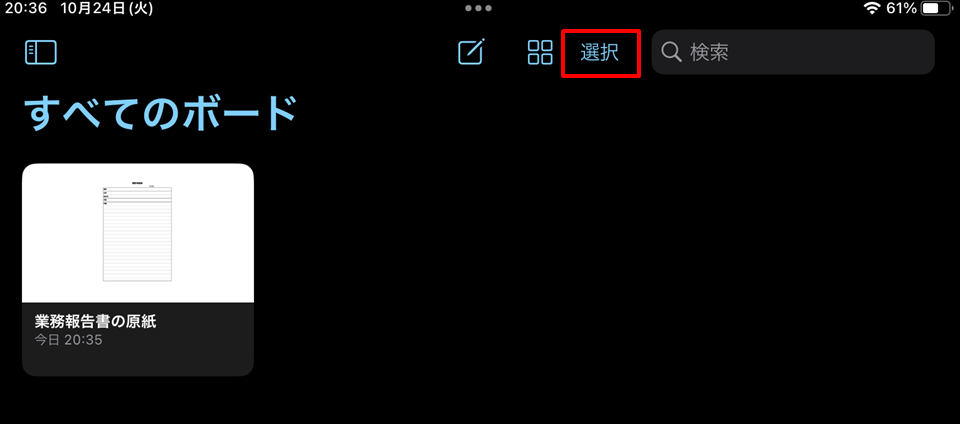
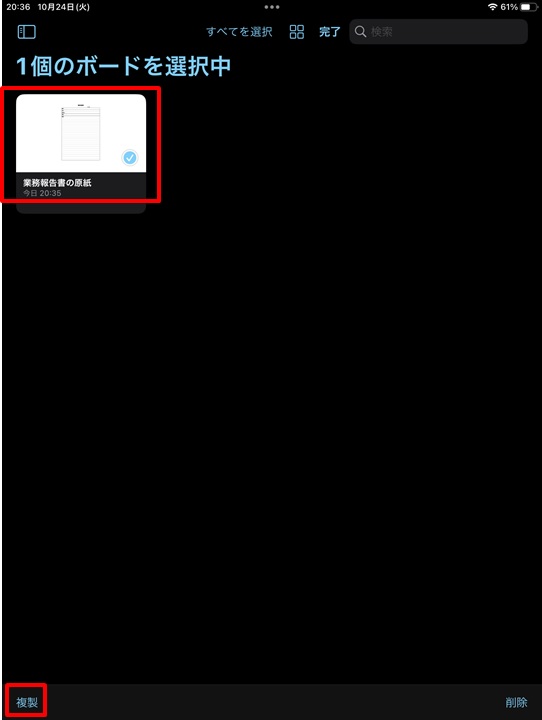
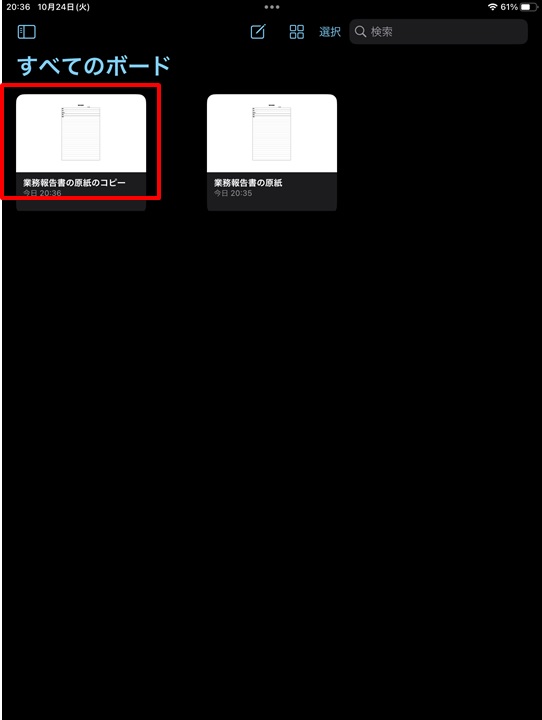
14.コピーを開いたら、書き込み開始
マークアップのアイコンをタップして書き込みます。
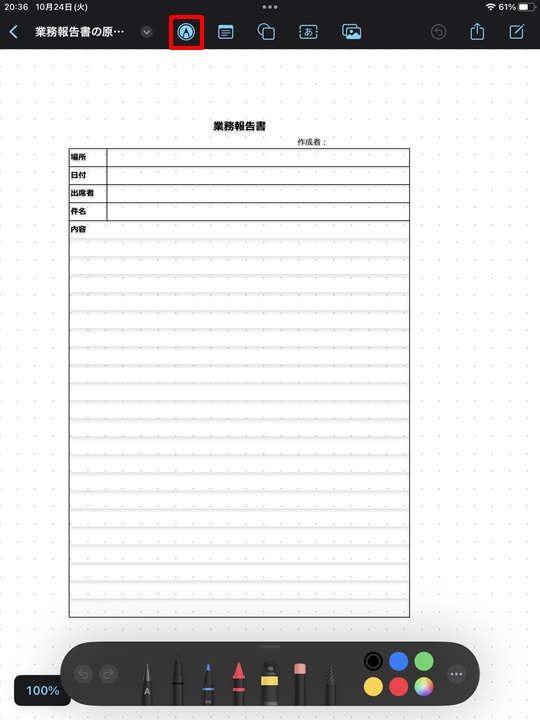
15.書き込む
ここではわかりやすいように、青文字で記入しました。
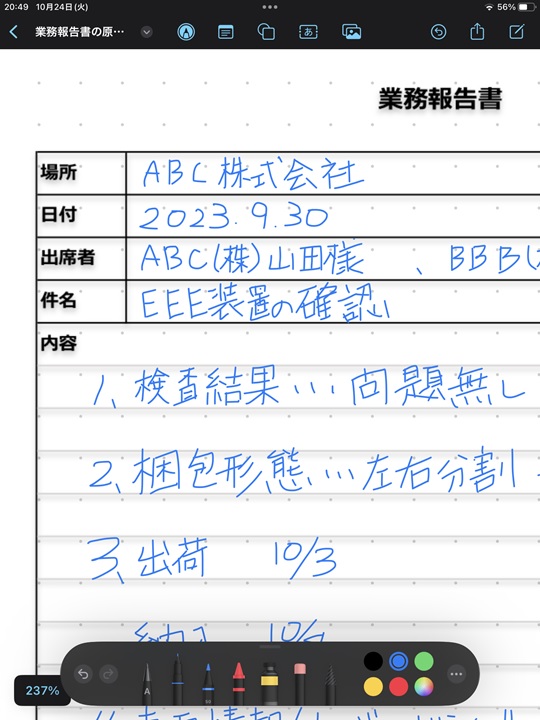
16.書き込み終了 →PDFで共有
一通り書き込みが済んだら、PDFで共有します。
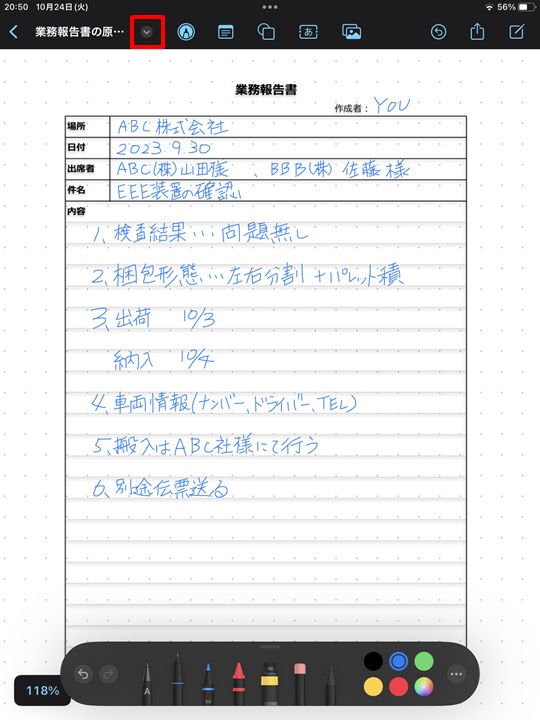
「PDFとして書き出す」をタップ
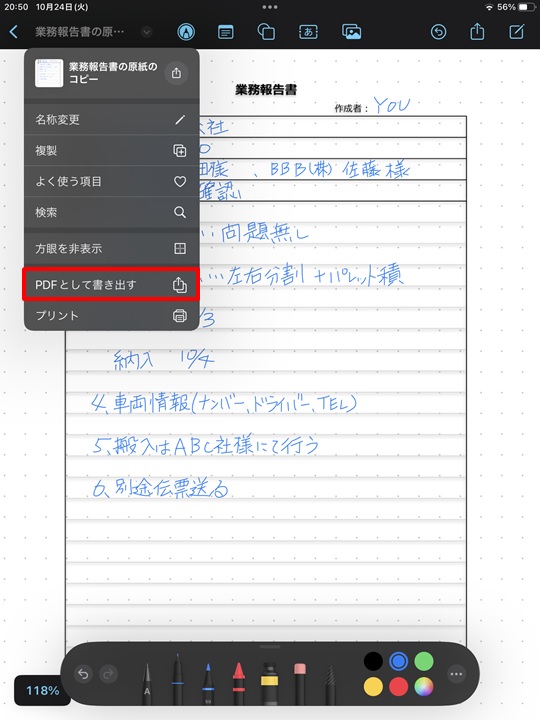
ここではDropboxで共有。
メールで送ることもできます。
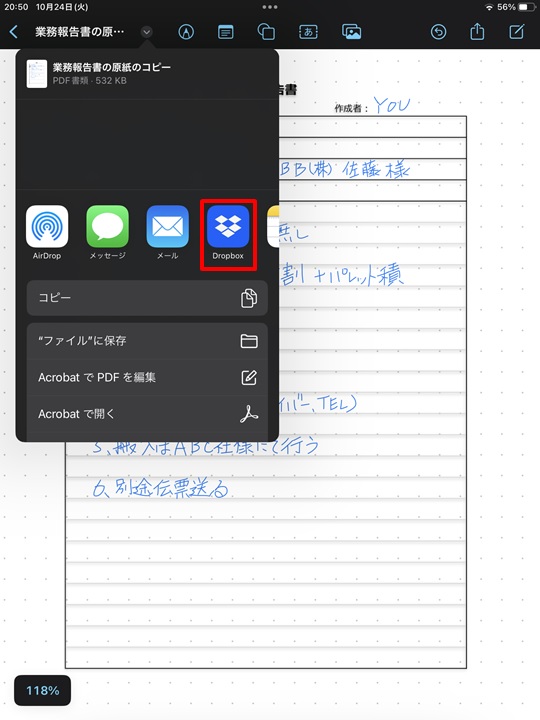
17.PDFで開いてみる
PDFで開くとこんな感じです。
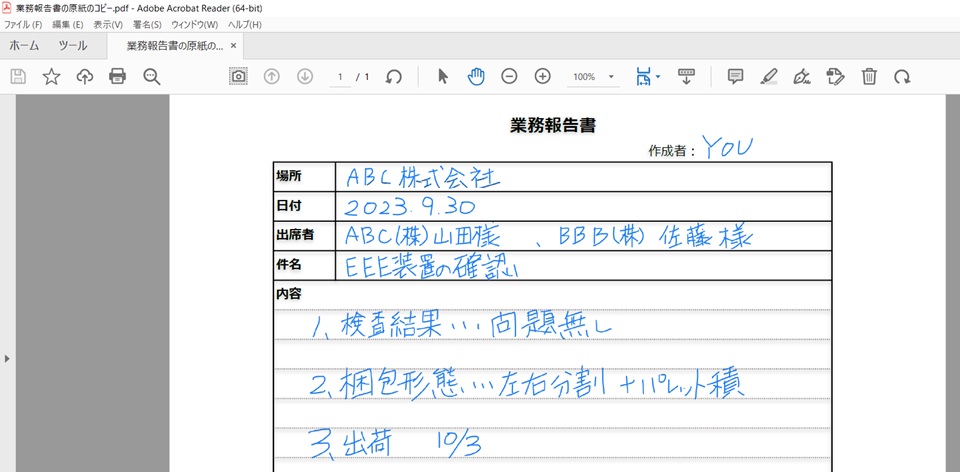
ちゃんとA4サイズですよね。
これなら画面でも、印刷しても、わかりやすいサイズです。
A4サイズの枠付き白紙のフォーマット使用例
次にA4サイズの枠付き白紙のフォーマット使用例です。
フリーボードはどこまでも書けるのがいいのに、枠が無いから書きづらいなんて、わがままな感じですよね。
でもA4サイズがどこかわかっていると、書きやすいし、後々印刷する場面があっても、きれいに印刷できるので見やすいです。
ここではA4サイズの枠付き白紙のフォーマット使用例を紹介しておきます。
1.エクセルで白紙の枠付きフォーマットを用意
まずは、エクセルで白紙の枠付きフォーマットを用意し、PDF化します。
罫線で太枠を書き、余白を目一杯少なくして、PDF化しました。
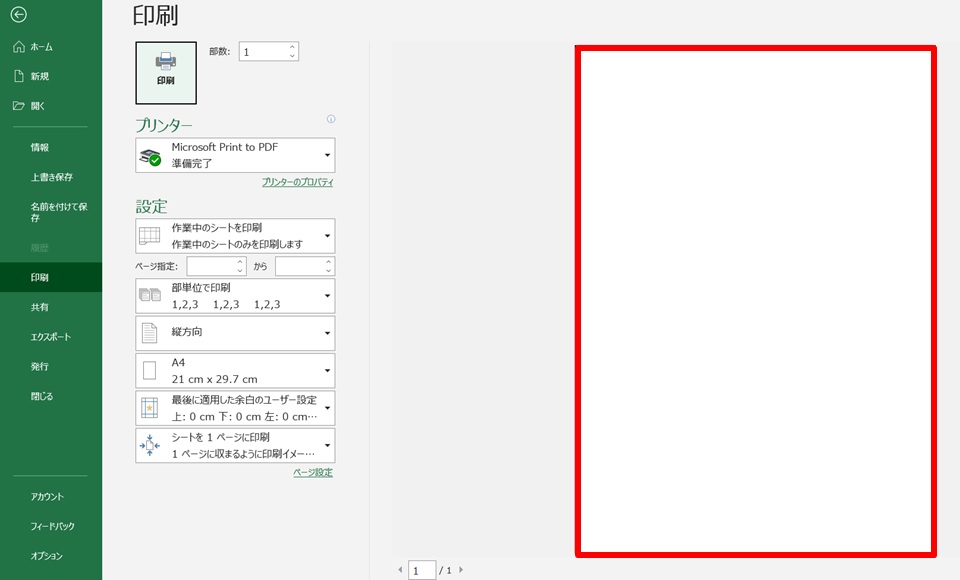
2.フリーボードにPDFを貼付ける
先程の要領で、ファイル共有などして、PDFをフリーボードに貼り付け、A4サイズに調整します。
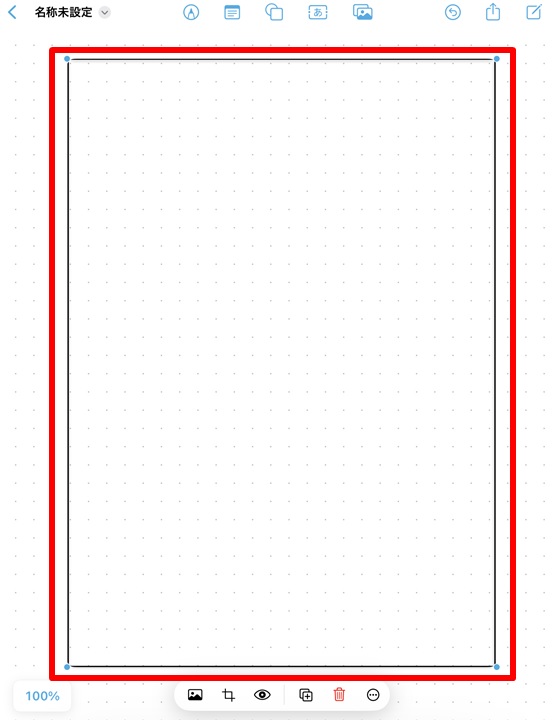
3.書き込む
こうするだけで、A4サイズの枠ができるので、書き込みしやすくなります。
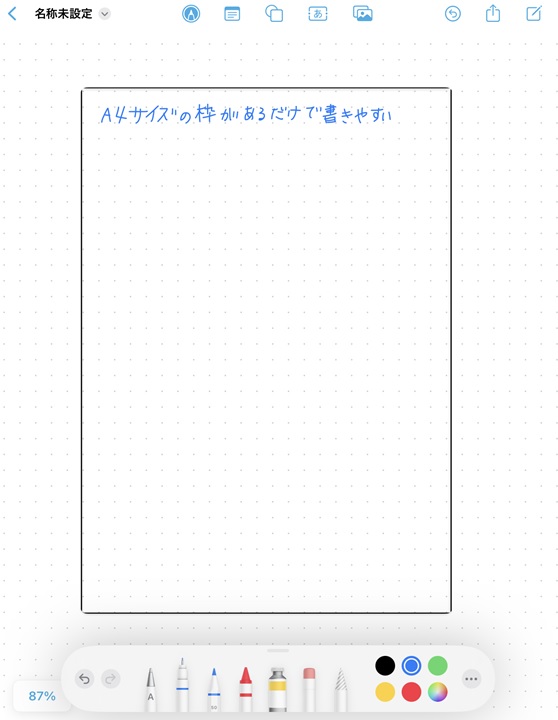
4.複数ページにするときは、枠をコピーする
枠を増やして複数ページにしたいときは、枠を選んで、コピーアイコンをタップするとコピーできます。

赤枠部のようにコピーできました。
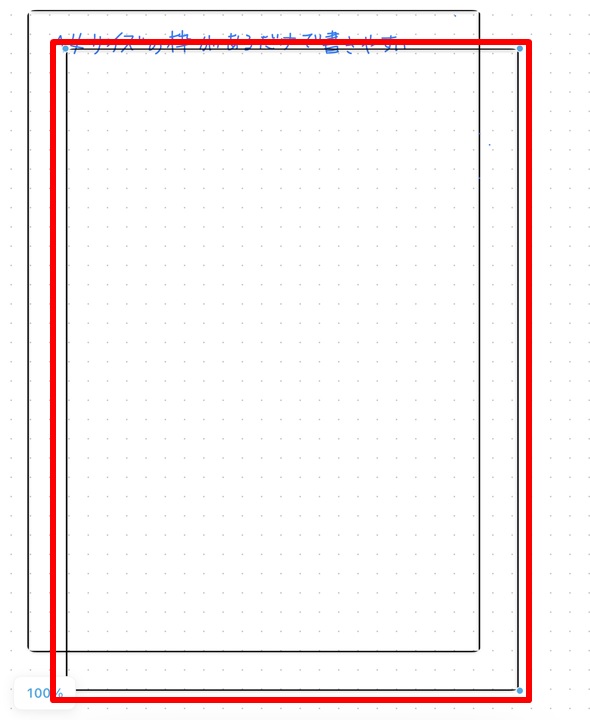
枠を移動して、2ページ目、3ページ目を作っていきます。
下は3ページにしたところです。
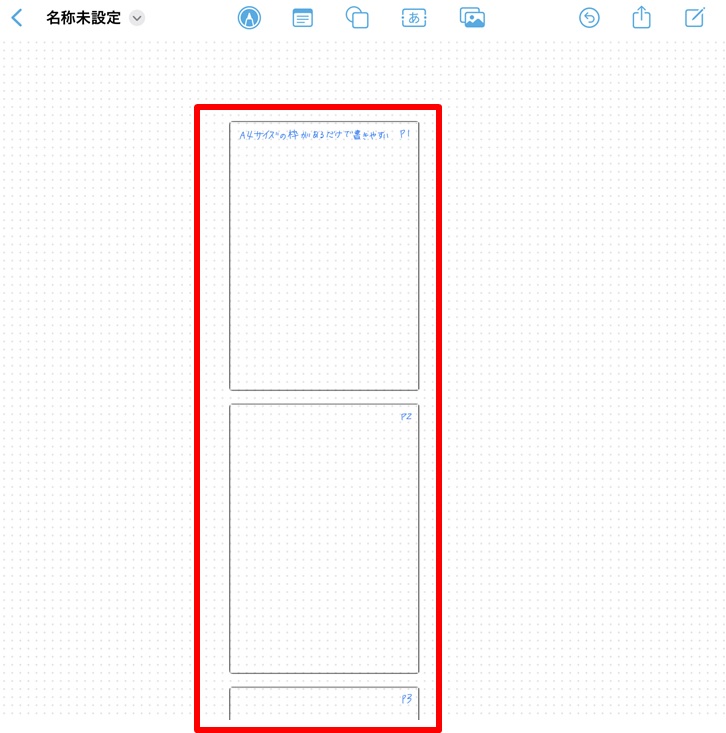
5.書き終えたらPDF化して、共有する
色々書いたら、PCと共有するのにPDF化します。
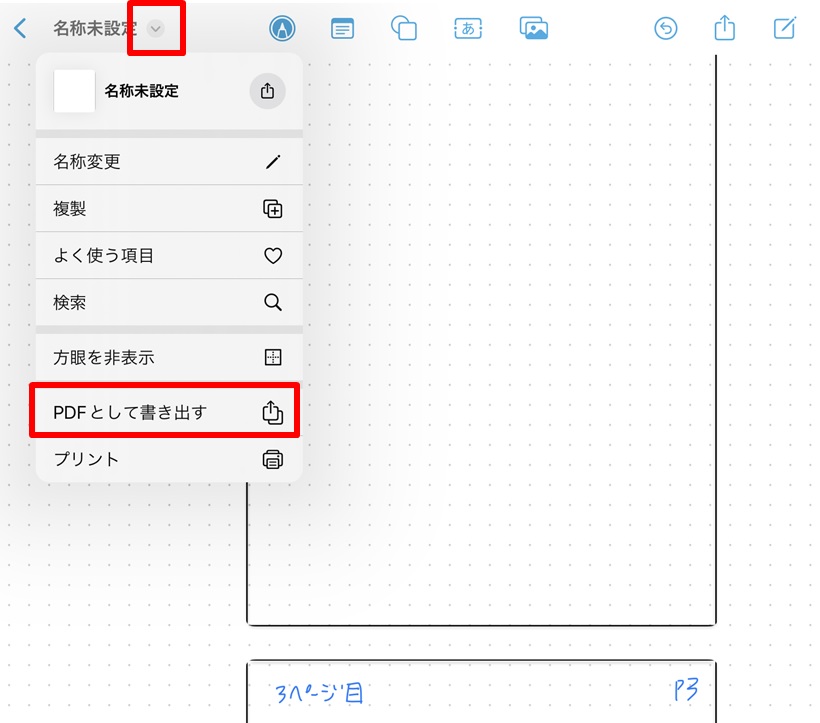
6.縦長のPDFで共有できた
3ページ分が1ページとして、縦長のPDFとして保存できました。
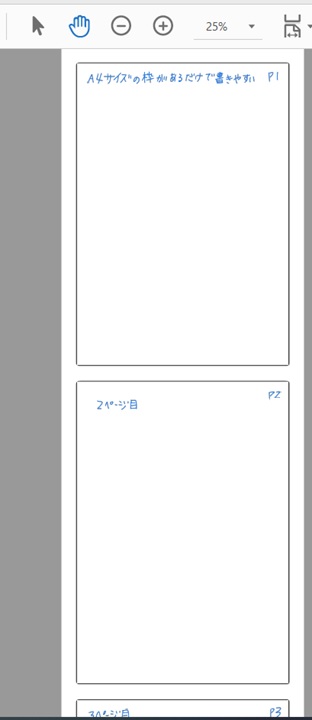
これでPCとの共有は完了です。
縦長のPDFをA4サイズ×複数ページに分割する方法
PDFのままなら縦長の1ページでも問題ありませんが、紙に印刷するときや、ページをジャンプしたいときなどは、ページが分割されている方が都合がいいです。
ここでは縦長のPDFページを複数に分割する方法を紹介します。
1.縦長のページをA4×3ページに印刷するときは、「ポスター」→「倍率」→「大きいページのみを分割」にチェックを入れる→「印刷」をクリック
縦長のPDFを複数ページに分割したい場合の方法です。
①「ポスター」をクリック
②「倍率」を適宜設定。右側のプレビューを点線部を見て、うまく切れる所に倍率を調整します。
③「大きいページのみを分割」にチェックを入れます。
④「印刷」をクリックする。
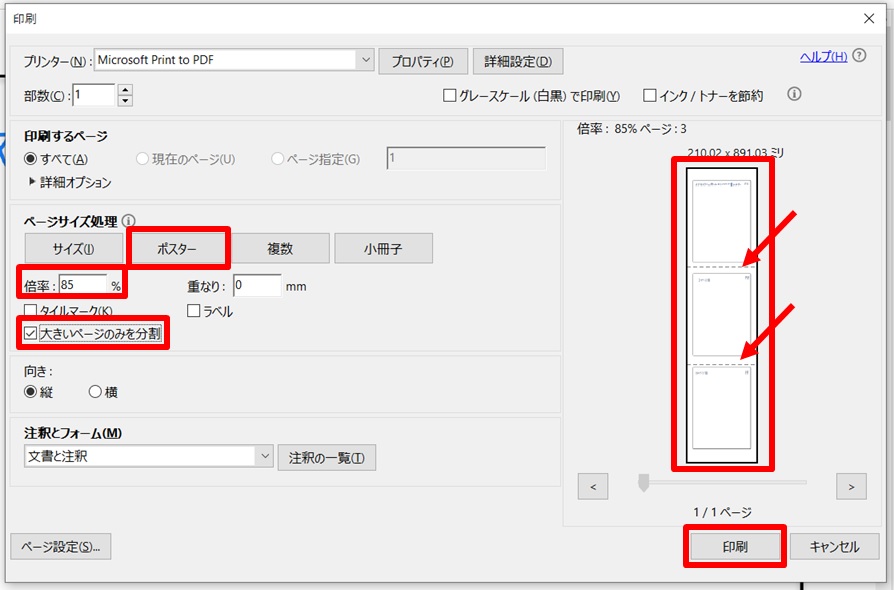
2.うまく分割できた
各ページの区切りがうまくできました。
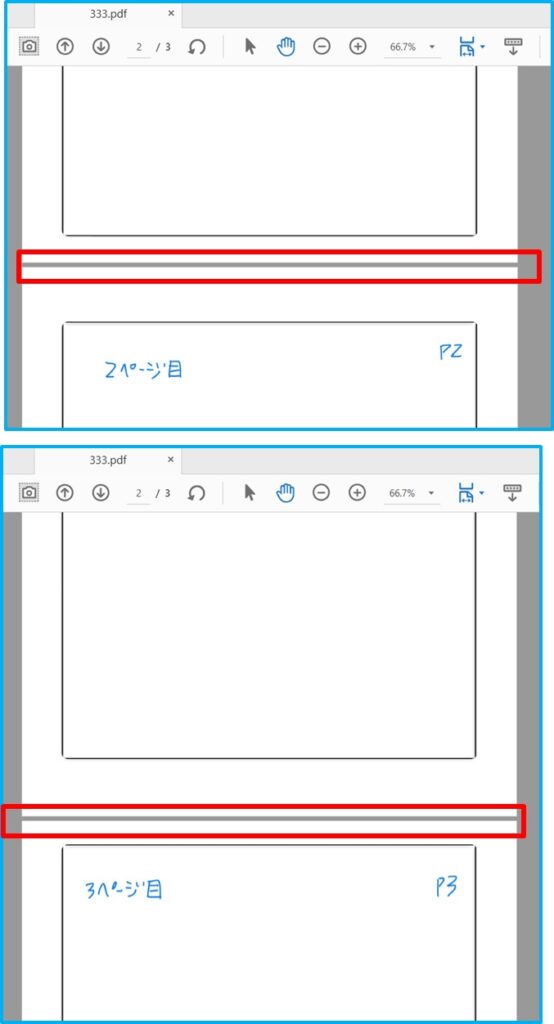
ページ分割しておくと、紙に印刷するときや、次のページに飛ぶときにも、楽になりますよね。
まとめ
フリーボードにA4サイズのフォーマットを作ってペンで書き込みする方法のまとめです。
1.A4サイズのフォーマットを準備
2.PDF化
3.iPadにファイル共有
4.「業務」のフォルダに入れる
5.iPadで確認
6.「フリーボード」を開く →写真のアイコンをタップ
7.「挿入元」をタップ
8.Dropboxのフォルダから「業務報告書」のファイルをタップ
9.PDFフォーマットが貼り付けされた
10.四隅の青丸を押しながらスライド →A4サイズに合わせる
11.サイズが大きくなる
12.一回戻る
13.「選択」 →「業務報告書の原紙」をタップ →「複製」 →「コピー」を使う
14.コピーを開いたら、書き込み開始
15.書き込む
16.書き込み終了 →PDFで共有
これでフリーボードの無限に書ける機能とA4サイズに限定した書き込みを両立できました。
業務報告書以外にも、日報、議事録、提案書、依頼書など、定型業務にも活用できます。
Dropboxに他の資料を保存しておけば、Split Veiwで画面を2分割し、データを見ながら書き込みなどもできて、仕事がしやすくなりますよね。
もちろんA3サイズのフォーマットにも活用できます。
A4サイズの枠だけを作って、A4サイズのフリーボードを活用すれば、簡単なメモ帳やノート代わりにもなるので、便利に活用できます。
縦長のPDFを複数ページに分割する方法も使えると、印刷や資料を探すときにも便利になります。
iPadを有効活用して、仕事をサクサク進めて行きましょう!
おまけ
おまけです。
A4枠と、A3枠のサンプルをダウンロードできるようにしたので、使ってみてはいかがでしょうか?
A4枠のダウンロード
【A4枠】
A3枠のダウンロード
【A3枠】
実際の使用例
実際にA3枠を使うときの使用例を紹介します。
0.タイトルはテキスト入力する
タイトルはテキスト入力しておくと、後で検索しやすいのでおすすめです。
1.文字を書く
文字を書くときは、背景に表示されるドットを目安に、文字の大きさや改行すると書きやすいです。
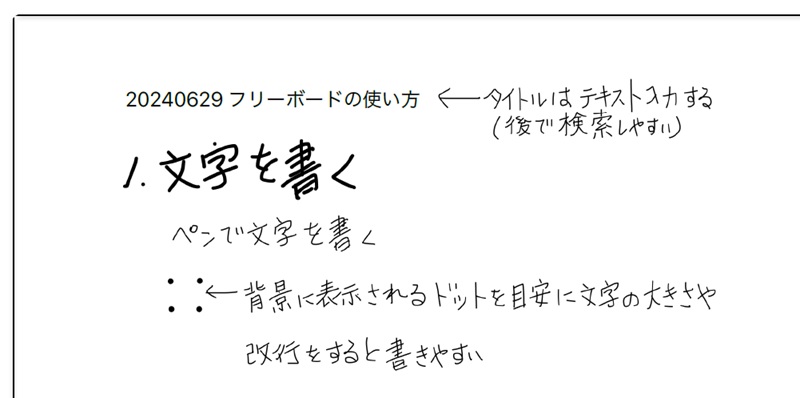
下の画像の様なドットが出ます。
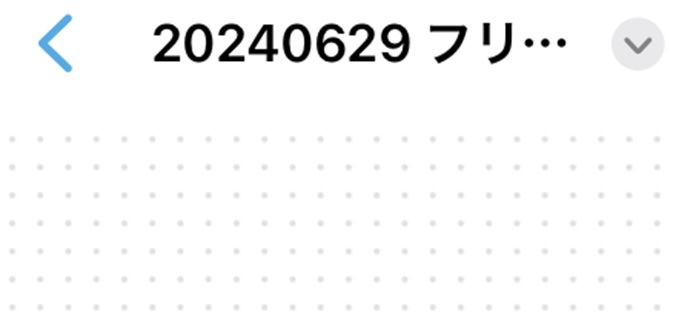
2.色付の文字を書く
画像や資料の貼付けができるので、その上にコメントが書けます。
その時は色付きの文字で書くとわかりやすい。
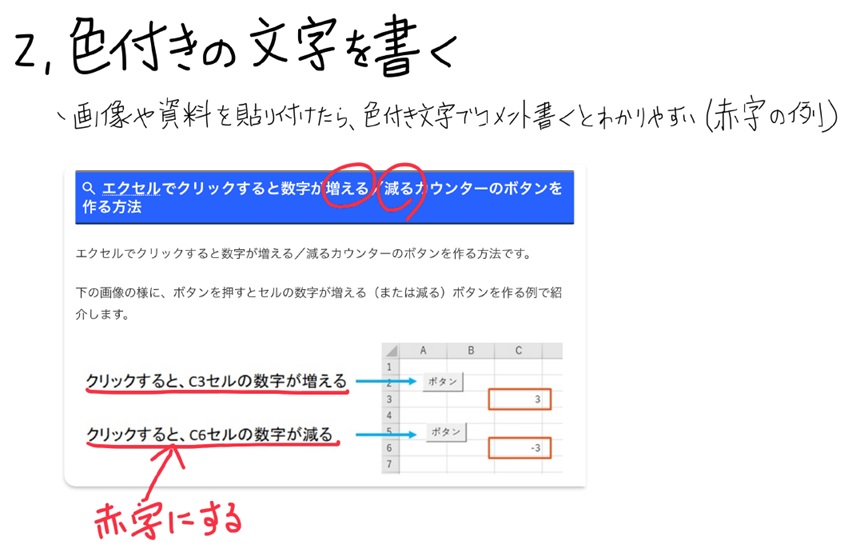
3.ふせんを貼る
ふせんを貼ってコメントが書けて、手書き文字も書き込みできます。
色々と書き出して、後から並べ替えたり、移動したりしやすいので、移動する可能性がある場合は、ふせんを使うと便利です。
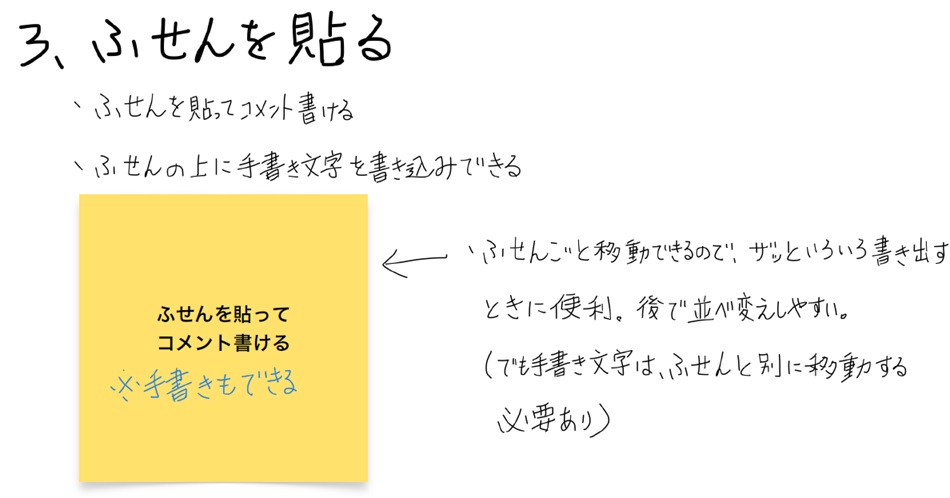
4.真ん中に線を引いておくと書きやすい
書く内容によりますが、真ん中に線が引いてあると、A4×2ぺージの感じで使えるので、書きやすいです。
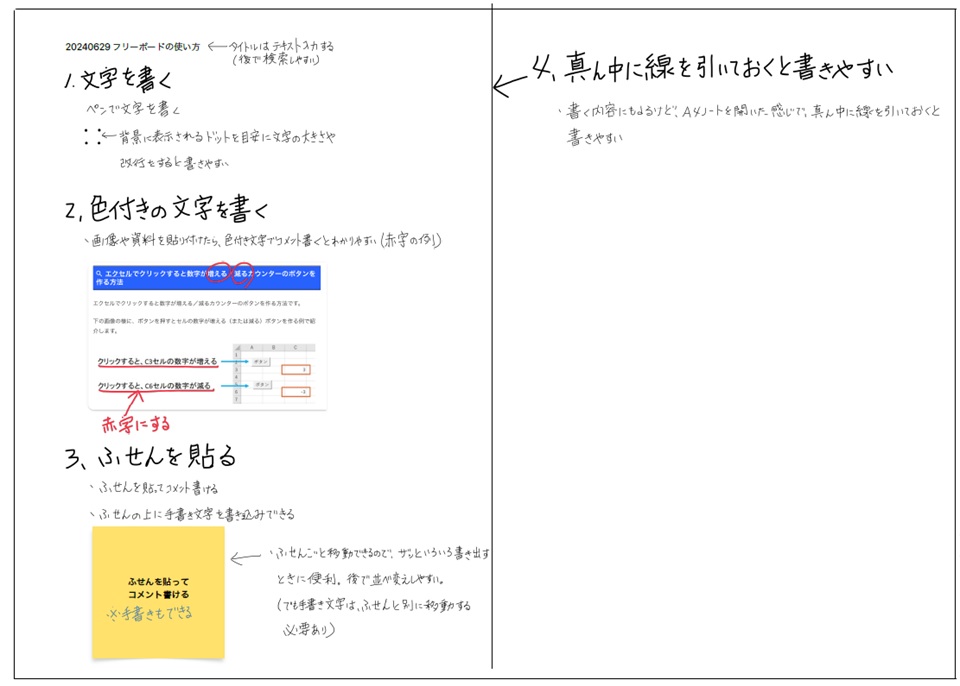
5.余白を作って書く
後から追記したりできるし、そもそも余白があった方が、見やすいです。
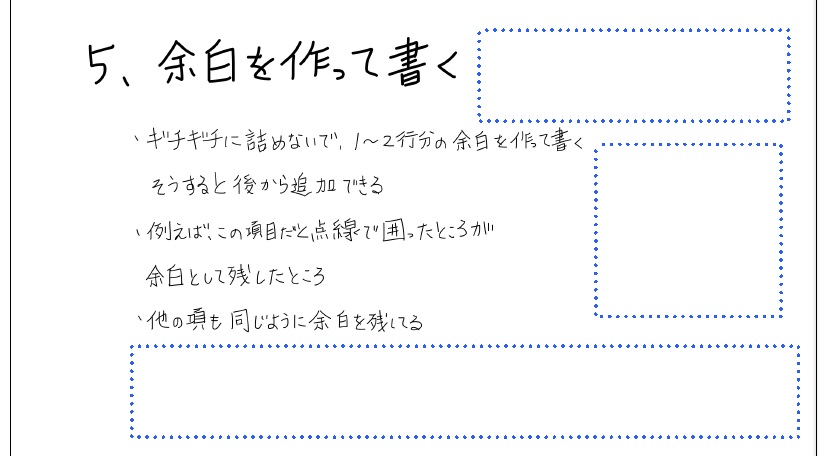
6.ペンの色は3色までを目安にする
これも内容によりますが、見やすいようにと思って色が多すぎると、逆に見づらかったりするので、3色目安にしています。

7.A3枠のサイズは、1.5~2倍で設定する
順番が前後してしまいますが、A3枠を使う場合、高さを29.7cmでなく、1.5~2倍つまり、45~60cmで設定しておくと、文字も書きやすいし、PDF化・A3用紙に印刷したときも、見やすいです。
(横は高さに合わせて自動的に変わります)
29.7cmで設定すると、ちょっと手書き文字が大きくなり過ぎ、使った感じとしては、A5~A4ノートを使っている感じとなってしまい、「もうちょっと書きたいな」と思ってしまいました。
感覚的には1.5~2倍くらいだといい感じです。
人によって書きやすい文字の大きさや、見やすい文字の大きさがあると思いますので、調整してみて下さい。
ちなみに今回は、1.5倍くらいで設定しています。

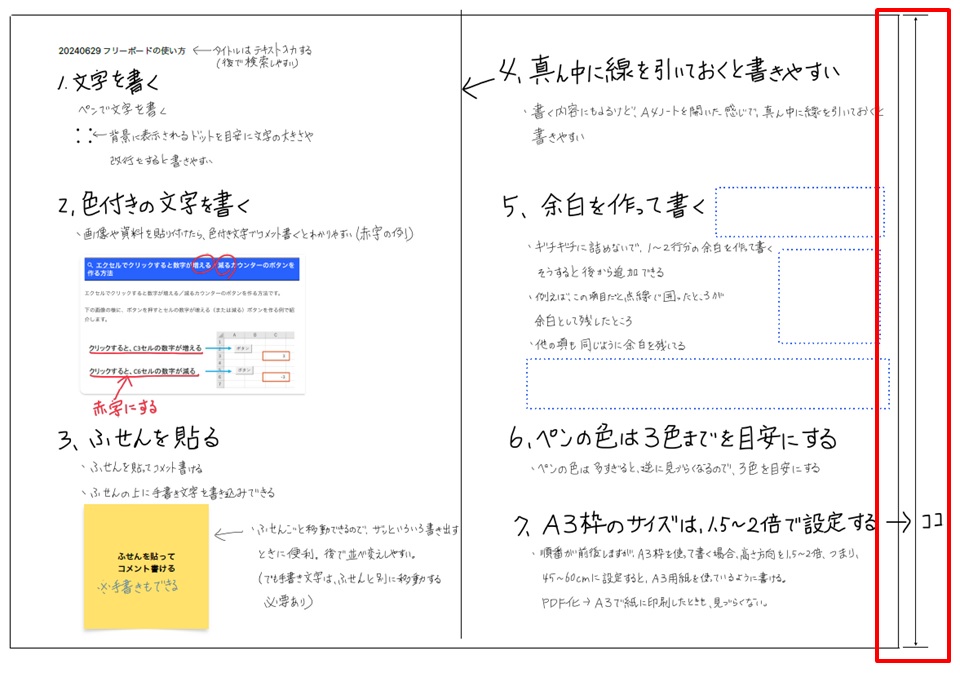
今回は、高さを1.5倍くらいで設定。
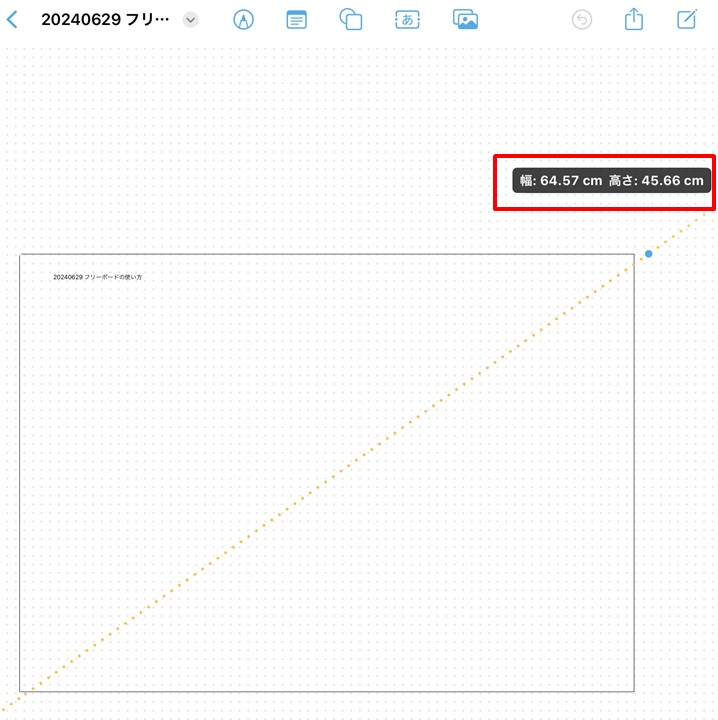
8.まとめ
実際の使用例のまとめです。
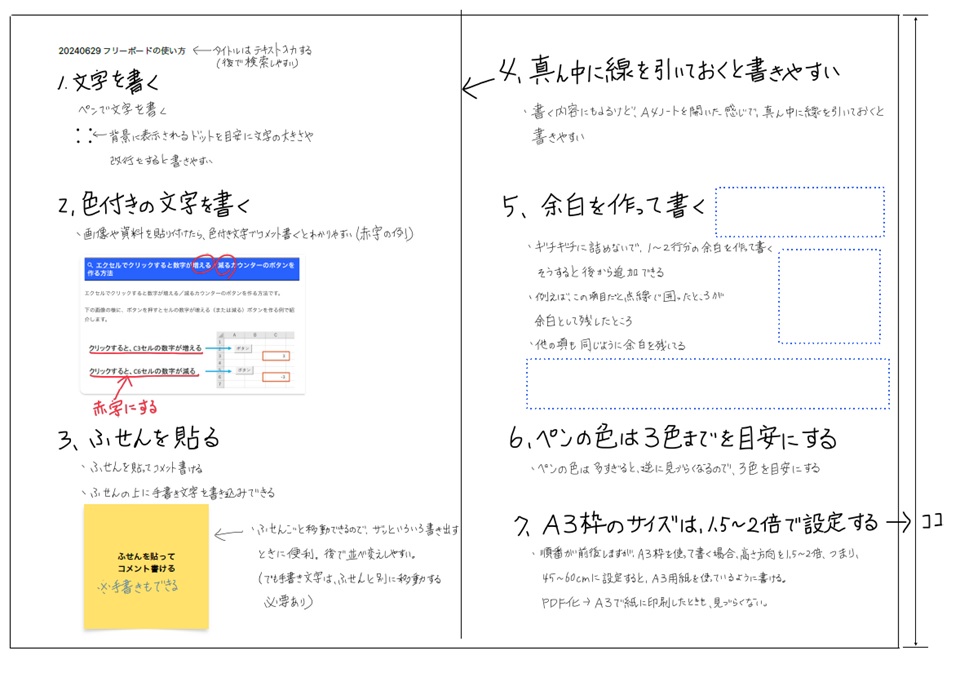
フリーボードを使って、便利になるといいですね!
おまけ 2
フリーボードには、もともとドットの表示がされていますが、画面を移動するとドットも移動してしまって使いづらい場面があります。
目安になるドットが動くと使いづらいので、方眼紙ベースに書き込むと、いくらか書きやすくなります。
A4、A3の方眼紙をダウンロードできるようにしましたので、試してみて下さい。
方眼紙(A4)のダウンロード
方眼紙(A3)のダウンロード
方眼紙の使用例
こんな感じで、ドットに邪魔されずに書けます。
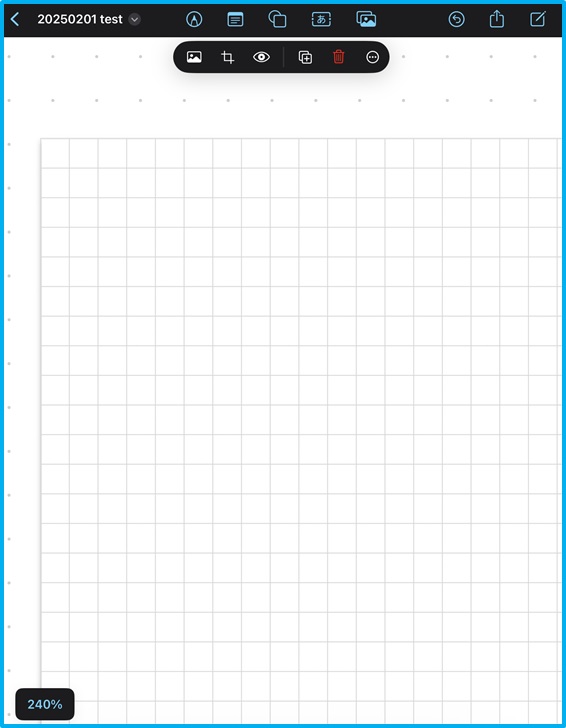
方眼なので、図も書きやすいです。

A3サイズにすれば、もっとたくさん書き込めます。

おまけ 3
フリーボードはiPhoneでもiPadでも共有できるので、いつも持ち歩きたいTo Doリストを入れておいても便利です。
「To Doリストのメモ帳を忘れた!」なんてこともありません。
いつでも見られます。
To Doリストのサンプルをダウンロードできるようにしたので、試し使いしてみてください。
To Doリストのダウンロード
2列の番号付きのサンプルです。
To Doを終えたら、□部分にチェックを入れます。
リストを罫線で区切ってもいいのですが、見づらくなるのが嫌なので、罫線無しにしています。
4列のサンプルです。
細かいTo Doがたくさんある人向け。
どんどんこなしていく場合は、こちらの方が便利。
おまけ 4
フリーボードにカレンダーのフォーマットを入れておくと、iPadでもiPhoneでも見られる手帳に早変わり!
「今、手帳持ってないから後で予定確認するね!」
なんてこともなくなります。
その場で予定を確認、その場で予定を書き込めます。
カレンダーのダウンロード
2025年10月~2026年12月までのマンスリーカレンダーのサンプルをダウンロードできるようにしましたので、使ってみたい方はどうぞ。
フリーボードをもっと活用するためのページのご案内
他のフォーマットも紹介していますので、参考にしてみて下さい。
→【iPad】白紙のPDFや写真をフォーマットにして活用する方法
PDFフォーマットを利用すれば、iPadを手書き手帳の代わりとしてオリジナル手帳として使うこともできます。
iPadをオリジナル手帳として活用したい方は、下のリンク先へどうぞ。
フリーボードのファイルが増えてくると、探すのが大変になってきます。
ファイル名のつけ方を工夫する等して、探したり検索したりが簡単になる方法を紹介しています。
ファイル共有や保存にはDropboxが便利です。
まだ使ったことの無い方は、使ってみてはいかがでしょうか。
期間限定のセールやってます。
→Dropbox Plus 3年版を公式より14,080円安く買う方法【最安】
PDFをもっと活用するなら「いきなりPDF」がおすすめです。
いきなりPDFで何ができるか?をまとめていますので、PDFをより有効活用したい方は下のリンク先へどうぞ。
2023年にver.10→ver.11にバージョンアップしました!
→いきなりPDFで何ができるか?PDF作成・編集・結合などの機能まとめ ver.11
2024年にver.11→ver.12にバージョンアップしました!
→【2025年最新版】いきなりPDF ver.12で作業効率が劇的にアップ!その理由と使い方を徹底解説



コメント