あなたは紙で配られた配布資料などをスキャナーで読み込むのが面倒だと思ったことはありませんか?
会社にいちいち戻ってからスキャンするのは面倒ですよね。
できればその場でPDFにしたいです。
放っておくとなくしそうだし、紙は後から探すのが大変です。
iPadがあれば、紙の資料をその場でスキャンしてPDF化できます。
今回は「【iPad】紙の書類をスキャンしてPDF化する方法」を紹介します。
【iPad】紙の書類をスキャンしてPDF化する方法
【iPad】紙の書類をスキャンしてPDF化する方法です。
1.「ファイル」アプリを開き、「・・・」をタップ
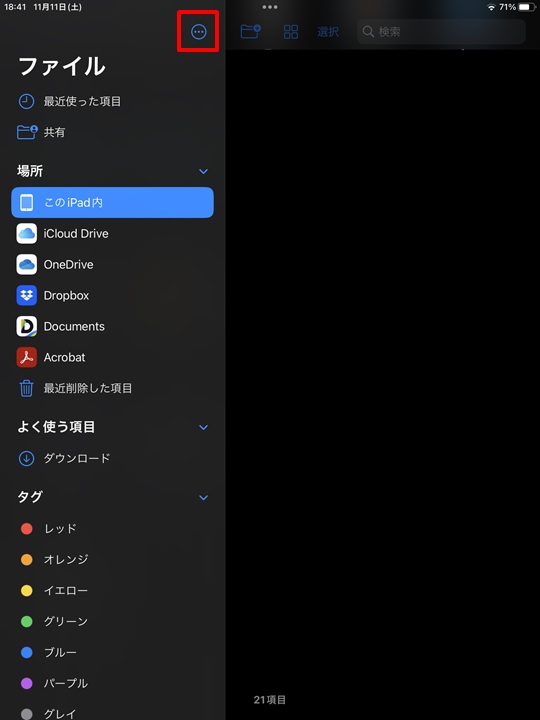
2.「書類をスキャン」をタップ
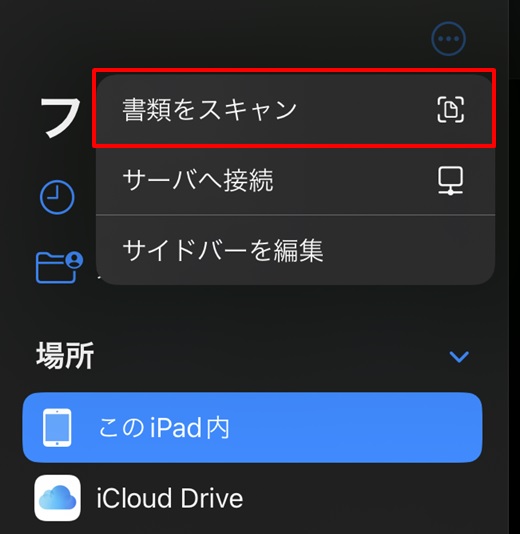
3.PDF化したい範囲が青くなるので、撮影ボタンを押す
サンプルに使うのは、「まいにち、修造!」です。(元気をもらえます)
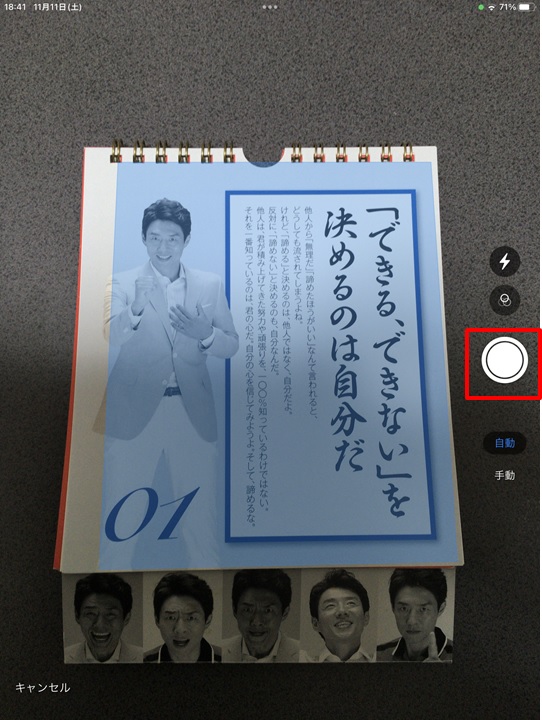
4.PDF化する範囲を調整 →「スキャンを保持」
四隅を調整して、PDF化する範囲を選択します。
よければ右下のスキャンを保持をタップ。
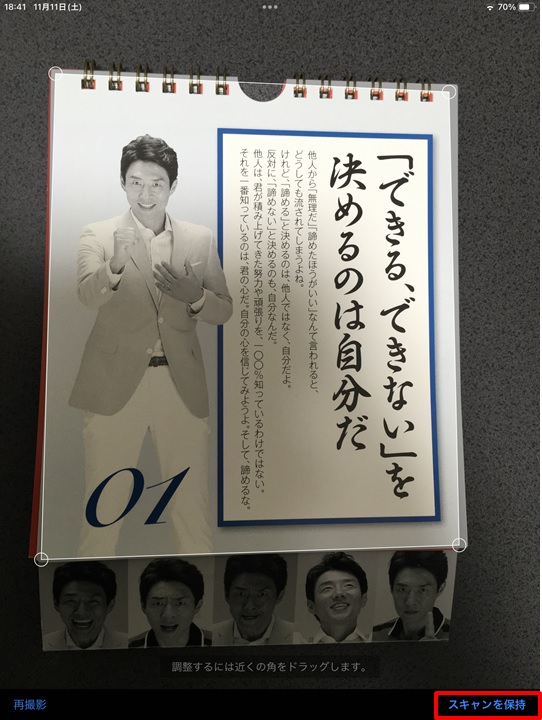
5.保存すると、ファイルアプリ内に保存される
「保存」するとファイルアプリ内に保存されました。
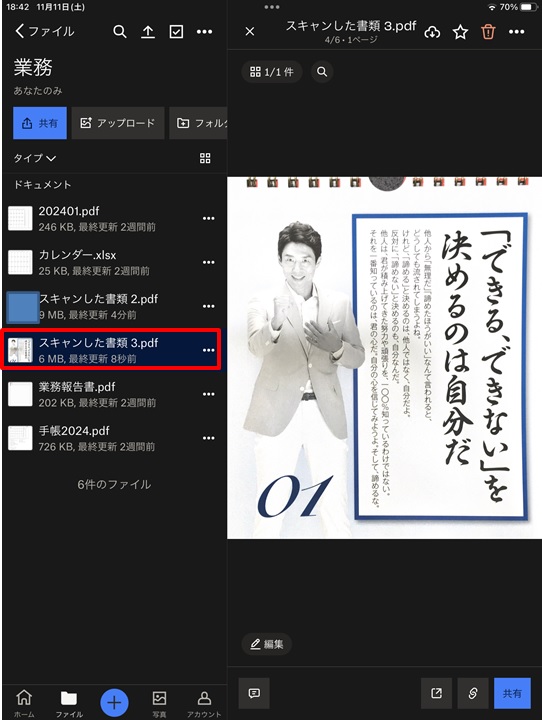
6MBはちょっとファイルサイズが大きいのが気になります。
綺麗に保存されているという事だと思いますが。。。
PDFのファイルサイズを小さくする方法
PDFのファイルサイズが大きいと、ストレージを圧迫するので、ファイルサイズが小さい方がいいのですが、試しに「いきなりPDF」でファイルサイズが小さくなるか試しました。
下の画像は、片方が最初の画像(6MB)で、もう片方がいきなりPDFでファイルサイズを小さくしたもの(2.62MB)です。
どちらがいきなりPDFで小さくしたものかわかりますか?

正解は、右側がいきなりPDFでファイルサイズを小さくしたものです。
ファイルサイズは最初の半分以下になりましたが、見た感じはそれほど差がありませんよね?
まとめ
【iPad】紙の書類をスキャンしてPDF化する方法のまとめです。
1.「ファイル」アプリを開き、「・・・」をタップ
2.「書類をスキャン」をタップ
3.PDF化したい範囲が青くなるので、撮影ボタンを押す
4.PDF化する範囲を調整 →「スキャンを保持」
5.保存すると、ファイルアプリ内に保存される
もらった紙書類は、iPadでサッとスキャンしてPDF化してしまいましょう!
ちなみに、iPhoneでもできますよ。
余裕がある人はPDFのサイズを小さくしておくと、ストレージ容量を節約できます。
下のリンク先で、いきなりPDFの紹介をしていますので、PDFを小さくしたい方は参考にしてみて下さい。
→いきなりPDFのページへ



コメント