定例会議などで、いつも決まった複数の人に送るメールがある場合、宛先を毎回アドレス一覧から選択するのが面倒ではありませんか?
毎回同じ人たちに送るのに、毎回アドレス欄から選ぶのは、そもそも面倒ですし、送る人数が多いと時間もかかります。
入力漏れも発生しかねません。
それを解決しメールを一斉送信できるのが、「メールアドレスのグループを作る」ことです。
メールアドレスのグループを作っておけば、毎回何人も選ばなくても、一発で送りたい人のアドレスをまとめて入力できます。
これなら手間も省けるし、入力漏れもありません。
Outlookの便利な機能です。
メールアドレスのグループの作り方を紹介します。
Outlookでメールを一斉送信するメールアドレスのグループの作り方
Outlookで メールを一斉送信するメールアドレスのグループの作り方 は次の通りです。
①連絡先をクリックする
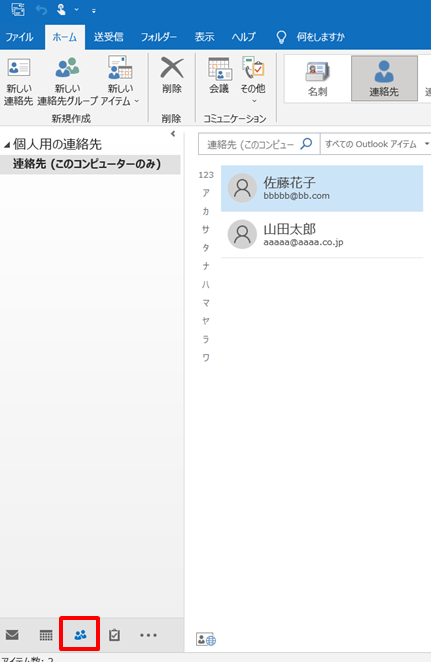
②「ホーム」タブ→「新しい連絡先グループ」をクリックする
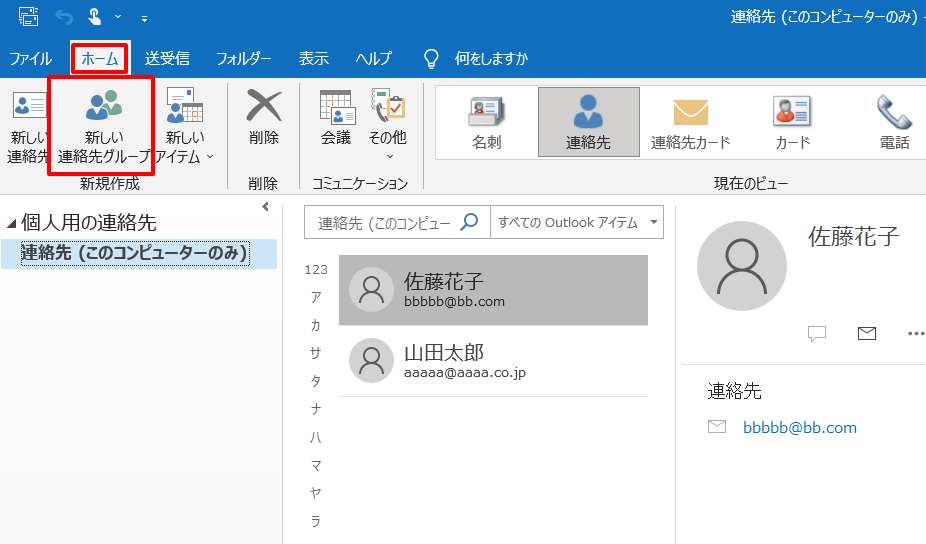
③「連絡先グループ」タブ→「メンバーの追加」→「アドレス帳から」をクリックする
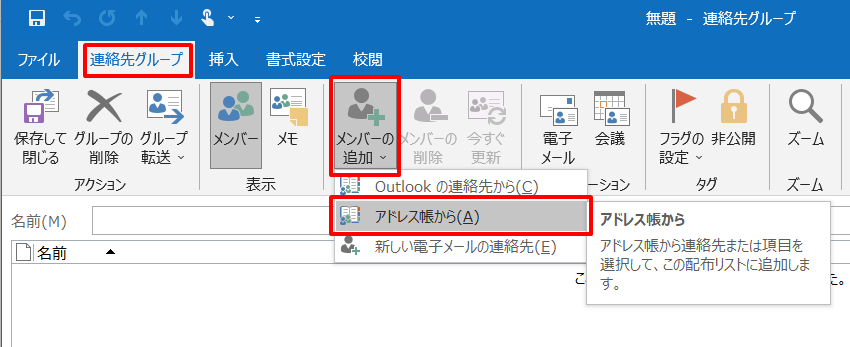
④グループにしたいアドレスをクリック→「メンバー」をクリック→OKをクリックする
佐藤さんと山田さんをグループにしてみます。
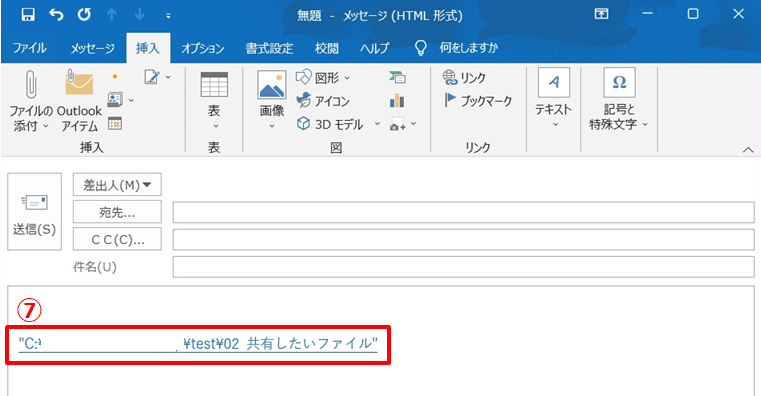
⑤グループの名前を入力し、「保存して閉じる」を選択する
ここでは「会議A」というグループ名にしました。
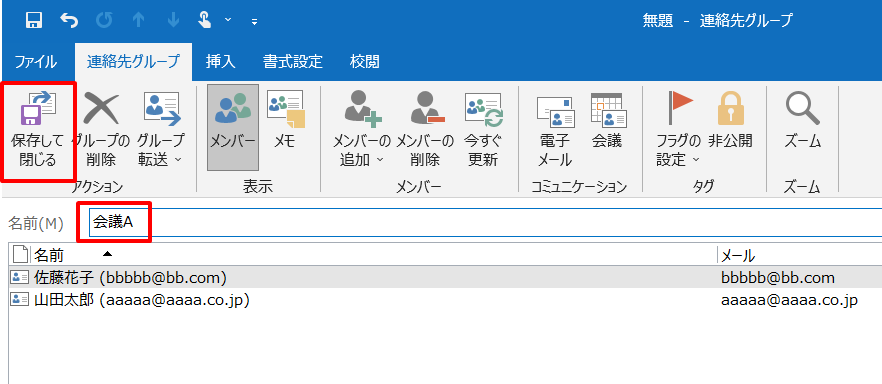
これでグループはできました。
Outlookで作ったメールのグループへメールを送る
メールのグループができたら、実際にアドレスを入力してみます。
⑥新規メールを作成する画面で「宛先」をクリックする→「会議A」をクリック→「宛先」をクリック→「OK」をクリックする
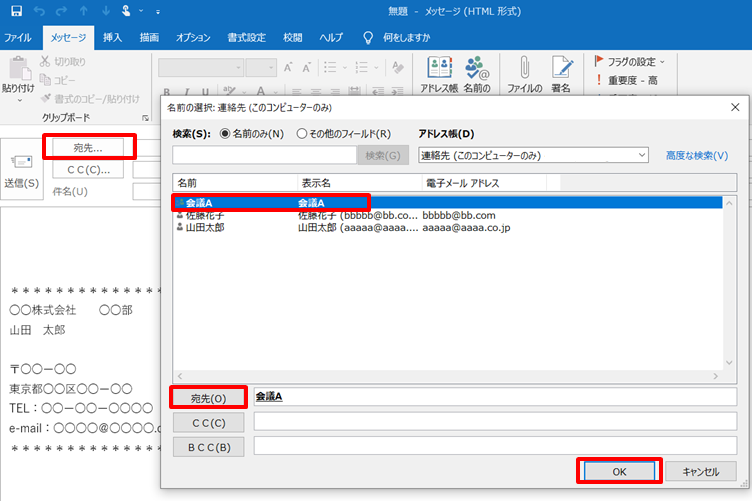
⑦宛先に「会議A」のグループが表示されればOKです
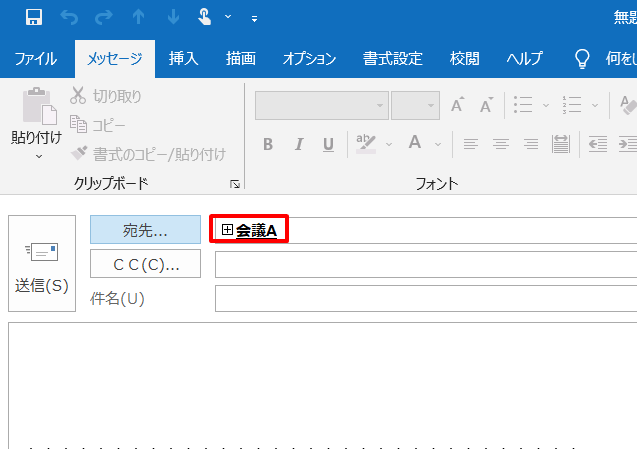
⑧「会議A」をダブルクリックすると、登録されているメンバーが確認できます
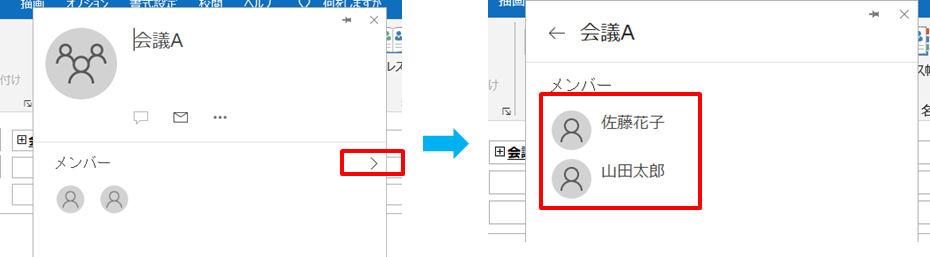
まとめ
Outlookで メールを一斉送信するメールアドレスのグループの作り方のまとめです。
①連絡先をクリックする
②「ホーム」タブ→「新しい連絡先グループ」をクリックする
③「連絡先グループ」タブ→「メンバーの追加」→「アドレス帳から」をクリックする
④グループにしたいアドレスをクリック→「メンバー」をクリック→OKをクリックする
⑤グループの名前を入力し、「保存して閉じる」を選択する
これでメールアドレスのグループは作れました。
次にグループへのメールの送り方です。
⑥新規メールを作成する画面で「宛先」をクリックする→「会議A」をクリック→「宛先」をクリック→「OK」をクリックする
⑦宛先に「会議A」のグループが表示されればOKです
⑧「会議A」をダブルクリックすると、登録されているメンバーが確認できる
これで面倒なアドレスの入力も、送り漏れもなくなります。
メールの一斉送信で、これまで以上に情報共有がしやすくなりますね!
その他、1か月で3000件以上のメールに対応する「Outlookで大量メールに対応するテクニック」も紹介していますので、Outlookを効率化したい方は下記リンクからどうぞ。
→【メール効率化まとめ】Outlookで大量のメールに対応するテクニック16選
メンバーが増えてくると悩みの種になるのが、ファイル共有です。
オンラインストレージを使えば、ファイル共有が簡単にできます。あまり使っていない方は、活用してみたらいかがでしょうか。
無料で使えるサービスもたくさんあります。
→Outlookで送れない容量のデータを共有するオンラインストレージの紹介はこちらのリンクからどうぞ
Outlookを基本から学びたい方は、一度本で勉強してみるのをおすすめします。
下のリンク先で、Outlookの使い方を学べる本を紹介していますので、もっとOutlookを使っていきたい方は、下のリンクへどうぞ。


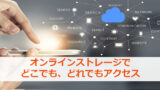


コメント