Outlookの標準の設定だと右側にプレビュー画面がありますが、メール本文の表示エリアが小さくて見づらいと思ったことはありませんか?
プレビュー画面が表示されるのは、メールをいちいち開かなくていいので便利な面もあります。
しかし、カーソルを合わせるだけで既読になるので、見るつもりのないメールも既読にしてしまい処理が漏れたり、そもそもメール表示エリアが小さいので読みづらいといったマイナス面もあります。
やはり画面に大きくメールが表示された方が、一目でメール全体を読めるので、視認性や読みさすさの面ではいいです。
このメールの読みやすさ重視の改善をするため、Outlookでは、「メール画面の表示方法を変更」する機能があります。
プレビュー画面を非表示にすると、代わりに受信トレイのメール一覧が大きく表示されます。
これの良い点は、メール本文の1行目のかなりの量が表示されるので、メールを開けなくてもだいたい何が書いてあるか想像できる点です。
メールを開く前からどんな話なのか考えながら開くことで、メールを開いた時には返信の内容が頭の中でできあがっている状態にでき、地味に効率が上がります。
今回は、「 Outlookでメール画面のプレビューを非表示に変更する方法 」を紹介します。
これでメールを見やすく、処理しやすくしていって下さい。
Outlookでメール画面のプレビューを非表示に変更する方法
Outlookの標準の画面だと、下のようになっています。
右側にメール本文が表示され、左側に受信トレイのメール一覧が表示されます。
メール本文は、画面の半分以下のエリアにしか表示されていません。
仮に大きなモニターを使っているのでしたら、せっかくの大画面なのにちょっとしか表示させないなんて、もったいないですよね。
左側の受信トレイリストも誰から、いつメールが来たかはわかりますが、本文の表示は少ないので、開ける前にどんな内容のメールなのかを推測するのが難しいです。
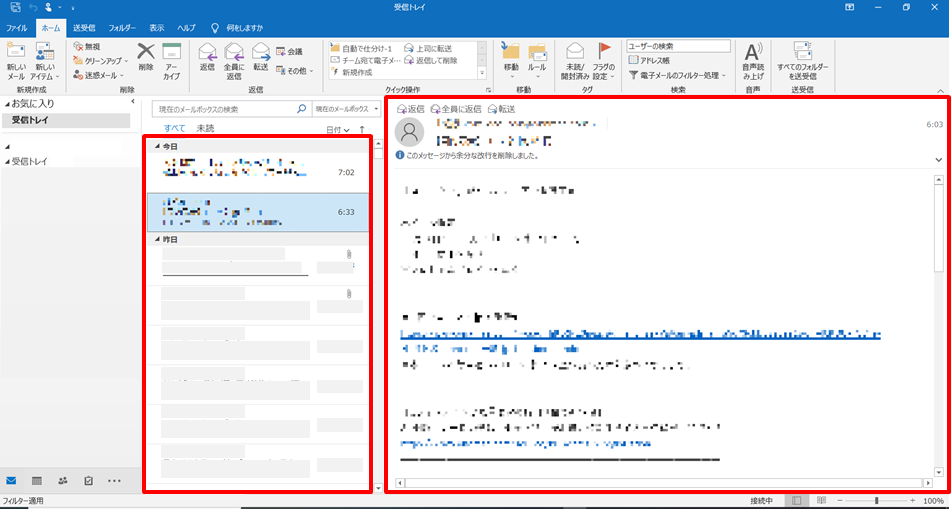
①「表示」タブをクリック→「閲覧ウィンドウ」をクリック→「オフ」をクリックする
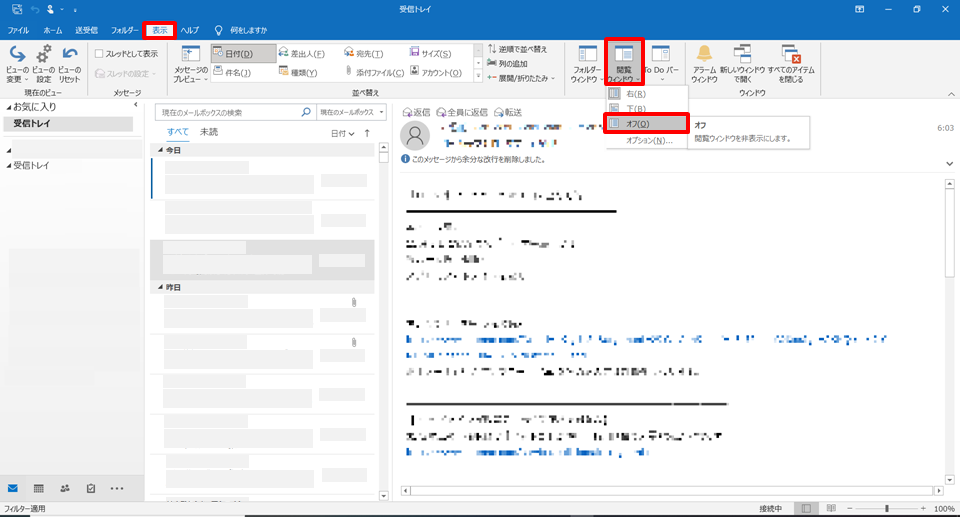
②プレビュー画面が消えて、受信トレイのメールリストのみが表示される
差出人、件名、日時、本文が表示された状態になります。
プレビュー画面は非表示になり、代わりに受信トレイのメールリストのみが表示されました。
本文はある程度表示されるので、メール全体がだいたいどんな内容なのか推測できます。
メールを開く前から優先順位付けできて便利。
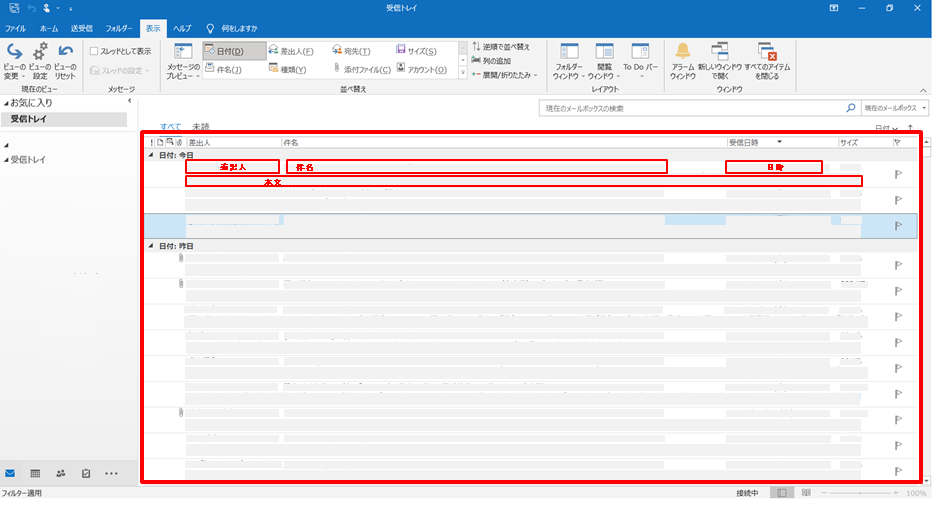
メールを読みたいときは、ダブルクリックでメールを別ウィンドウで開きます。
メールを開くと画面いっぱいにメールが表示されるので、メール自体が読みやすく、また、別ウィンドウ表示なので、別メールを参照しながら返信もしやすいのもメリット。
まとめ
「Outlookでメール画面のプレビューを非表示に変更する方法」のまとめです。
①「表示」タブをクリック→「閲覧ウィンドウ」をクリック→「オフ」をクリックする
②プレビュー画面が消えて、受信トレイのメールリストのみが表示される
メールは開く前から処理が始まっています。
受信トレイのメールリストとある程度の本文から、処理するメールの優先順位を決めて取り掛かりましょう!
小さなことですが、ちょっとしたことの積み重ねで効率を上げていくことも大事ですので、試してみてはいかがでしょうか。
その他、「Outlookで大量メールに対応するテクニック」も紹介していますので、よければ下記リンクからどうぞ。
→【メール効率化まとめ】Outlookで大量のメールに対応するテクニック16選
日々の仕事で画面は大きく使った方が仕事がはかどります。
→PC仕事をサクサク進める 大画面モニター+2画面・4画面表示はこちらからどうぞ
→【3画面の世界】ノートPC+モニター2台で仕事効率が劇的にアップする理由
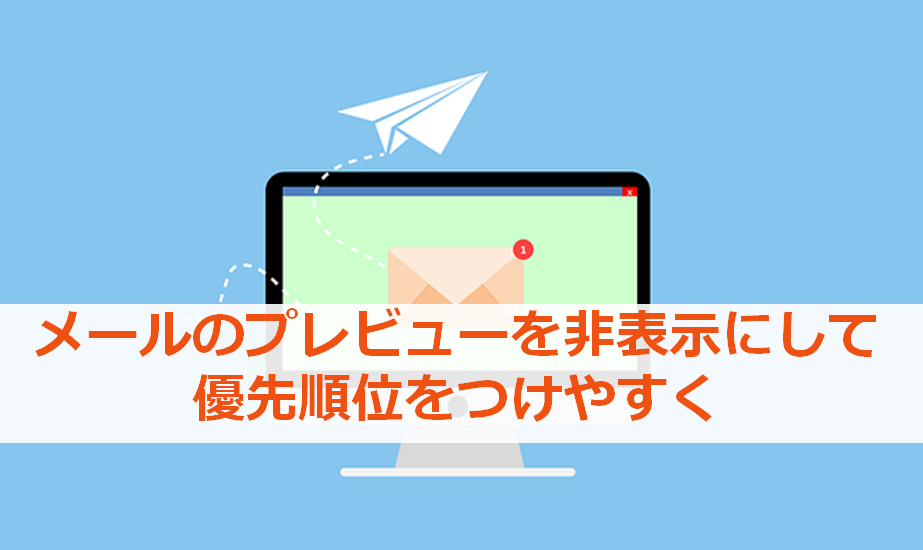


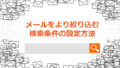

コメント