毎日たくさんくるメールをTo Doリストに書き換えていて面倒だと思ったことはありませんか?
そんなときはメールをそのままTo Doリストとして活用すると、転記の手間が省けます。
「フラグ」機能を使います。
今回は「OutlookでメールにフラグをつけてTo Doリスト化する方法」の紹介になります。
OutlookでメールにフラグをつけてTo Doリスト化する方法
OutlookでメールにフラグをつけてTo Doリスト化する方法になります。
①受信トレイの右端の旗印(フラグ)を左クリック
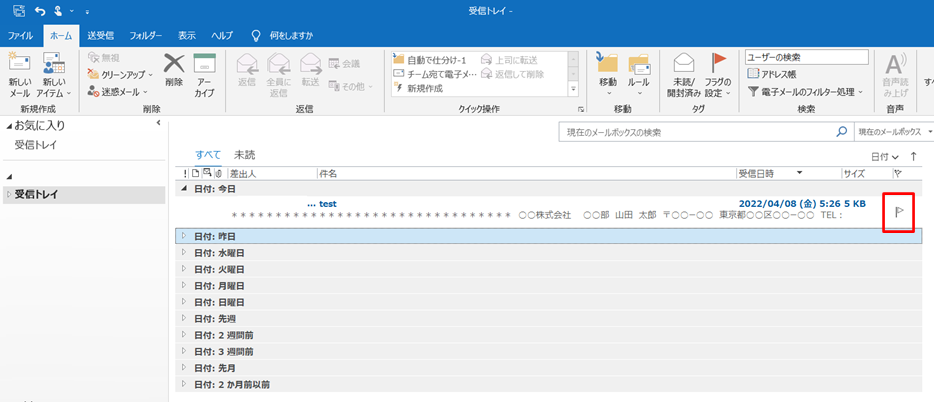
②フラグが赤くなりました。これでOK
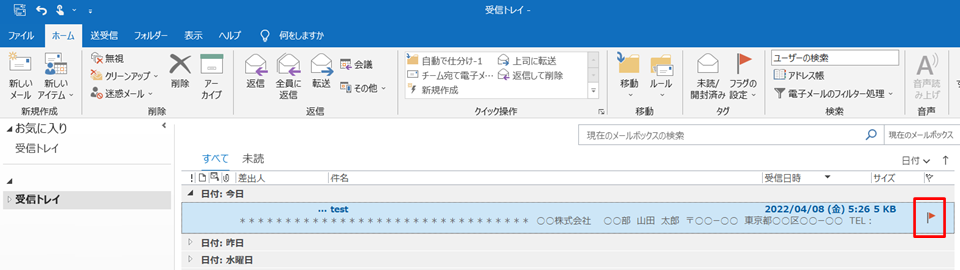
③フラグを付けたメールをリストにして見るときは、左下のチェックボックスを左クリック
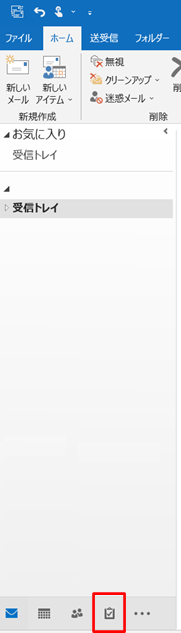
④受信トレイにフラグのついたメールだけが表示される
後は順番にタスクをこなしていきましょう!
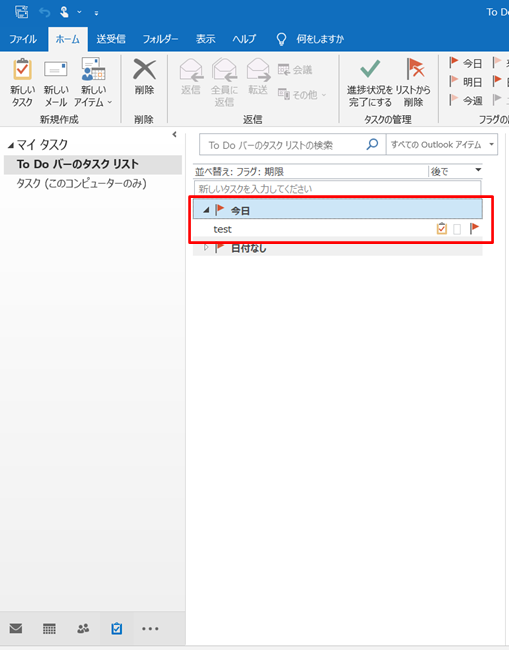
まとめ
「OutlookでメールにフラグをつけてTo Doリスト化する方法」のまとめです。
①受信トレイの右端の旗印(フラグ)を左クリック
②フラグが赤くなればOK
③フラグを付けたメールをリストにして見るときは、左下のチェックボックスを左クリック
④受信トレイにフラグのついたメールだけが表示される
これでメールの処理漏れもなくなるし、To Doリスト化も簡単ですね。
ちなみに、フラグを付けるショートカットキーを使うと、フラグをより詳細に設定できます。
フラグを付けるショートカット 「ctrl」+「shift」+「G」
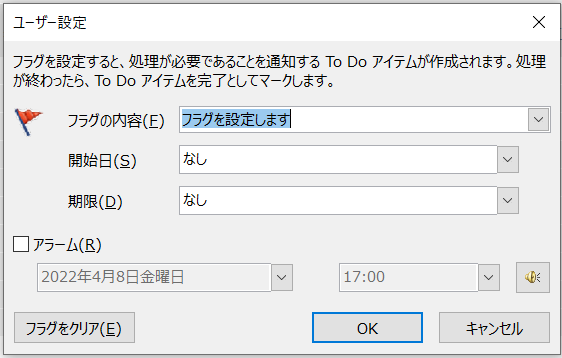
期限設定などをしたい方は活用してみて下さい。
To Doが完了したら、タスク完了入力をしましょう。
タスク完了もショートカットキーでやれば時短できます。
→Outlookでタスク完了をショートカットキーで入力する方法は、こちらのリンクからどうぞ
他にもoutlookを効率化するテクニックを紹介しています。
よりoutlookを効率化したい方は、下のリンクからどうぞ。
→Outlookで大量のメールに対応する効率化テクニック16選
To Doリストは常時表示して見えるようにしておくと、次にやることが明確になっていいです。
そのために、PC画面を3画面化しておくといいですよ!効率も上がります。
→【3画面の世界】ノートPC+モニター2台で仕事効率が劇的にアップする理由






コメント