あなたは手書きのメモ帳をデジタルに変えたいと思ったことはありませんか?
手書きのメモ帳はパッと出して、サッと書けて、オフラインでも使えるので、デジタルが進んだ今でも、かなりメリットがある有効な手段です。
でも、メモが溜まってくると、メモ帳が重くなったり、古いメモはオフィスに保管したりして、持ち歩かなくなって、結局見なくなって・・・とゴミ同然になってしまうデメリットがあります。
そんな手書きとデジタルのいいとこ取りできるのが、エクセルをメモ帳にすることです。で
今回は「エクセルをメモ帳にする方法」を紹介します
エクセルをメモ帳にする方法
エクセルをメモ帳にする方法です。
まずは描画タブを出します。
1.ファイルをクリック
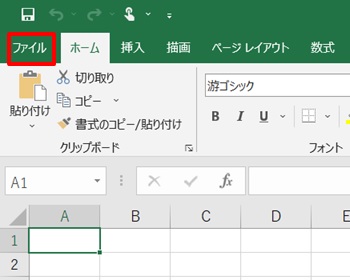
2.オプションをクリック
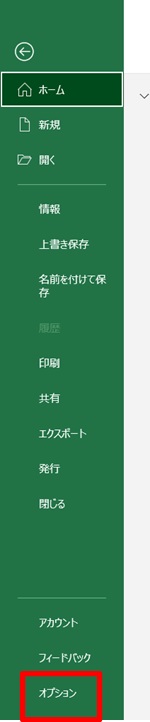
3.「リボンのユーザー設定」 →「描画」のチェックボックスを入れる →OKをクリック
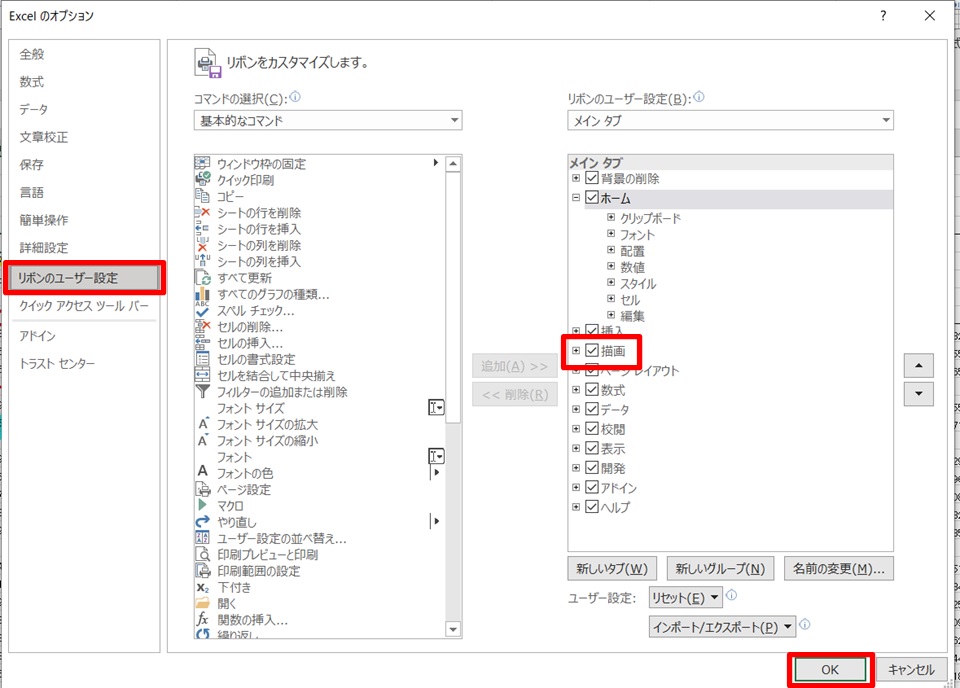
これで描画タブが表示されます。
4.描画タブが表示される
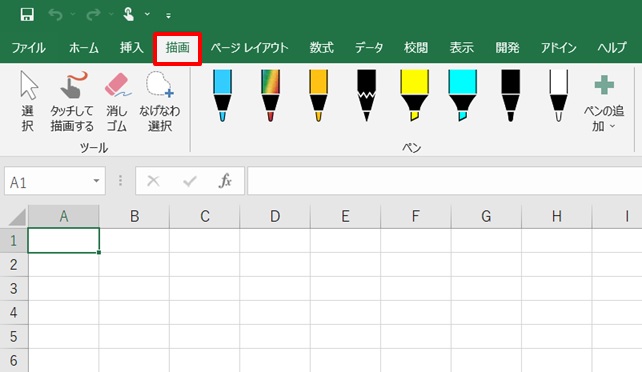
5.ペンを選ぶ
書きたいペンを選びます。
好みの色や太さなど、選んでいきます。
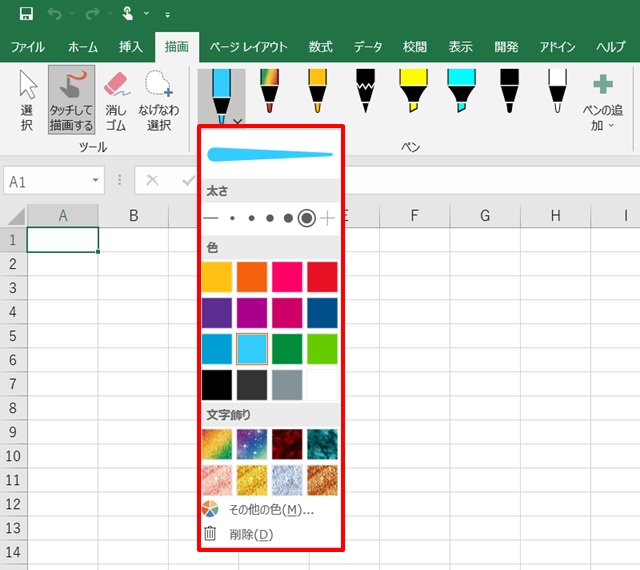
6.あとは書き込むだけ
さあ、書き込みましょう!
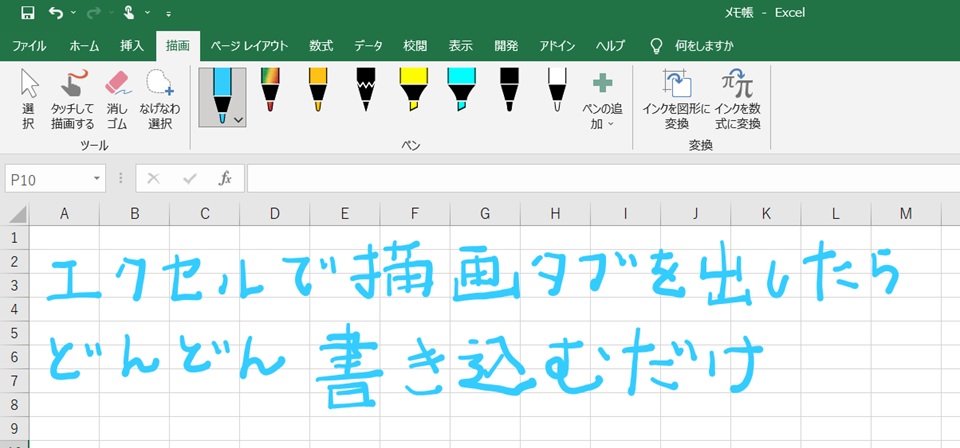
7.〇や□、図形も手書きなので、どんどん書ける
手書きメモ同様に、どんどん書けます。
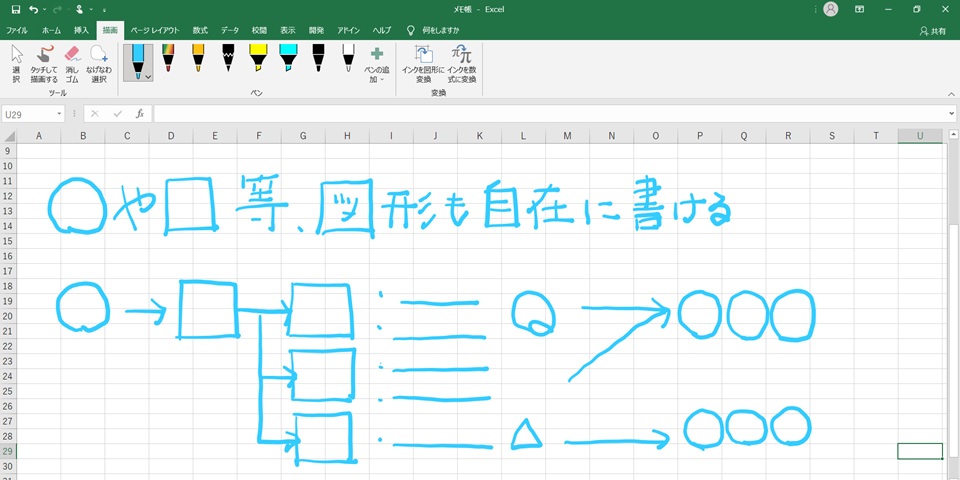
8.キーボード入力も可能
テキストを打ち込んでおくと、後で検索しやすくて便利です。
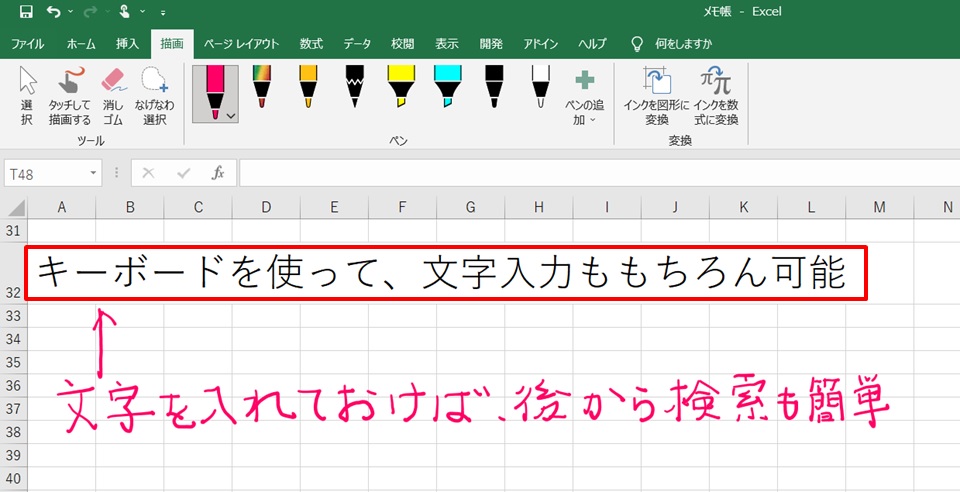
9.エクセルデータをiPadとクラウドで共有しておけば、iPadで書き込み、PCで見る、ということも可能
Dropboxなど、オンラインストレージでエクセルデータを共有しておけば、iPadでもPCでも書き込み、閲覧可能です。
まとめ
エクセルをメモ帳にする方法のまとめです。
1.描画タブを出す。エクセルで、ファイルをクリック
2.オプションをクリック
3.「リボンのユーザー設定」 →「描画」のチェックボックスを入れる →OKをクリック
4.描画タブが表示される
5.ペンを選ぶ
6.あとは書き込むだけ
7.〇や□、図形も手書きなので、どんどん書ける
8.キーボード入力も可能
9.エクセルデータをiPadとクラウドで共有しておけば、iPadで書き込み、PCで見る、ということも可能
エクセルなのでシートも増やせるし、かなり量もかけます。
これなら古いメモも残りますし、新しいメモもどんどんかけますね!
これでメモ帳をエクセルにすれば、メモ帳を持ち運ばなくていいし、手書きでiPad、PC共有もできて、より便利になりますね!
オンラインストレージのDropboxを使ったことのない方向けで、メリット・デメリットを紹介していますので、よろしければご参考下さい。
Dropboxを安く購入できる方法を紹介しています。オンラインストレージの費用を抑えたい方は、こちらも参考にしてみて下さい。
→Dropbox Plus 3年版を公式より14,080円安く買う方法【最安】
他にもiPadを液タブ化する方法で、PC入力を便利にする方法も紹介しています。
PCを3画面化して、ノートPC(タッチパネル式のもの)をメモ帳として使えば、ペーパレスにできます。



コメント