あなたはiPadでマルチタスク機能の使い方がわからないと悩んだことはありませんか?
iPadにはPCと同等に扱えるようなマルチタスク機能が充実しています。
マルチタスク機能を使いこなせば、iPadでの仕事が捗りますので、今回は「【iPad】マルチタスク機能の使い方」を紹介します。
画面の切り替え
まず初めの基本になる「画面の切り替え」です。
1.画面の下の方を押しながら、上方向にスライド
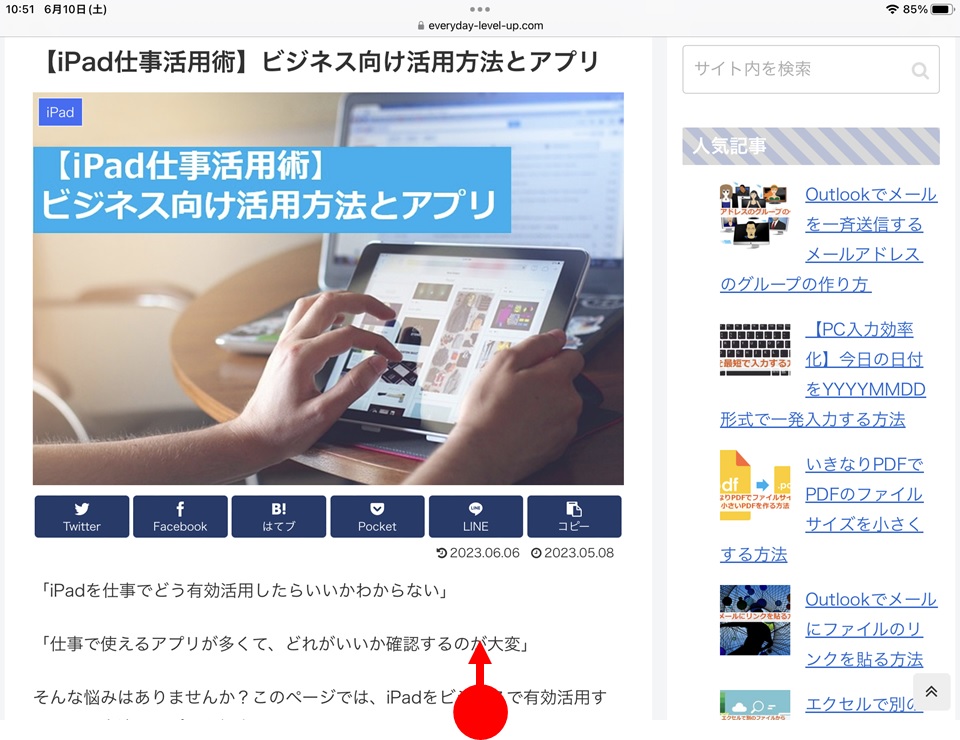
2.起動中のアプリが一覧表示されるので、切り替えたいアプリをタップ
画面の下の方にアプリ一覧(Dock(ドック))が出て、上の方には起動中のアプリが出るので、使いたいアプリをタップします。
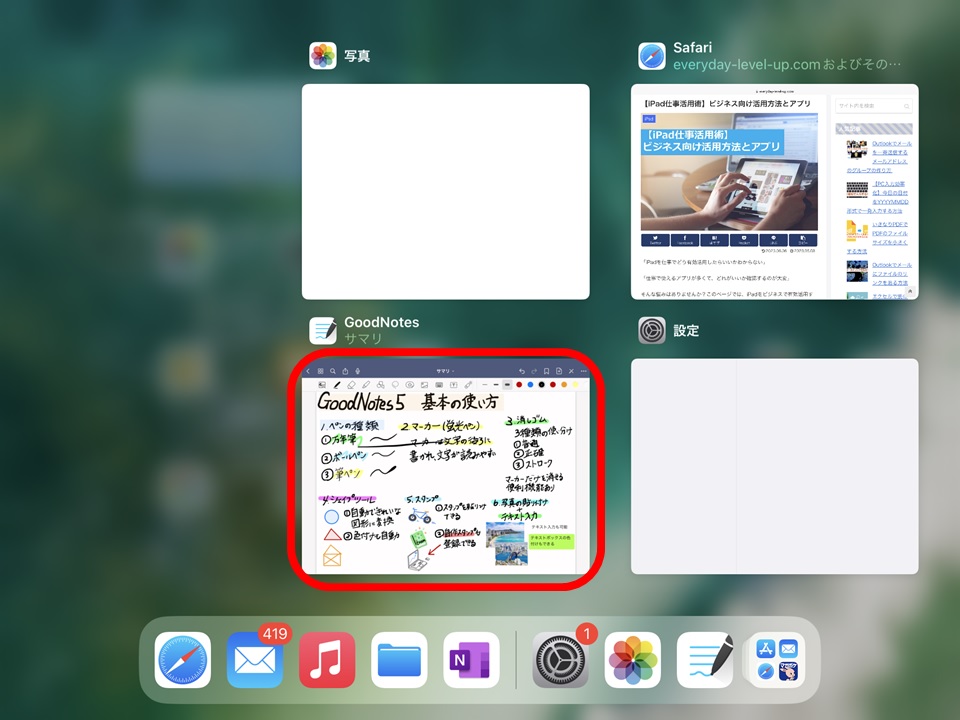
3.アプリが切り替わる
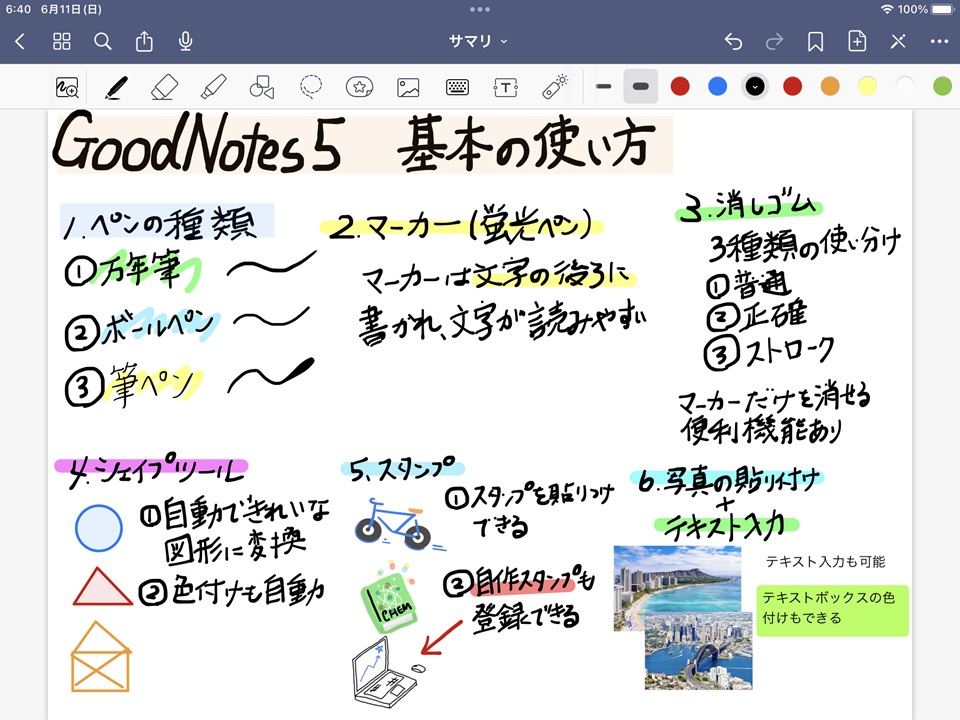
アプリが切り替わりました。
一応おさらいとして、まずはこれが基本です。
Split View (2画面化)
次はiPadの2画面化、「Split View(スプリット ビュー)」です。
2つの画面を同時に表示できれば、左側に資料を表示して、右側で文書作成などの仕事がやりやすいですよね。
1.画面の下の方を押しながら、上方向にスライド
まずはDockを出します。
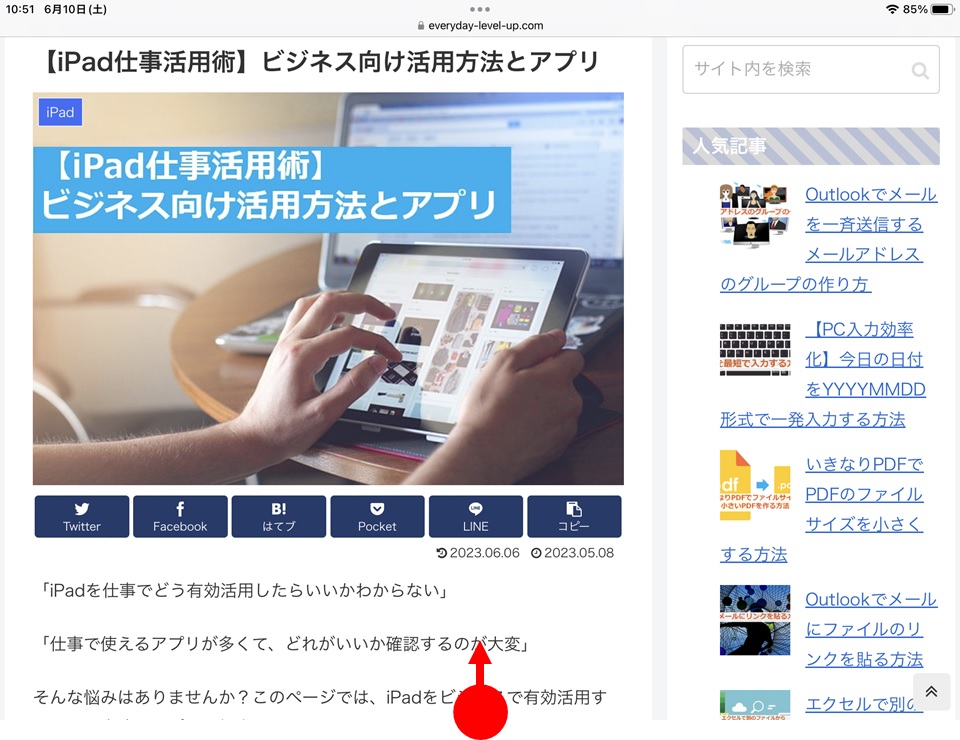
2.2画面化したいアプリのアイコンを押しながら、”少し”上方向にスライド
ここではGoodNotes5のアプリを同時表示してみます。
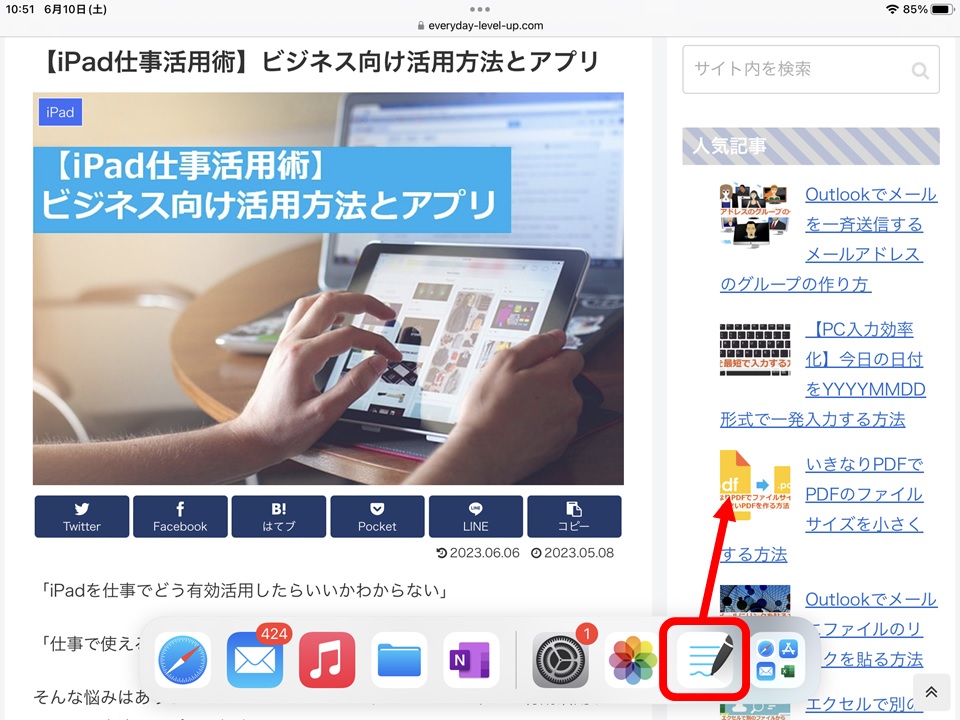
3.アプリが浮いてくる画像が出たら、そのまま右端までスライド
そのままアプリを押し続けながら、右端までスライドします。
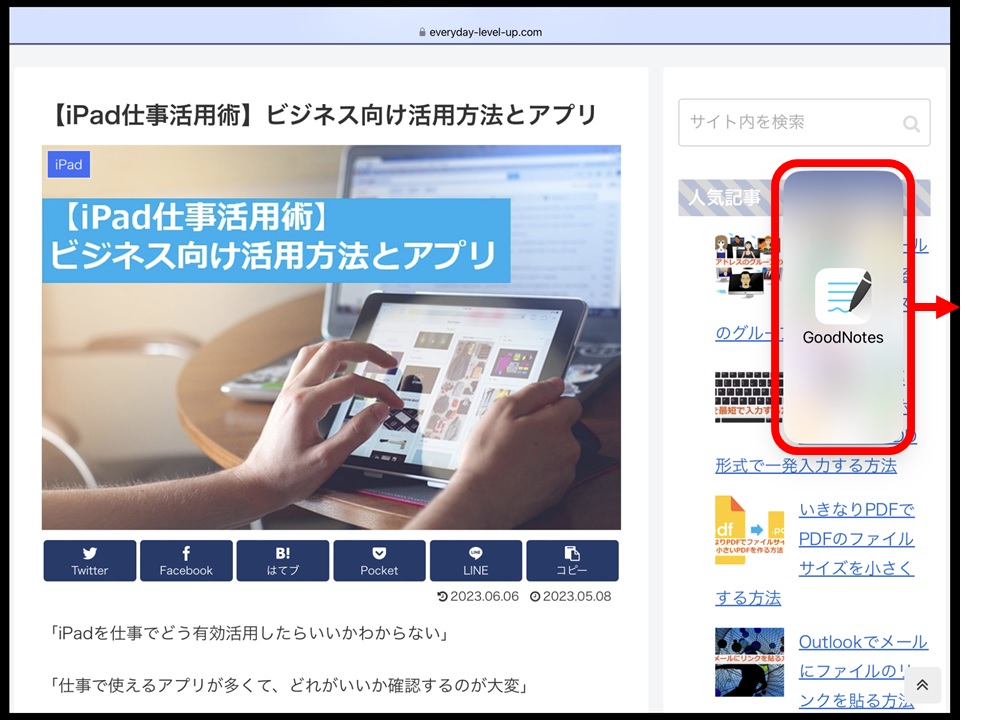
4.この表示が出たら画面から手を離す
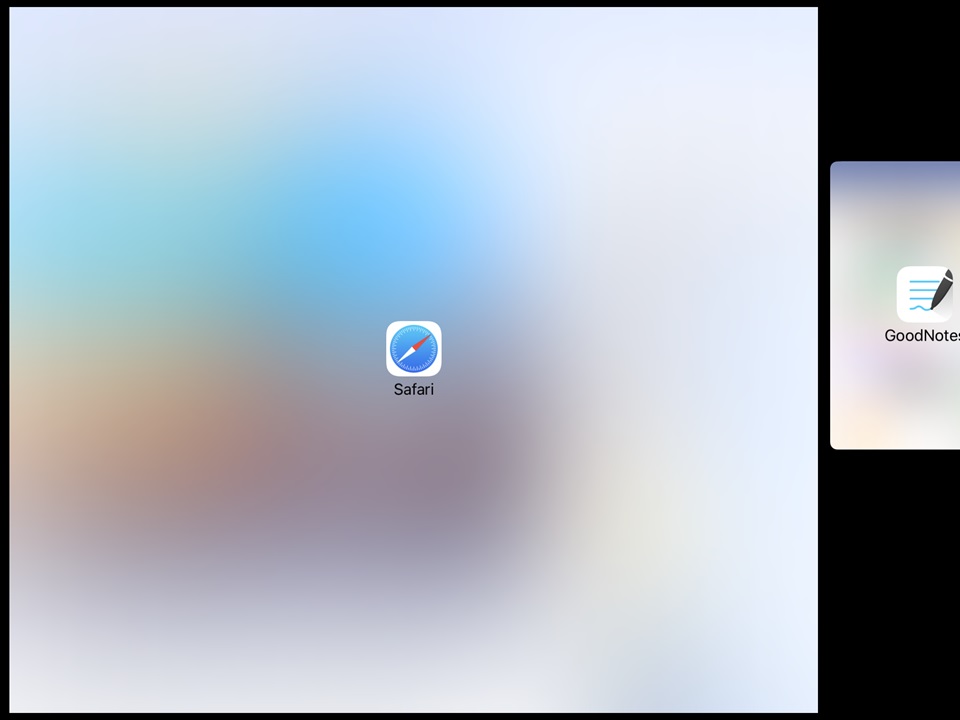
5.2画面化された
これで左右に2画面表示されました。
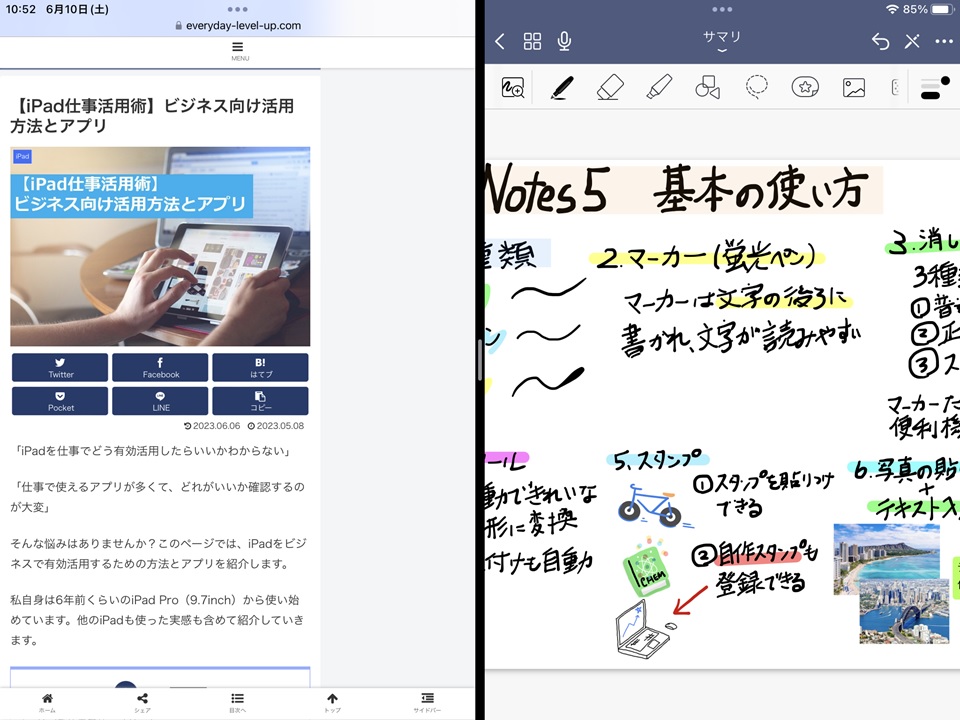
6.2画面の表示割合を変えたい場合は、真ん中の線を長押しして、左右に調整
画面を仕切っている黒い線の真ん中あたりにある、白い短めの線あたりを長押しすると、画面の幅を変えられます。
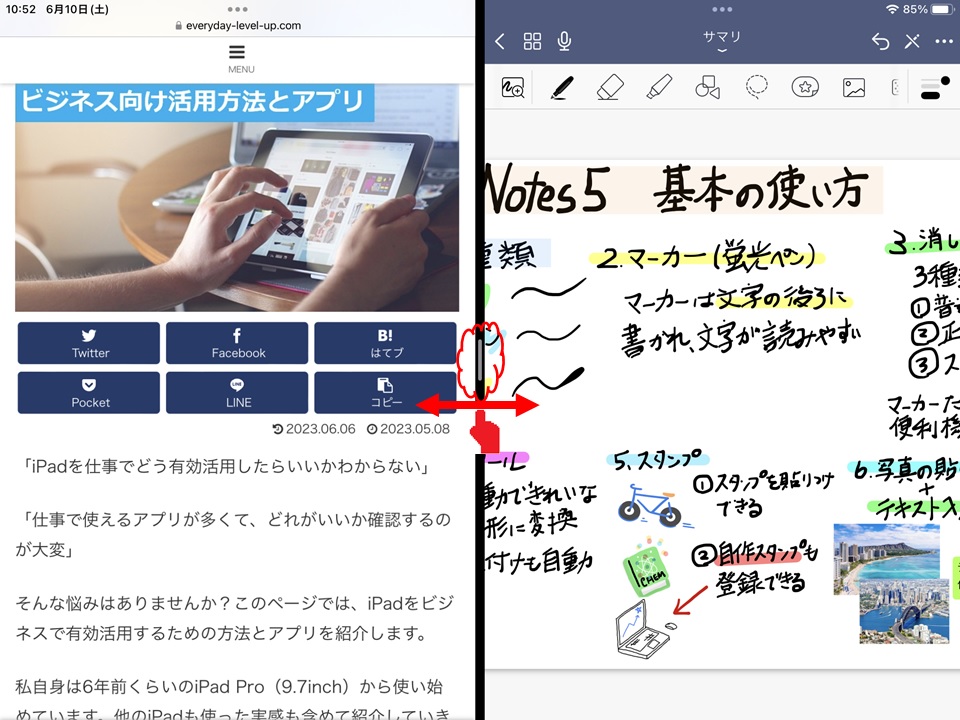
7.調整中
調整中の画面です。
ここでは左に寄せてみます。
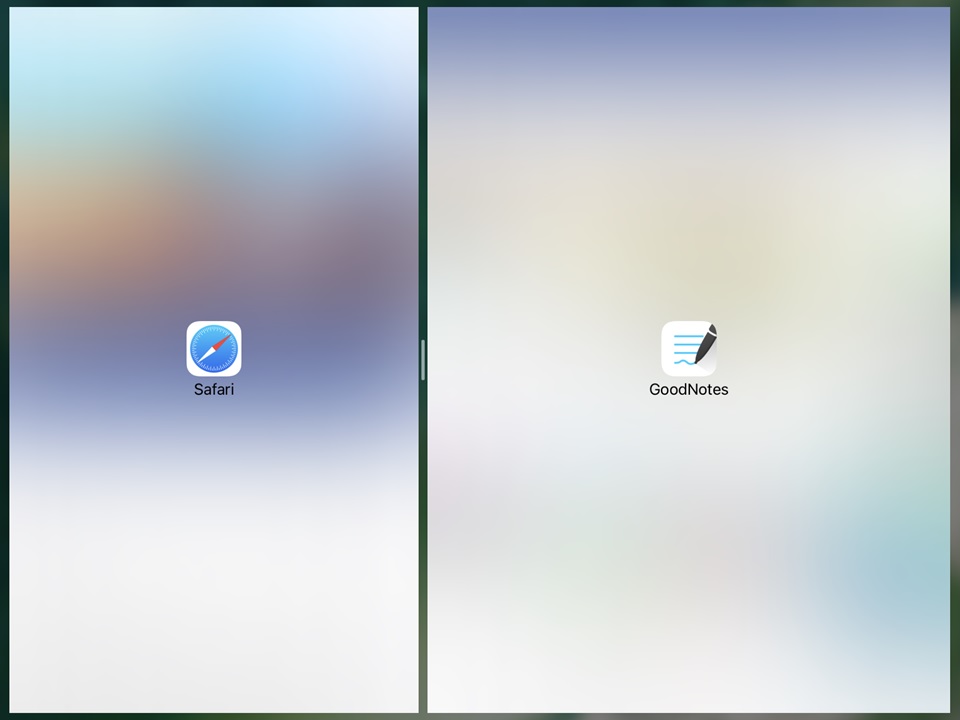
8.右側の広さを大きくできた
同じように左側の広さを大きくすることもできるので、やりたい作業に応じて調整しましょう。
画面の比率を、1:1、1:3、3:1に分けられます。
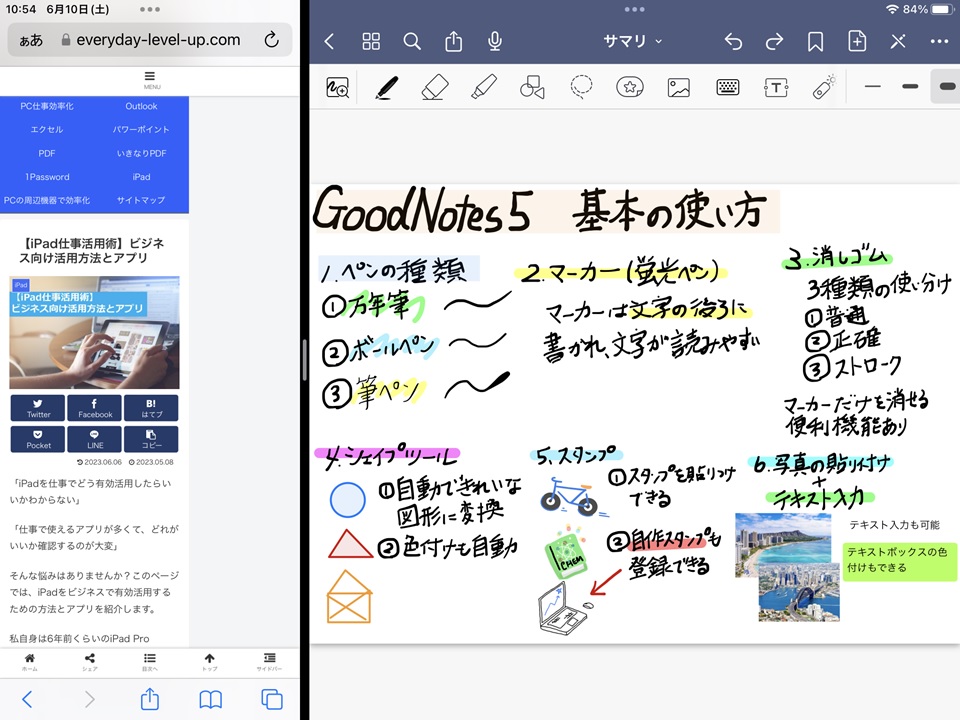
Slide Over (2画面化)
こちらは2画面化のもう一つの方法になります。
メインページは下に表示しておき、その上に浮かせて別のアプリを表示する「Slide Over(スライドオーバー)」です。
1.浮かせて表示したいアプリのアイコンを長押しして、上方向にスライドさせて離す
Dockを出した状態から、表示したいアプリのアイコンを長押しして、上方向にスライドさせてから、離します。
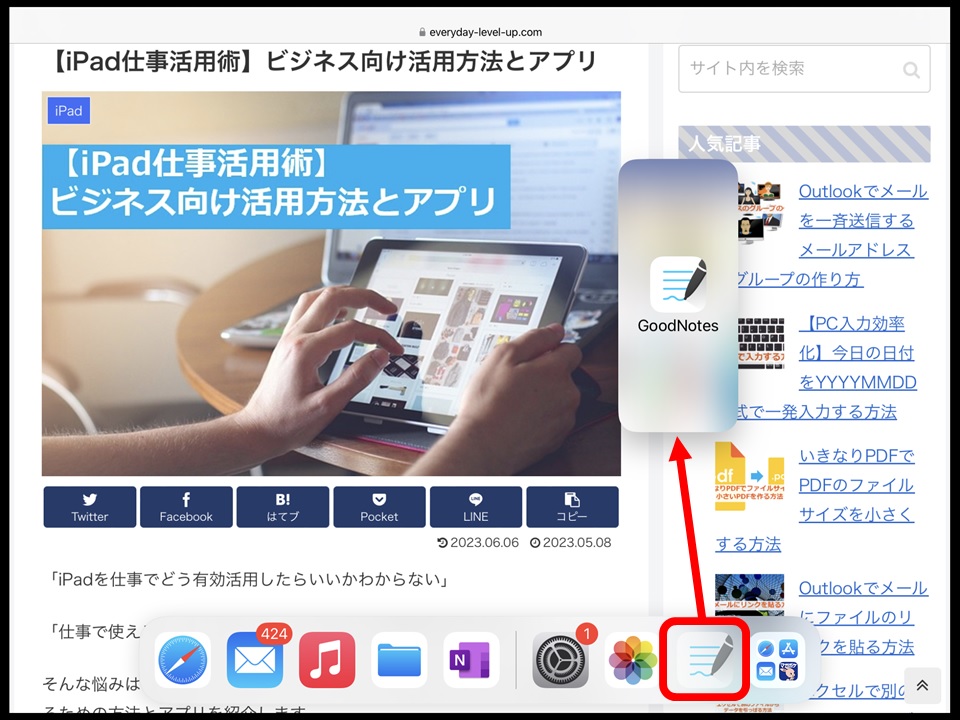
2.右側にアプリが浮いて表示された
右側に浮いた感じでアプリが表示されました。
浮かせるのは、右側か左側のどちらかになります。
浮いてるアプリの下端を押しながらぐりぐりすると・・・
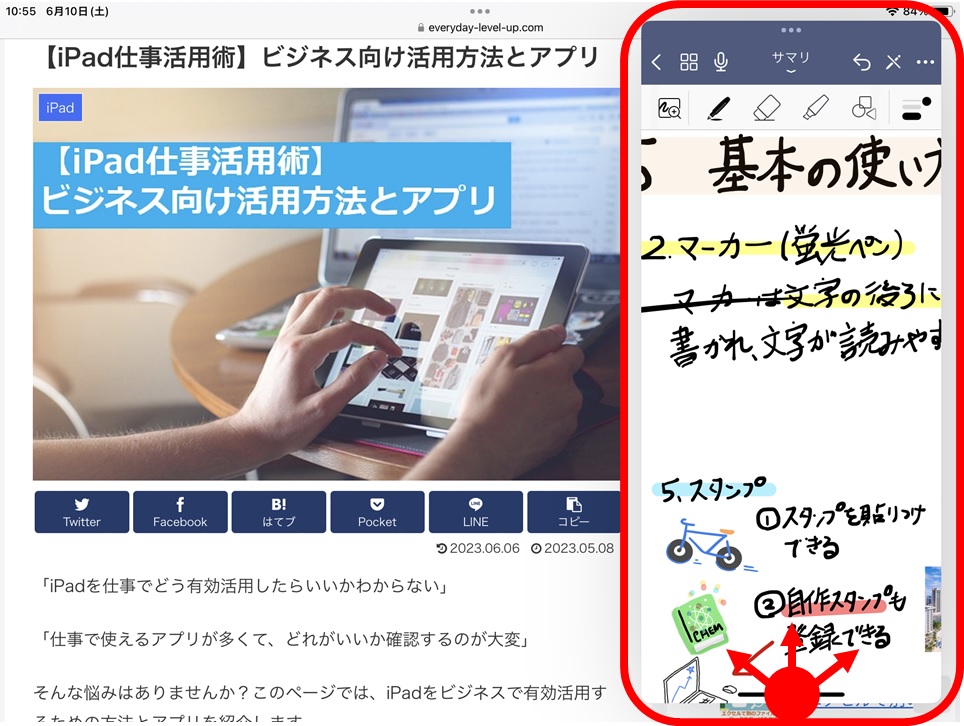
このような画面になり、右側→左側に移動できます。
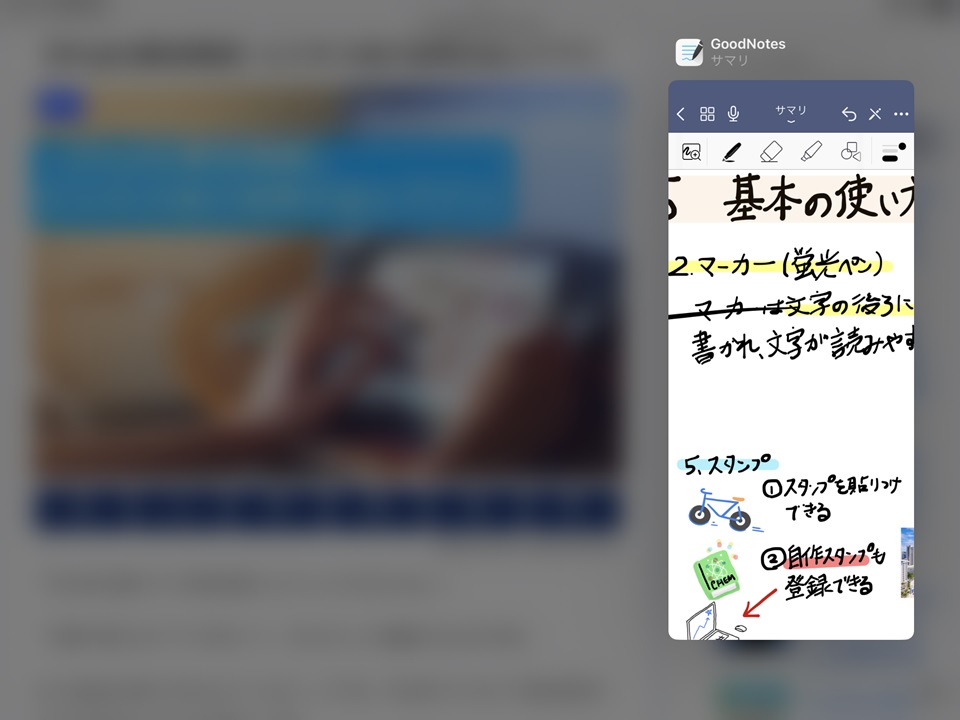
さらに、その状態で右端に移動すると・・・
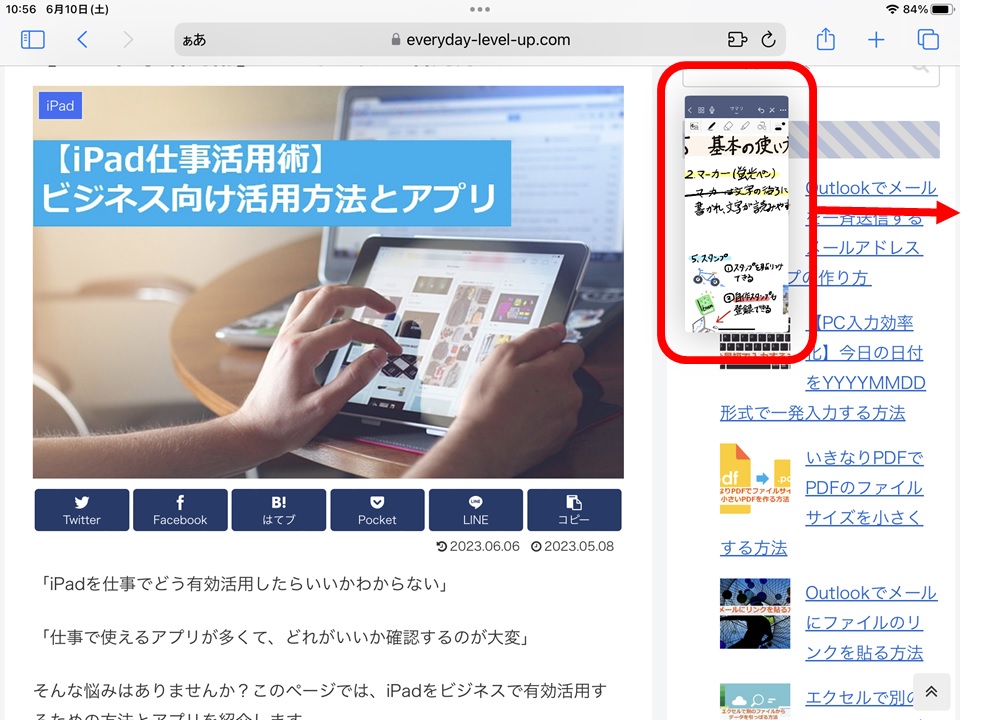
アプリは起動したまま、右端に格納されます。
次は、右端のタブをタップすると・・・
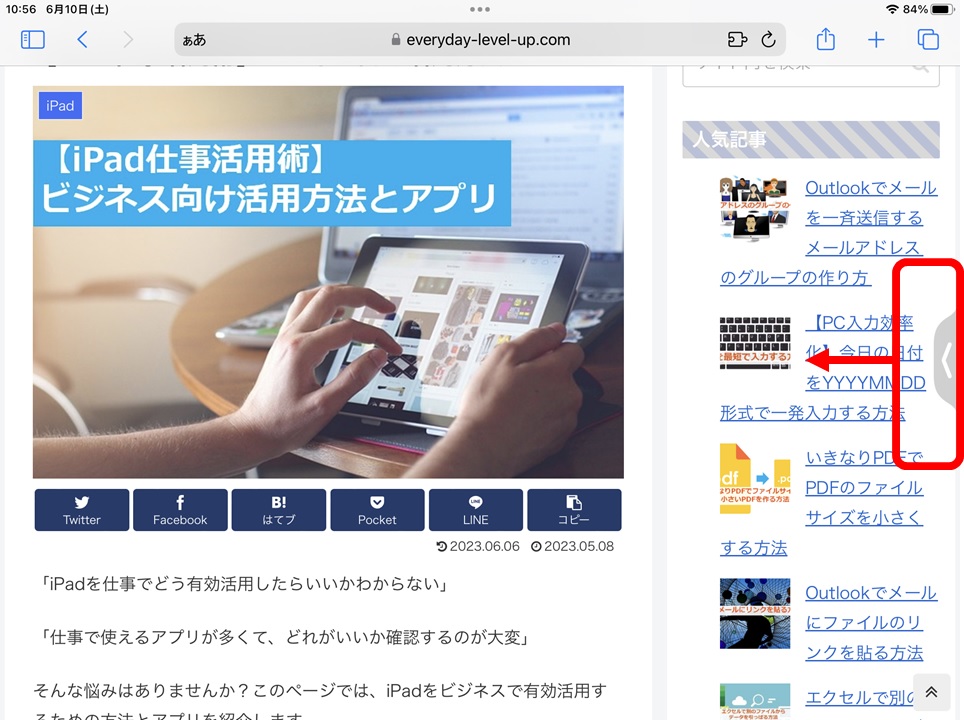
また画面に表示が戻ります。
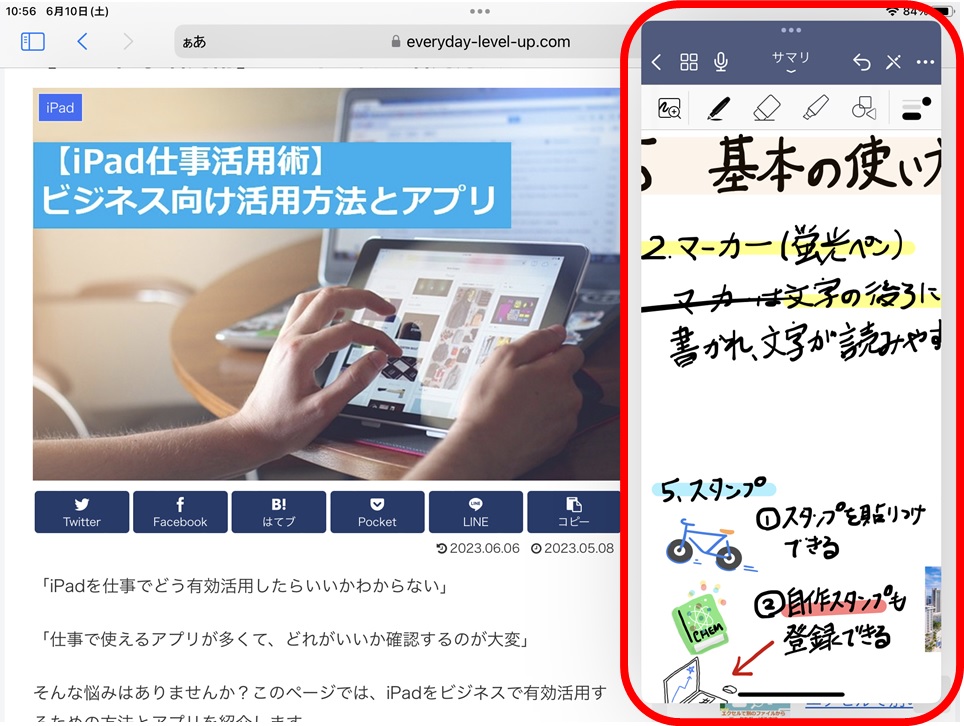
アプリが起動したまま格納できるのが、便利ですよね。
限られた画面を有効活用できます。
Split View、Slide Overの切り替え方法
タップでアイコンをさわる意外にも、Split View、Slide Overの切り替え方法があります。
iPadの上の方の「・・・」のマークをタップすると、切り替えるアイコンが出てきますので、こちらからも切り替えできます。
好みの問題なので、やりやすい方でやったらよいと思います。
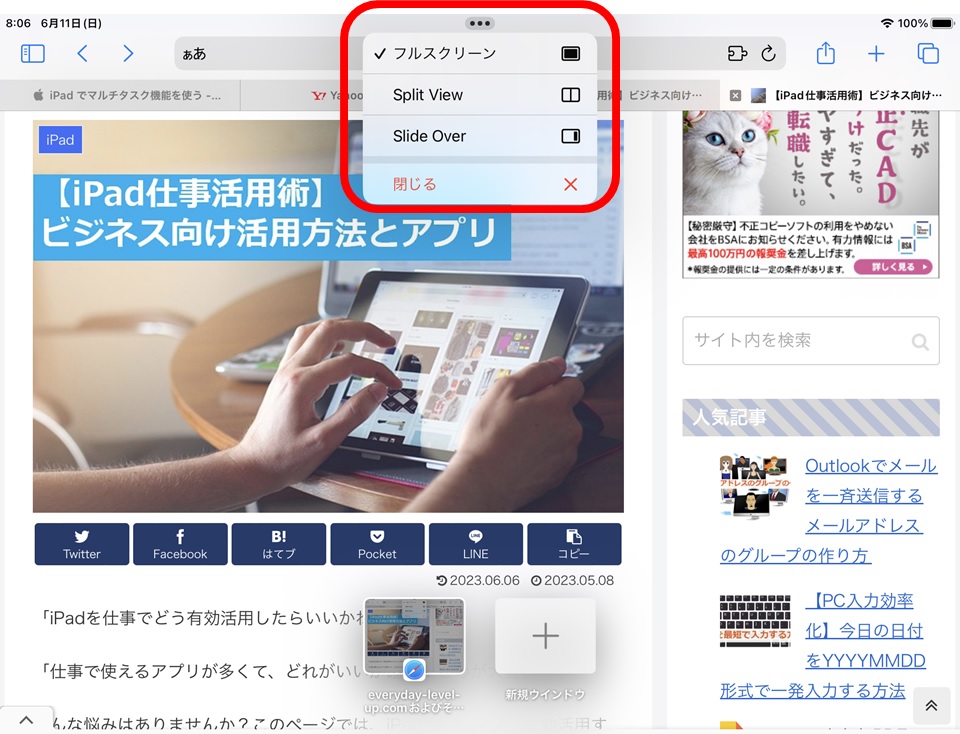
Safariを別のウインドウで開く方法
資料作りのときは、複数のWebページを同時に見比べながらやりたいときもありますよね?
Safariを別のウインドウで開く方法を紹介します。
1.Safariが開いた状態で、「Safariのアイコン」をタップ
Safariが開いた状態でDockを出し、Safariのアイコンをタップします。
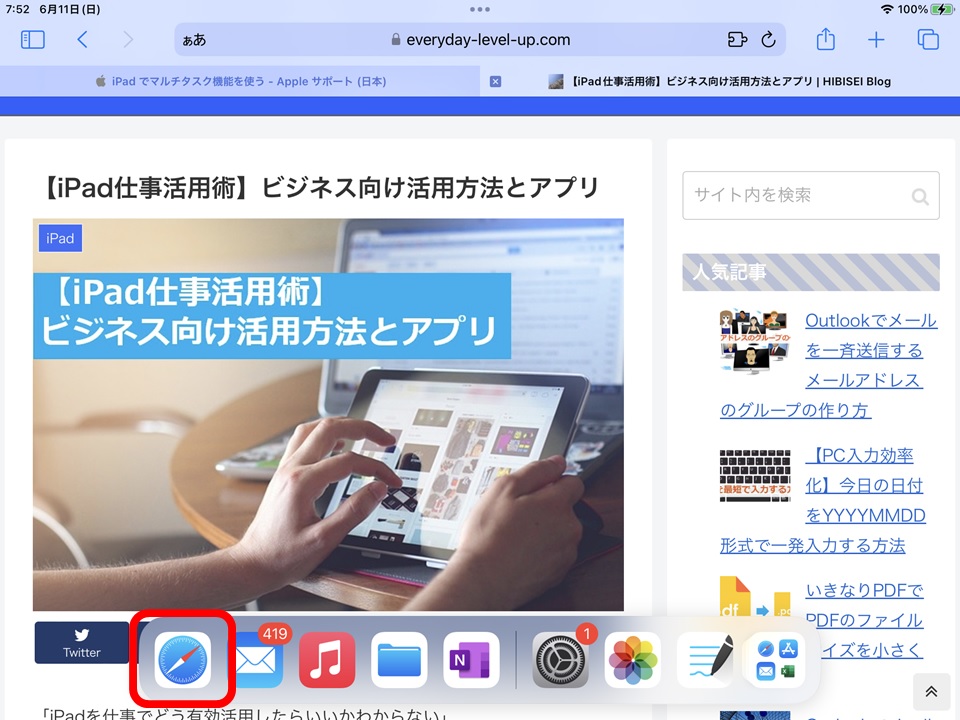
2.「新規ウインドウ」をタップ
「+」マークの「新規ウインドウ」をタップします。
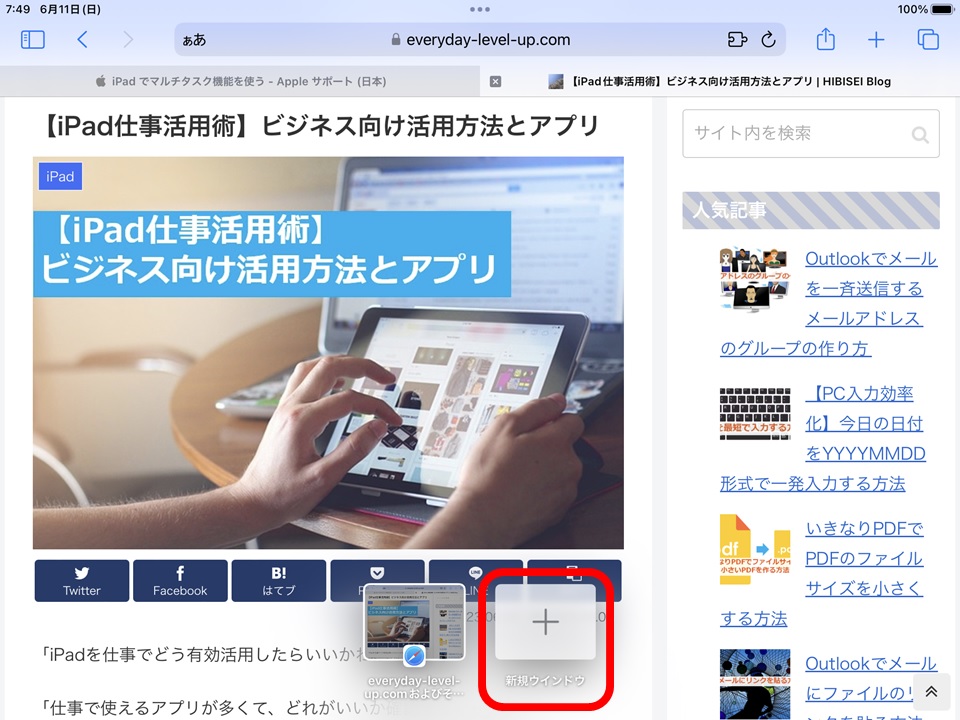
3.別のウインドウでSafariが開いた
別ののウインドウでSafariが開きました。
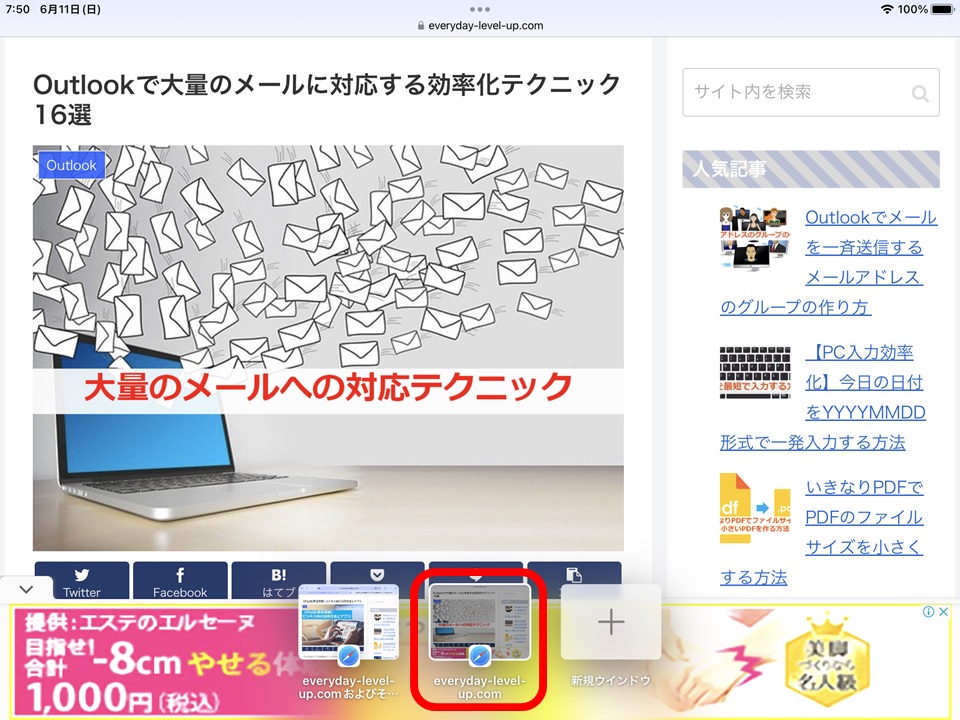
最初に紹介した画面切り替え方法のやり方で、アプリ一覧を見ると、Safariが2つ開いているのがわかります。
これでSplit View機能を使えば、Webページを並べて見られます。
何かを買おうとするときや、旅行サイトで安い宿を探すときなど、2つの商品やサービスを別のWebサイトで見比べるのをやっている人は多いと思います。
そんなとき、タブの切り替えでなく、2つのWebサイトを並べて見比べれば、見やすいですよね。
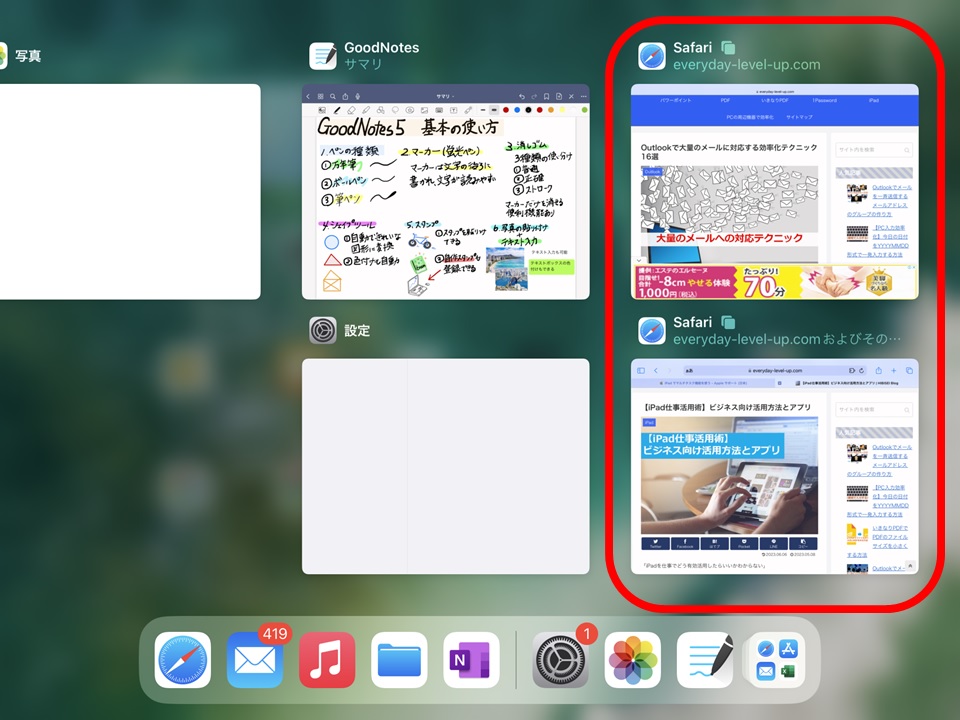
センターウインドウ(画面中央にアプリを開く)
「メール」、「メッセージ」、「メモ」、「ファイル」などは、「センターウインドウ」で画面中央にアプリを開くこともできます。
画面中央に1つのアプリだけ表示されるので、集中して取り組みたいときに便利です。
メールを中央に表示するのを例に紹介します。
1.メールの一覧でメッセージを長押し
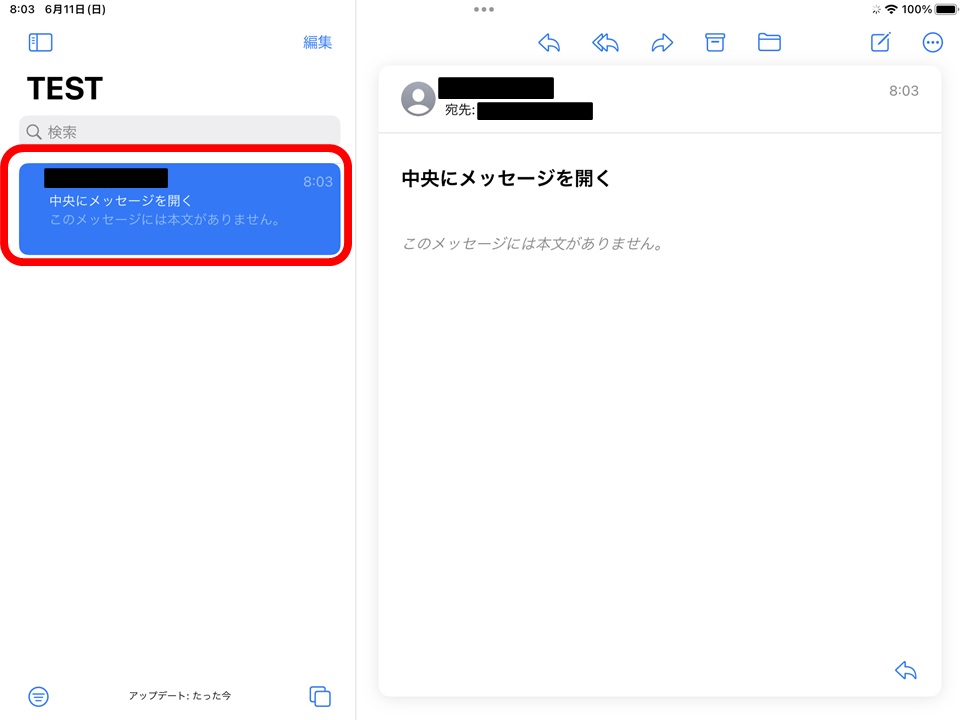
2.「新規ウインドウで開く」をタップ
メニューが出るので、「新規ウインドウで開く」をタップします。

3.中央にメールが開いた
中央にメールが開きました。
これでメールに集中できますね!
さらに真ん中の「・・・」を押すと・・・
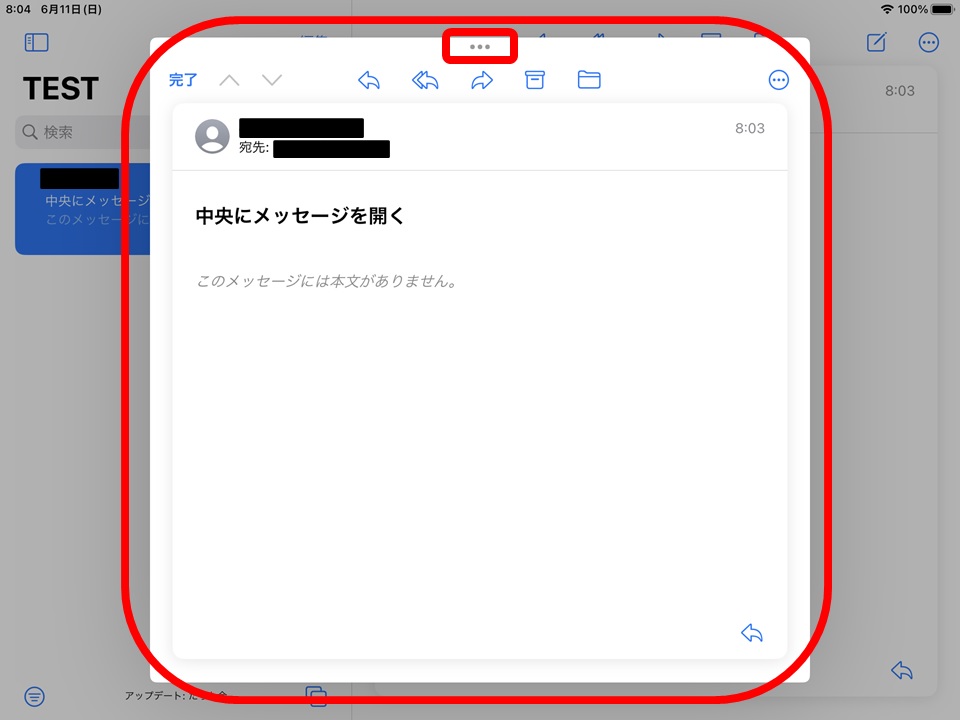
フルスクリーン、Split View、Slide Over を選択できるので、別のマルチタスク機能に切り替え出来ます。
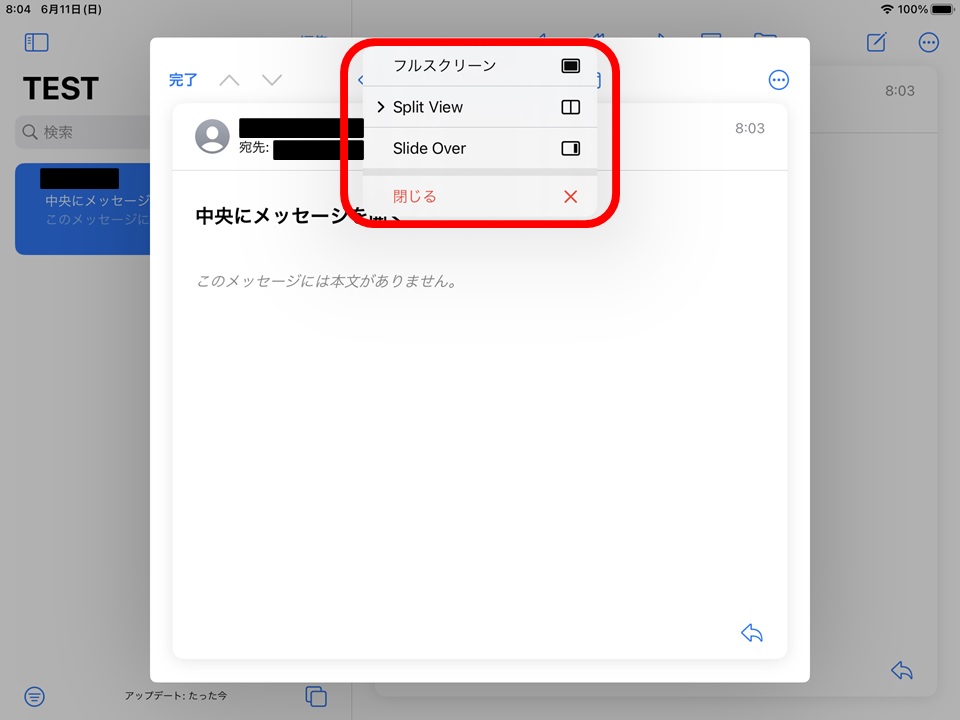
「Slide Over」を選択して、右端に表示してみました。
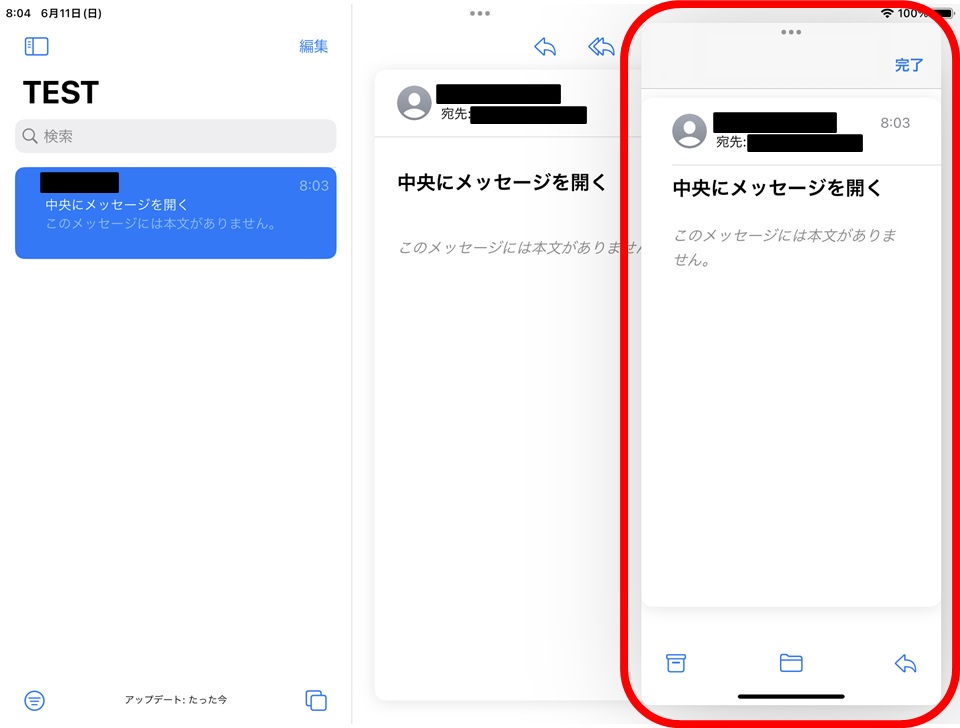
Split Viewは複数画面をキープできて、複数Safariにも使える
SafariでSplit View表示した状態で、別のSafariを開いてまたそれもSplit Viewにする、なんてことも可能です。
下の画面でSplit Viewの状態を2つキープしているのがわかります。
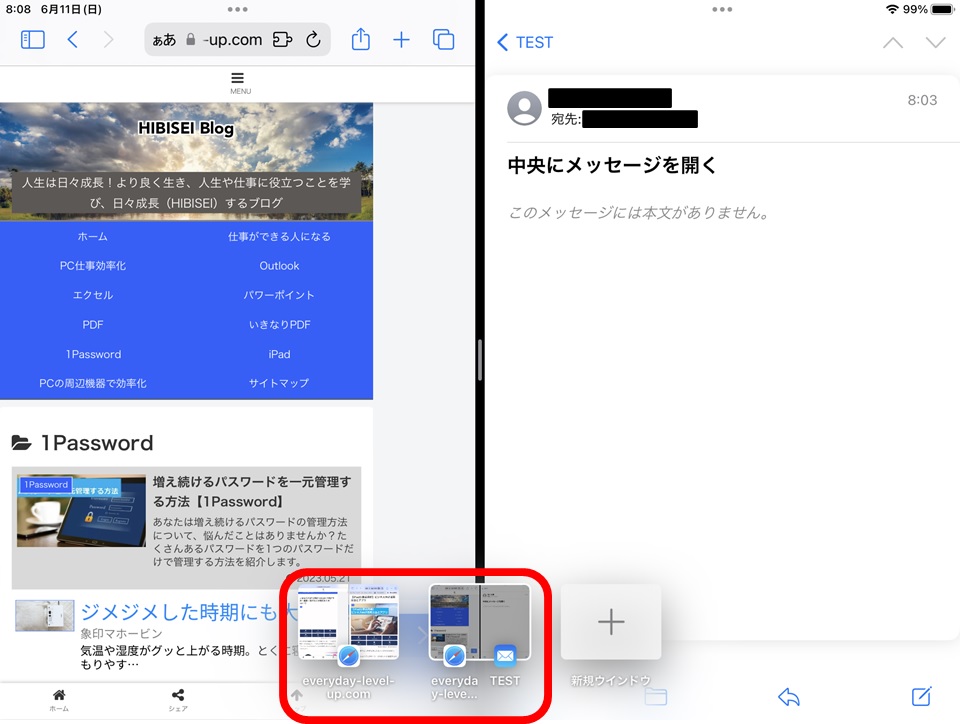
Split View + Slide Overで3画面表示も可能
Split Viewの状態から、Slide Overを使って、3画面表示も可能です。
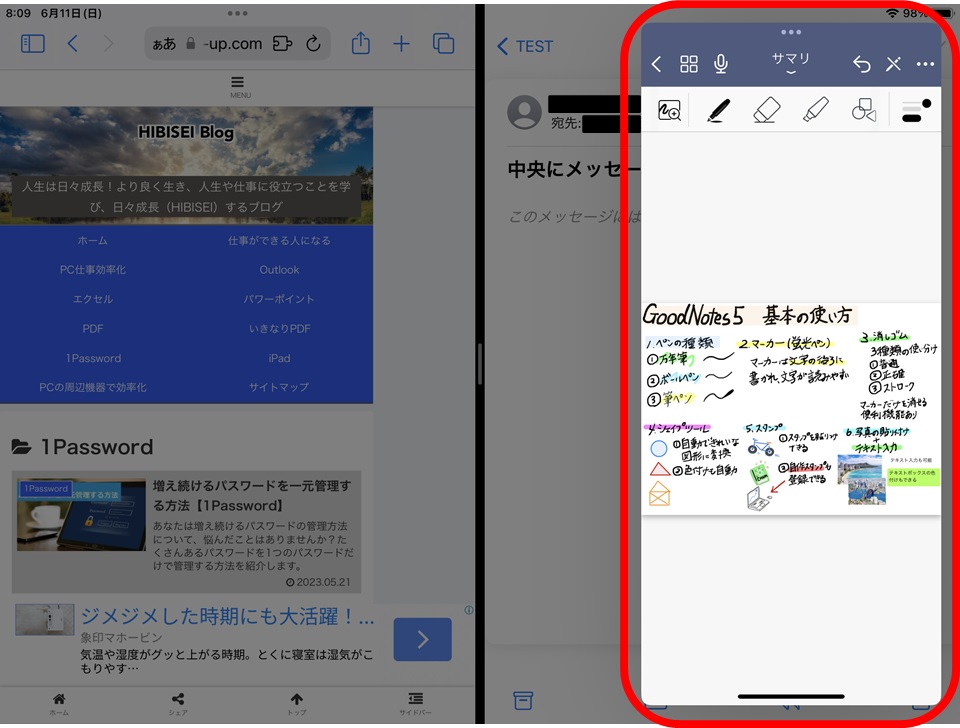
Split View + 中央に開く + Slide Over で4画面表示も可能
Split Viewの状態から、中央に開くを使い、さらにSlide Overを使えば、4画面表示も可能です。
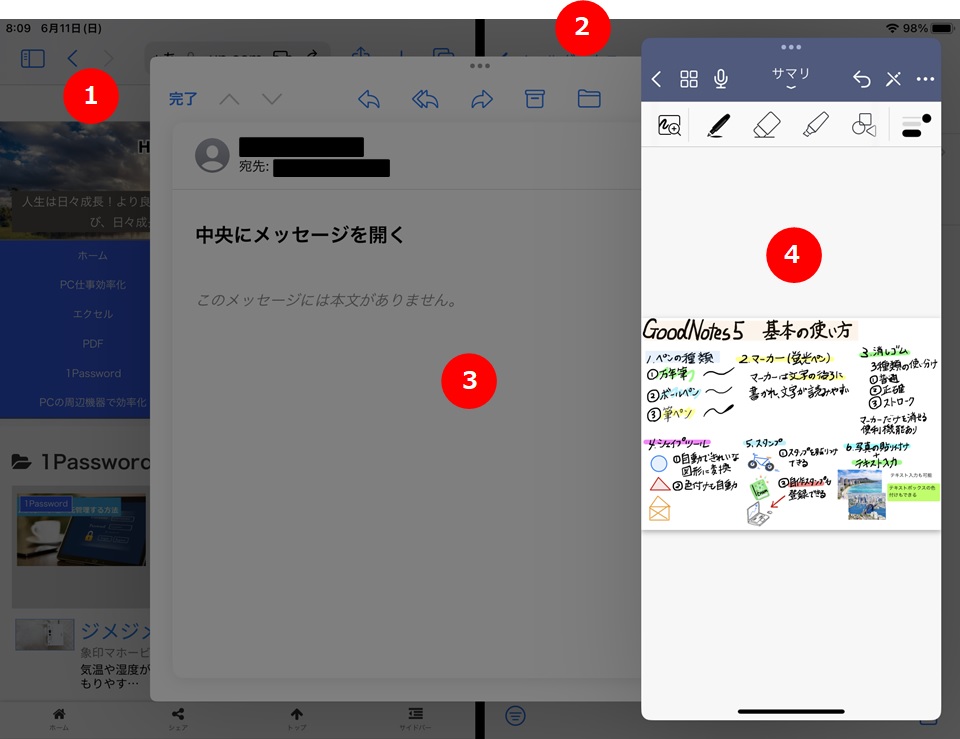
iPadで4画面を使うことは、そんなに無い気もしますが、こんなのもできますよ~ってことで、ご参考下さい。
まとめ
【iPad】マルチタスク機能の使い方のまとめです。
・画面切り替え
・Split View
・Slide Over
・センターウインドウ
この4つを使うと仕事が捗りますので、活用してみて下さい。
平行して、「Safariを別ウインドウで開く」を活用するともっと便利になります。
iPadのマルチタスク機能を使いこなして、サクサク仕事していきましょう!
このサイトでは、他にもiPad活用術や仕事効率化の方法などを紹介していますので、iPadを使いこなしたい方、仕事をもっと効率的に進めたい方は、下記のページも参考にしてみて下さい。



コメント