あなたはiPadを手帳として使えたら便利なのにと思ったことはありませんか?
iPadはとても便利なデバイスですが、手帳も持っていると、iPadと手帳の2つを持って歩かないといけないので、荷物になるのですよね。
しかも年末の手帳切り替え時期になると、手帳2冊とiPadの3つ持ちになります。
正直、3つ持ちはかなり重いです。
でもiPadのフリーボードを使えば、iPadを手帳として使えます。
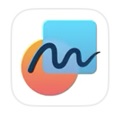
iPadとiPhoneでフリーボードを共有すれば、iPhoneでも手帳として使えます。
結果、荷物も少なくできるし、手帳も買わなくて済みます。
良くないですか?
今回は「【iPad】フリーボードを理想の手帳にする方法」を紹介します。
【iPad】フリーボードを理想の手帳にする方法
デジタル化が進んだ現代でも、紙の手帳を使っている人はかなり多いですよね。
年末になると、広大な手帳売り場があちこちに発生します。
いかに手帳を使っている人が多いことか。
結局、手帳は、携帯できて、サッと出せて、パッと書けるところが便利なんですよね。
でも手帳の不便さを感じることもありますよね。
iPadに資料をたくさん入れている人は、手帳だけだと情報不足になるでしょう。
手帳を持っていないときには、予定のチェックができません。
逆にiPadだけ持っていることの不便さを感じることもありますよね。
手帳より大きい、重いことが多いので、いちいち持って歩かない。
ペラペラめくりながらの確認には手帳の方が有利。
iPadのカレンダー機能を使えば?と思うかもしれませんが、手書きでサッと書けるところは至らなかったりします。
手帳とiPad、良いところと悪いところがありますよね。
で、結局2個持ちしているのではないでしょうか。
そんな方のために、フリーボードを使って、iPadを手帳化してみましたので、その方法を紹介します。
1.エクセルでカレンダーを作る
エクセルでカレンダーを作ります。
2024年1月の例です。
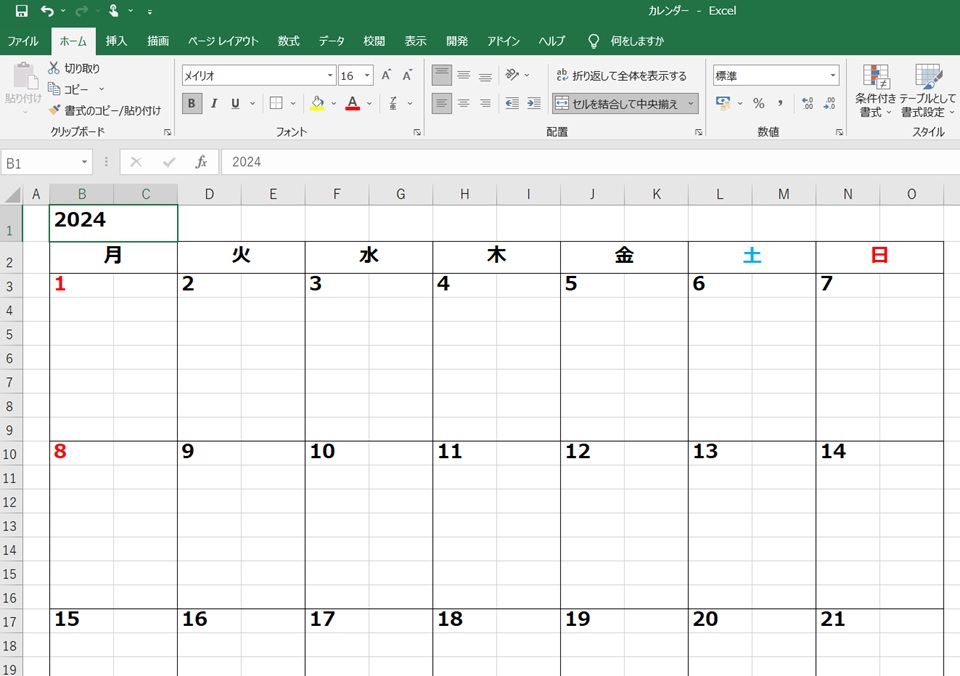
2.PDF化
フリーボードに取り込むためにPDF化します。
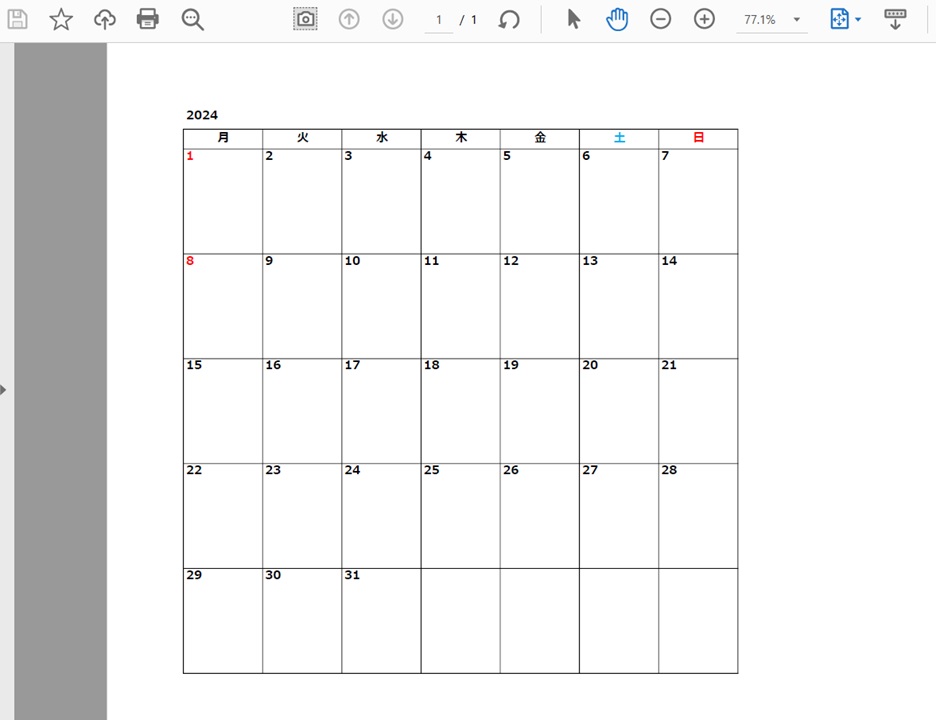
3.iPadのフリーボードを開いて、PDFを取り込む
Dropboxなどを使って、PCとiPadのデータ共有し、PDFを取り込みます。
写真アイコンをタップ
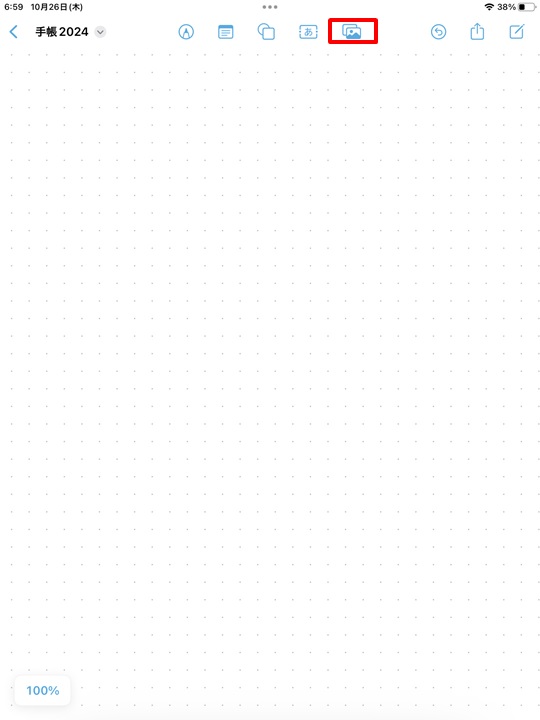
4.「挿入元」をタップ
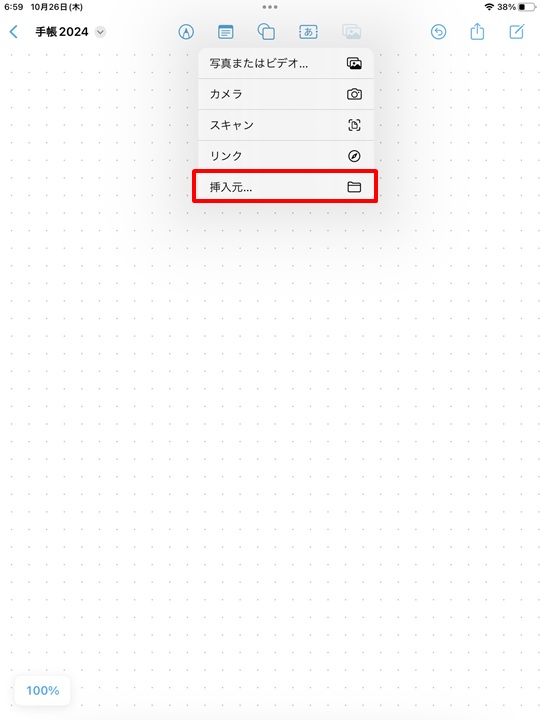
5.PDFを取り込む
取り込みたいファイルをタップします。
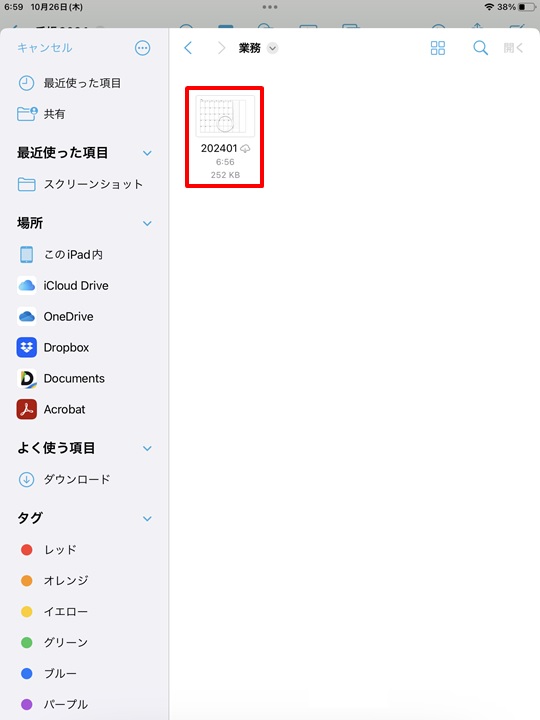
6.「開く」をタップ
ファイルを選択したら、「開く」をタップします。
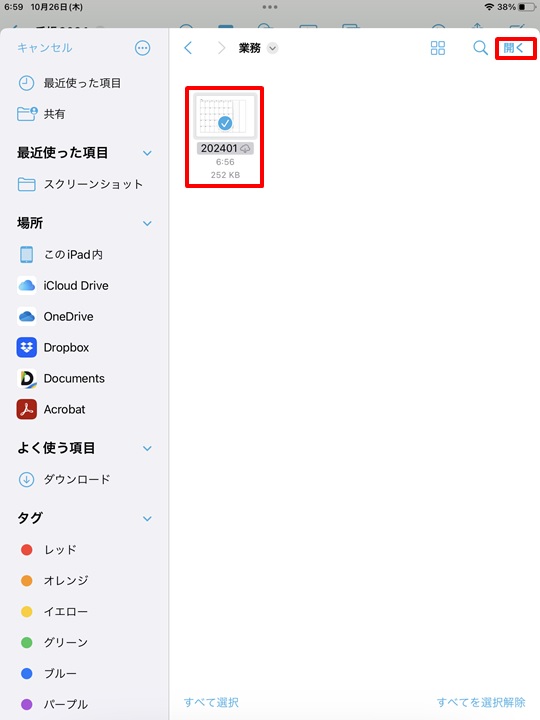
7.フリーボードにPDFを貼り付けできた
これでフリーボードにPDFを貼り付けできました。
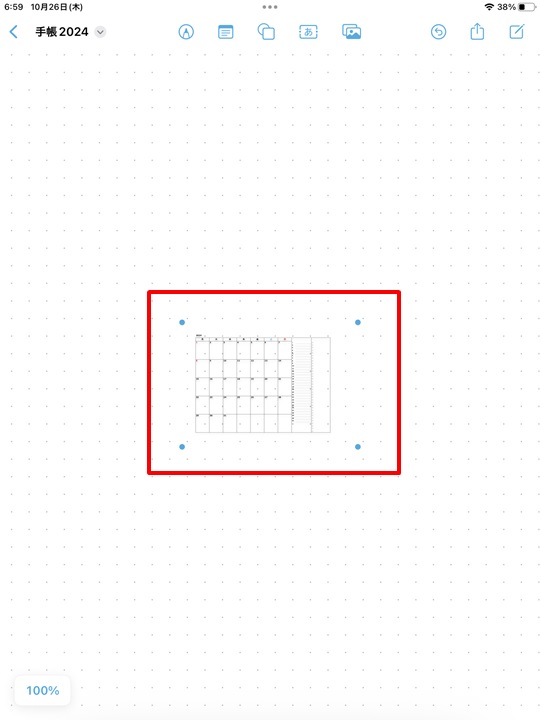
8.サイズ調整
PDFの周りの青丸をスライドさせて、サイズを調整します。
書き込みしやすいサイズに調整しましょう。
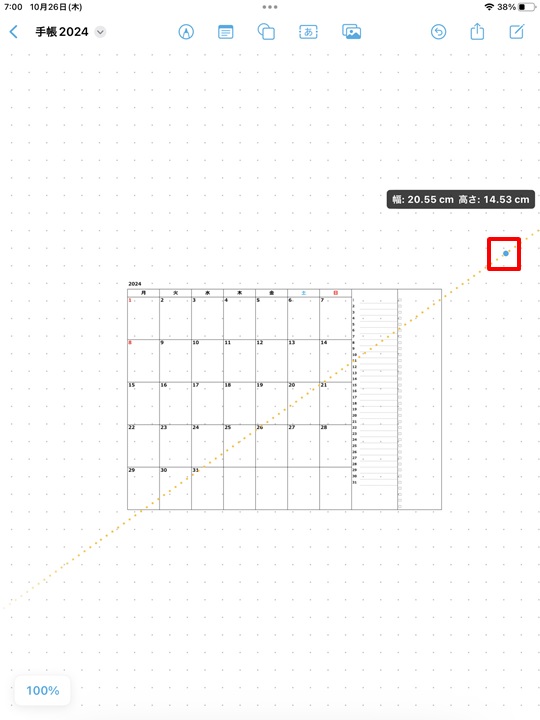
9.記入欄の拡大も自由
iPadなら書き込み欄の拡大も自由です。
大きくすれば、書き込みしやすくなります。
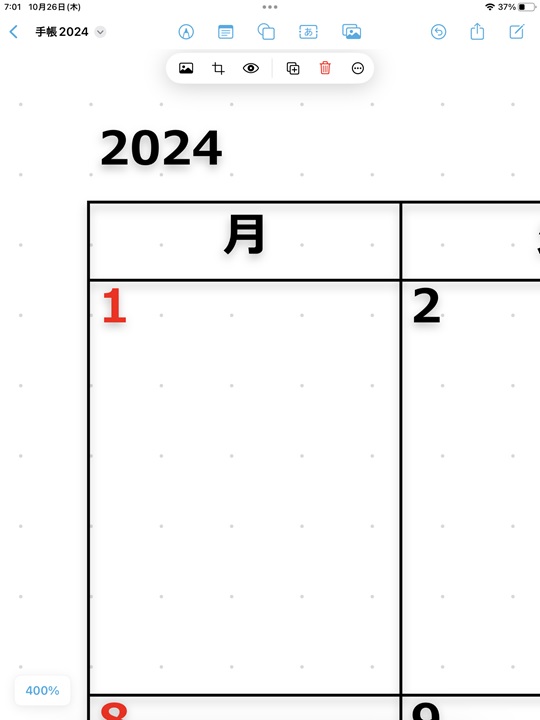
10.書き込み例
今回の例では、5~6行書き込みできます。
もっと書き込みたい方は、エクセル作成段階でもっと欄を大きくしておけばいいです。
縦長、横長も自由にカスタマイズ可能!
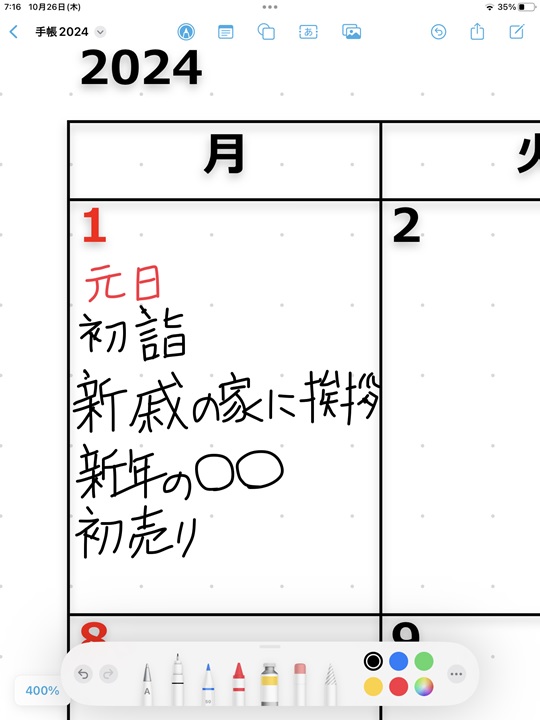
これでフリーボードを手帳として使うことができるようになりました。
フリーボード手帳の便利な点
フリーボード手帳の便利な点は以下の通り。
複数カレンダーを並べられる
1枚のボード上に、12か月分貼っておけば、各月の予定も画面切り替え無しで確認できます。
過去のカレンダーも持ち運びできる
来年、再来年と使えば、3年後には過去2年分の手帳も持ち運ぶことになり、去年と同じイベントの確認などもしやすくなりますよね。
手書きの手帳と同じ感覚で書き込みできる
iPadには手書き機能で書き込むので、手帳に手書きするのと同じ感覚で書き込めます。
キーボードやフリック入力で打ち込みは、意外と面倒です。
サイズ、レイアウトは思いのまま
A3サイズや、B5とA4の間のサイズ、縦長・横長など、サイズやレイアウトは思いのままです。
あなたの使い方に完璧に合わせた手帳に。
TO DOリストやガントチャートも同じページに作れる
TO DOリストやガントチャートなども同じページに作れます。
日々の仕事はフリーボードだけで充分。
写真やカメラ機能で画像も貼り付けできる
写真貼り付けやカメラ機能を使えば、画像の貼り付け保存も簡単。
紙手帳のように印刷して、切って、のりで貼って・・・という作業はなくなります。
しかも元データのまま貼り付けできるので、きれい。
思い付いたら余白にすぐメモできる
メモするときに「どのアプリを開こうかな・・・」がありません。
とりあえずフリーボードを開いてメモしておけば、「投げ輪機能」を使って、後から書いたものの移動も簡単。
iPhoneとiPadだけでなく、Windows PCとも共有できる
PDF化すれば、Windows PCとも共有できます。
どうしても紙がいい!という方もいると思うので、1年の終わりにはPDFをプリントアウトして保存しておきましょう!
iPhoneでも持ち運べる
フリーボードはiPhoneでも使えるので、持ち運びも◎です。
こんなに使えて無料
iPad、iPhoneに最初から入っているアプリなので無料!
フリーボード手帳の不便な点
不便な点も確認してみました。
他のアプリとの連携は不可
もちろんGoogleカレンダーなどとの連携機能はないので、本当に紙の手帳の代わりといったイメージになります。
手帳より重い場合もある
iPad miniのカバー無しでも、293gあります。
これはB5手帳と同じくらいの重量感なので、もっと小さい手帳を使っている方からしたら、重いと感じられるかもしれません。
タッチペンなどが必要
iPhoneでも書き込みはできますが、指で書くよりも、タッチペンで書いた方がきれいにかけます。
タッチペンを持ち歩かないといけないところは、面倒が増えます。
自由なカスタマイズであなたの理想の手帳を実現! 「縦に並ぶ日付欄」と「TO DOリスト欄」を追加したカスタマイズ例
自由なカスタマイズは、枠の大きさだけではありません。
今回は、カスタマイズ例として、右端に日付欄、TO DOリスト欄を作ってみました。
片方だけがあったり、別のページに記載のある手帳は多いと思いますが、両方とも同じページにある手帳は少ないと思います。
同じページにあれば、ページをめくらなくてもいいので、ラクですよね。
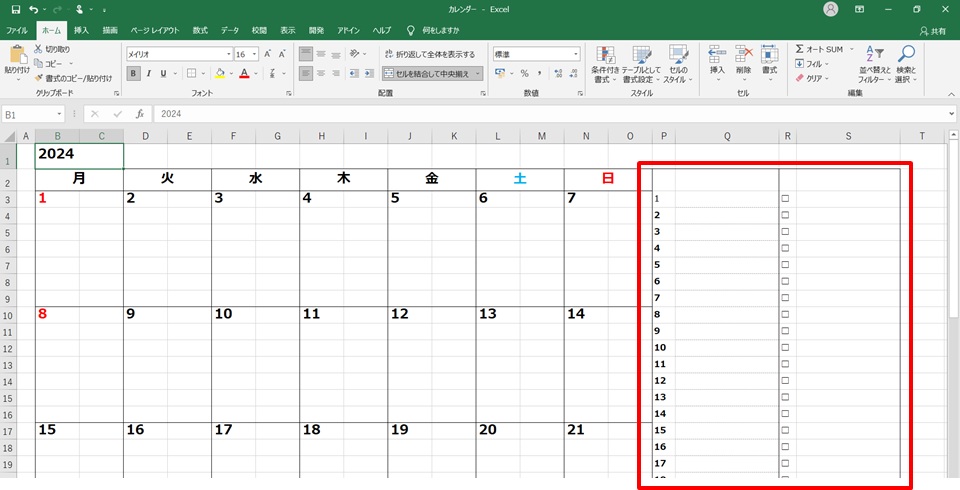
エクセルで作ったときの画面です。
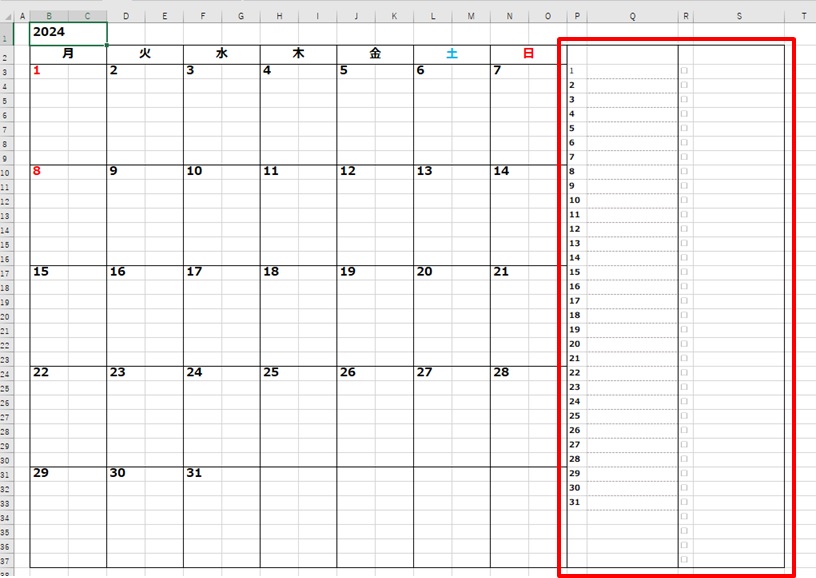
PDFだとこんな感じ。
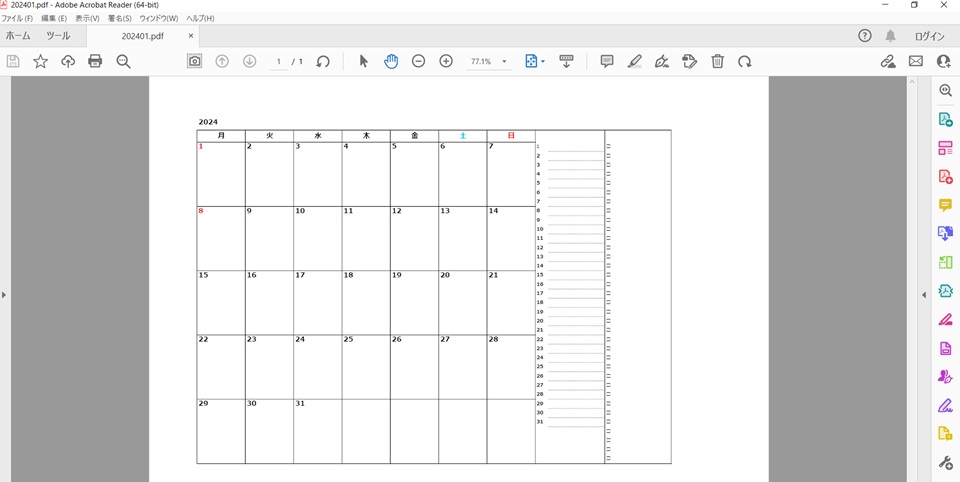
書き込み例です。
カレンダー枠には書ききれないことや、ちょっとしたメモスペースも用意できるので、便利に使えますよね。
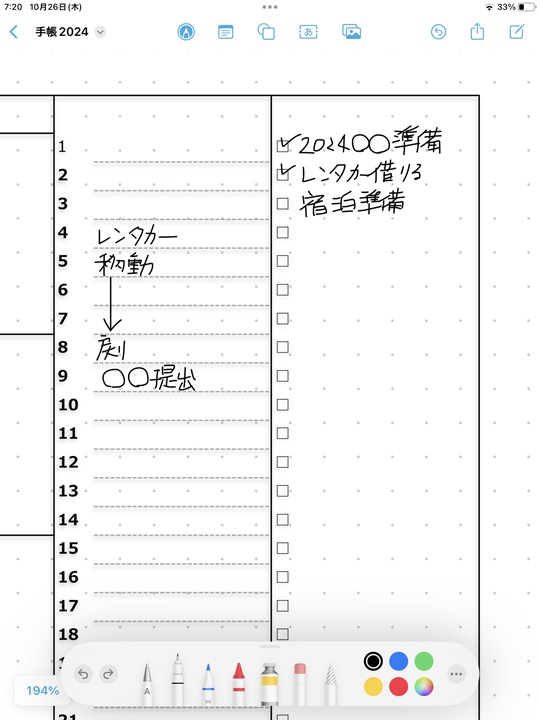
市販の手帳だと、サイズやレイアウトが決まってしまい、自分の理想としたものに中々巡り合えなかったり、そもそも手帳では無理な希望だったりしても、iPadのフリーボードで作れば、実現できたりします。
こんな感じで、自由なカスタマイズを楽しみましょう!
エクセルでカレンダーを作るとき、土日の色を青や赤に変えたい場合があると思います。
曜日によって色を自動的に変える方法を紹介していますので、カレンダー作りの役に立てて下さい。
→【Excelテクニック】曜日に応じてセルの色を自動変更!条件付き書式の使い方を徹底解説
まとめ
【iPad】フリーボードを理想の手帳にする方法のまとめです。
1.エクセルでカレンダーを作る
2.PDF化
3.iPadのフリーボードを開いて、PDFを取り込む
4.「挿入元」をタップ
5.PDFを取り込む
6.「開く」をタップ
7.フリーボードにPDFを貼り付け
8.サイズ調整
9.書き込もう!
エクセルの作成段階でカスタマイズしておけば、使いやすい手帳になります。
ここでは自由なカスタマイズ例として、「縦に並ぶ日付欄」と「TO DOリスト欄」を追加してみました。
iPadを手帳にできれば、手帳は買わなくていいから節約できるし、荷物も1つで良くなり身軽にもなっていいですよね。
しかもあなたの理想の手帳にカスタマイズできます。
使いやすい手帳で、仕事をサクサクこなしていきましょう!
今回使ったDropboxは期間限定セールやってますので、安く買いたい方は下のリンク先で見てみて下さい。
→Dropbox Plus 3年版を公式より14,080円安く買う方法【最安】
カレンダーを作る時に、一から作ると大変なので、iPadのNumbersのテンプレートを使うと便利です。
下のリンク先で紹介していますので、ご参考下さい。
サンプルダウンロード
2025年10月~12月分、2026年1月~12月のカレンダーをダウンロードできるようにしました。
試し使いしてみたい方はどうぞ。



コメント