仕事で資料にコメントを加えたり、修正を依頼したいときに、いちいち紙に印刷して手書きで追記するのが面倒だと思ったことはありませんか?
手書きだと一度書いてしまったのを消すのが大変だったり、書いた紙をまたスキャンしないといけなかったり、その紙を保存したりなど、何かと手間がかかりますよね?
iPadなら写真やPDFにペンで書き込みできるので、書くのもラクだし、修正もラクだし、送付も保存もラクになります。
とにかくいいことが多すぎるので、今回は「【iPad】紙に一度も印刷しないで、写真とPDFに書き込む方法」を紹介します。
写真に書き込む方法
まず写真に書き込む方法です。
下のようなスクリーンショット(写真扱い)に色々書き込んでいきます。
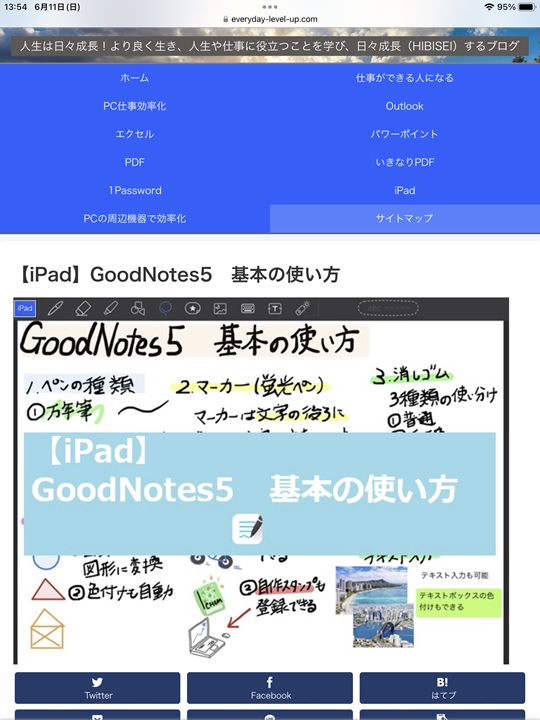
1.写真をタップ →「編集」をタップ
写真が表示されていたら、画面を一度タップします。
上端にメニューが出ますので、「編集」をタップします。
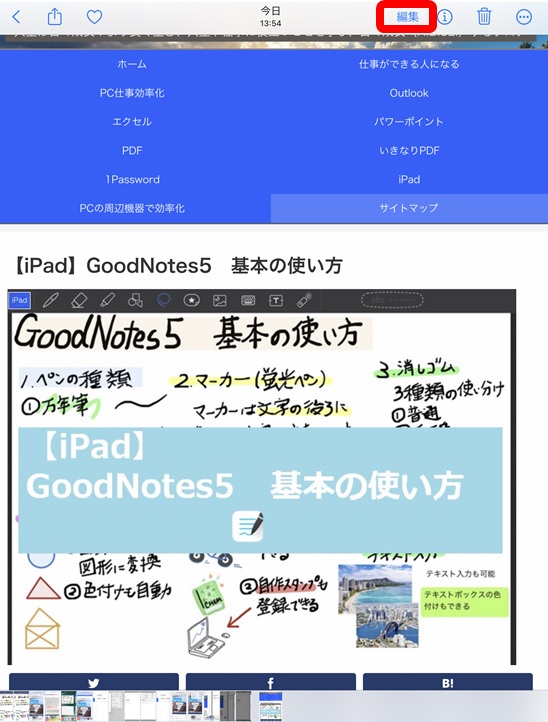
2.ペンの形のアイコンをタップ
編集画面になります。
iPadでは写真を回転したり、切り取ったり、色を変えたりできるのですが、ここでは「書き込む」方法の紹介なので、「ペンの形のアイコン」をタップします。
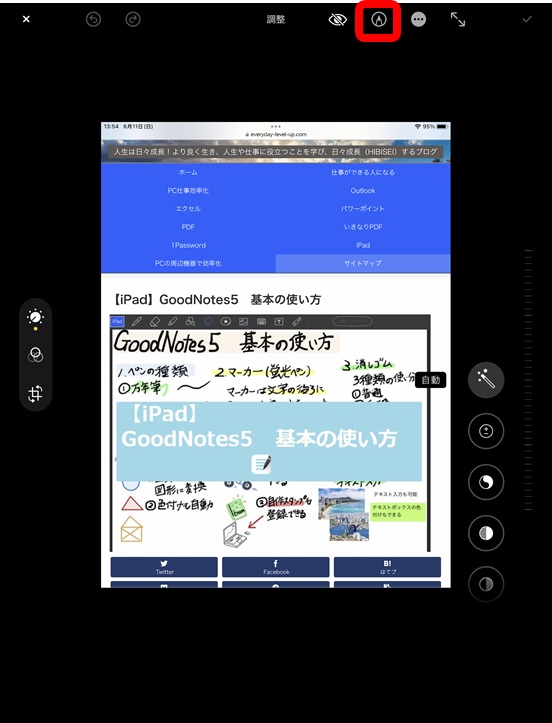
3.「マークアップ」の表示になる →ペンなどを選ぶ
上端に「マークアップ」と表示され、書き込みモードになりました。
下端にDockが表示され、ペンや消しゴムなどを選べます。
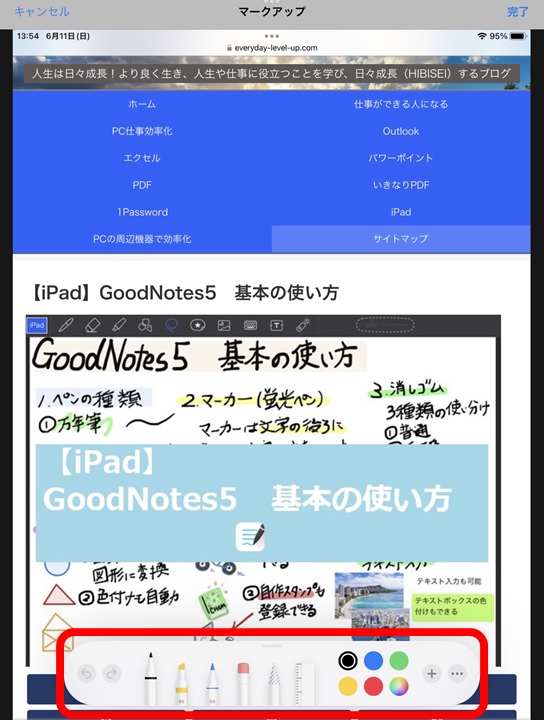
Dockの左側がペンや消しゴムなどを選べ、右側は色などの詳細設定ができるようになっています。
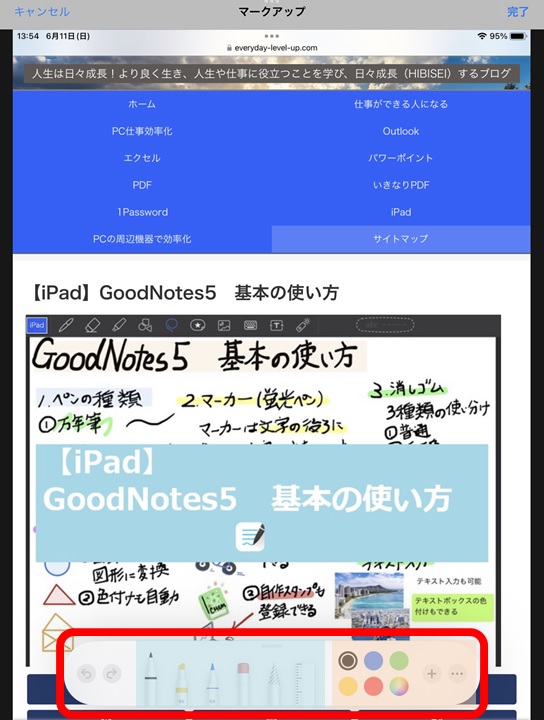
ペン
左端のペンを使ってみます。
太さ、色が変えられるので、使いたいところをタップ。
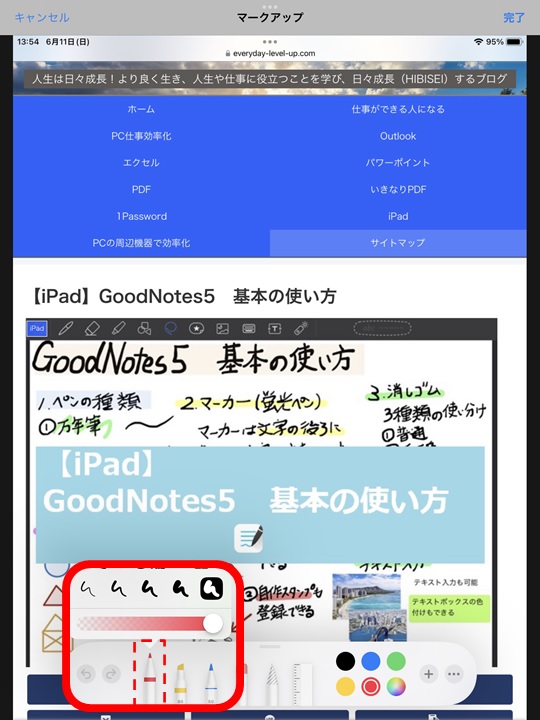
赤枠の所を囲い、コメントを追記しました。
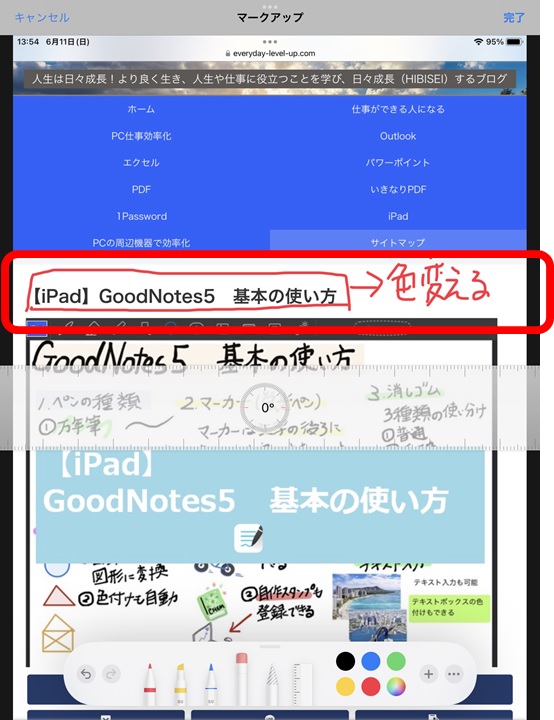
簡単ですよね。
定規
線を真っ直ぐ引きたいときに使えます。
「0°」と表示されていますが、定規部分を押しながらグルグル回すと、角度も変えられます。
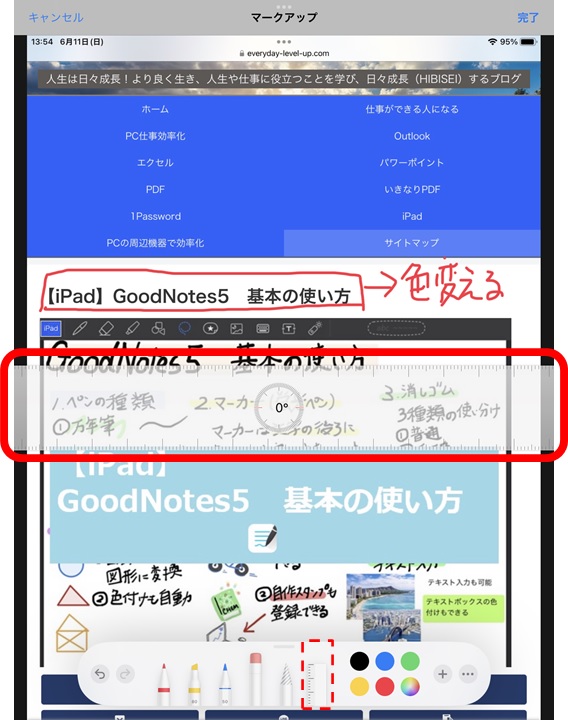
「定規」なので線の長さもわかります。
下の画像では「957」と表示されています。
95.7mmの意味です。
1mm以下の細かい数字まで出るところは、さすがiPadですよね。
そして、真っ直ぐな線が引けます。
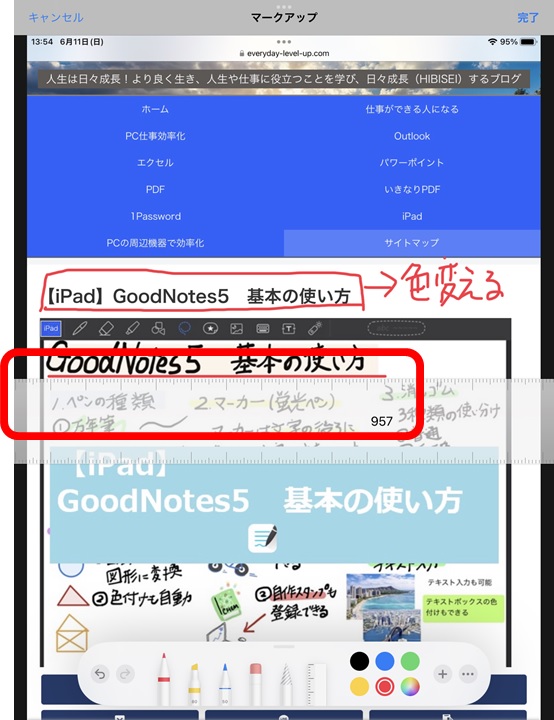
「GoodNotes5 基本の使い方」の下に赤線を真っ直ぐ、95.7mm引けました。
正確な長さの線を真っ直ぐ引ける、正に定規です。
マーカー
次はマーカーです。
ペンと同じように、太さと色を選びます。
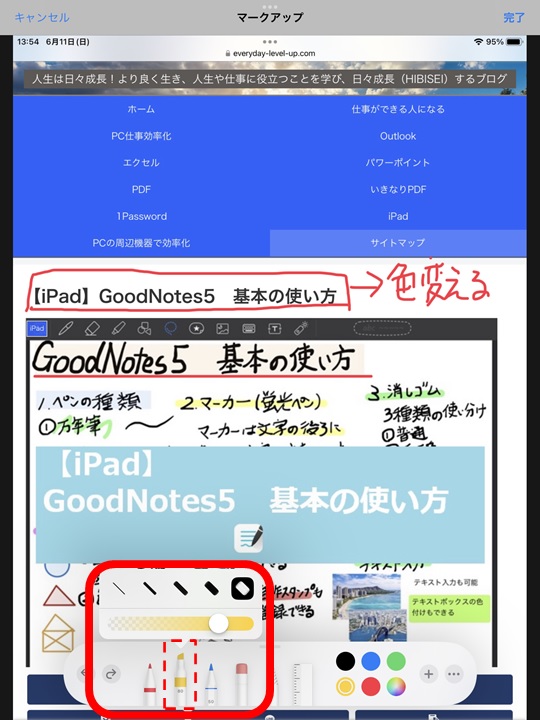
「【iPad】GoodNotes5 基本の使い方」の部分にグリグリ書いてみました。
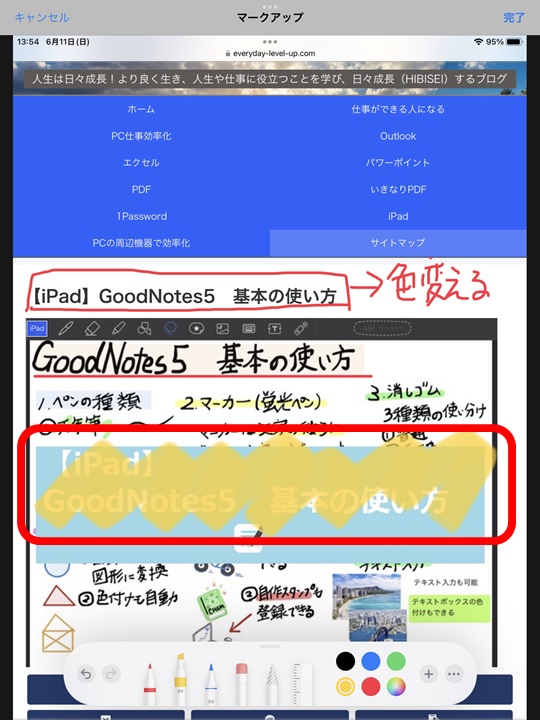
クレヨン
次はクレヨンです。
ざらざらした線が引けます。
これも太さと色を選べます。
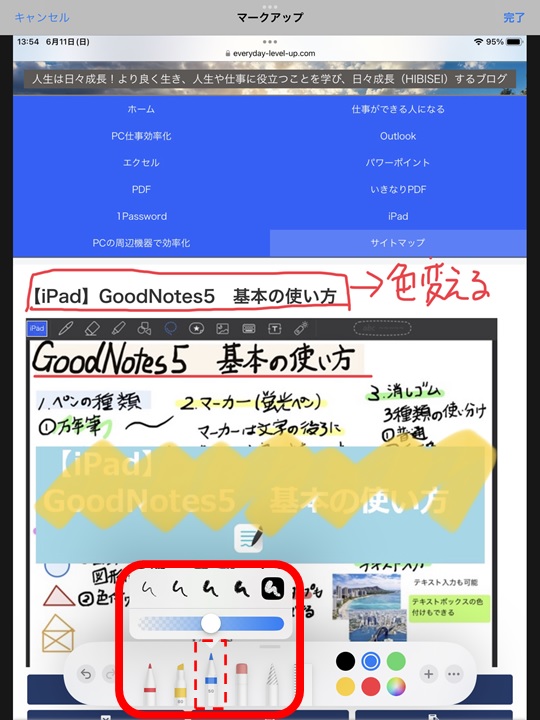
ペンよりも気持ちあたたかみのある感じがします。
厳しいチェックバックもクレヨンだと、柔らかい印象になるかもしれませんね。
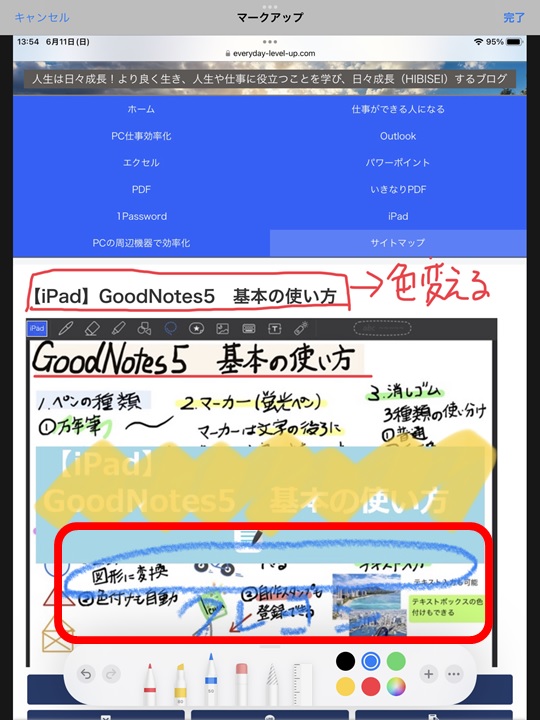
消しゴム
「ピクセル消しゴム」と「オブジェクト消しゴム」があります。
ピクセル消しゴム
最初はピクセル消しゴムです。
なぞったところが消しゴムで消されます。
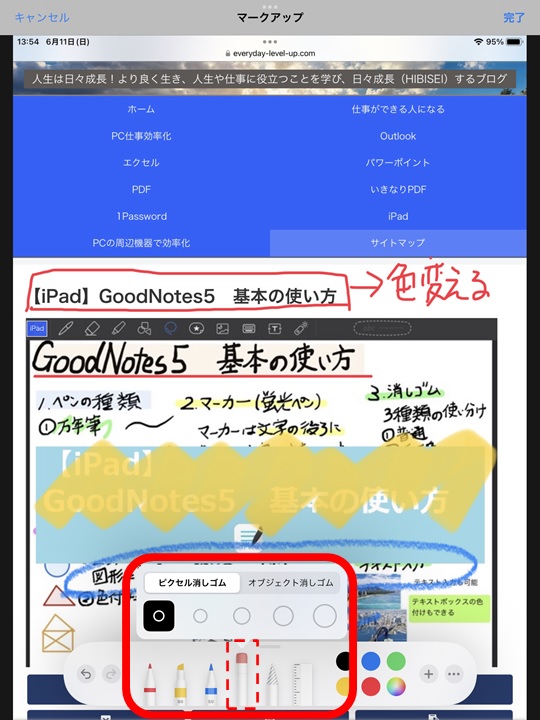
クレヨンで書いた部分をアナログの消しゴムで消す様に、ギザギザになぞって消してみました。
先程の黄色のマーカーと同じような動きをして消しています。
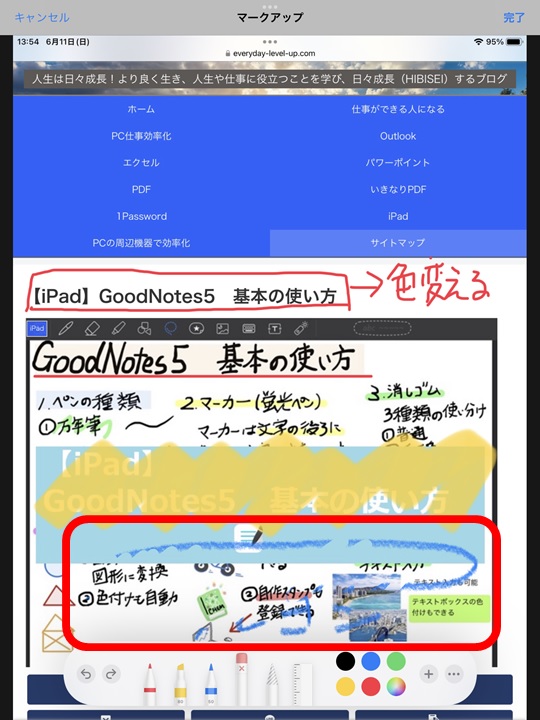
オブジェクト消しゴム
次はオブジェクト消しゴムです。
一筆で書いたものを、1つの図形(オブジェクト)と認識して、全消しできます。
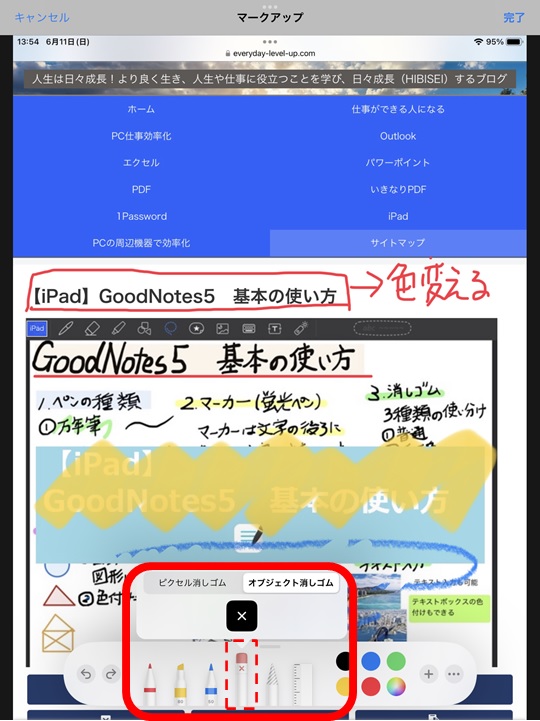
黄色のマーカーでグリグリ書いたところをタップすると、マーカー部全部が消えました。
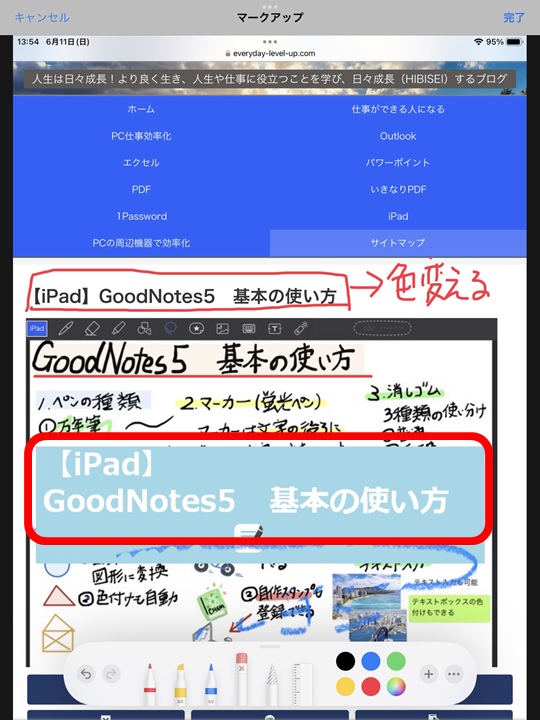
4.書き込みが終わったら、「完了」をタップ

5.続いて「✓」チェックマークをタップ
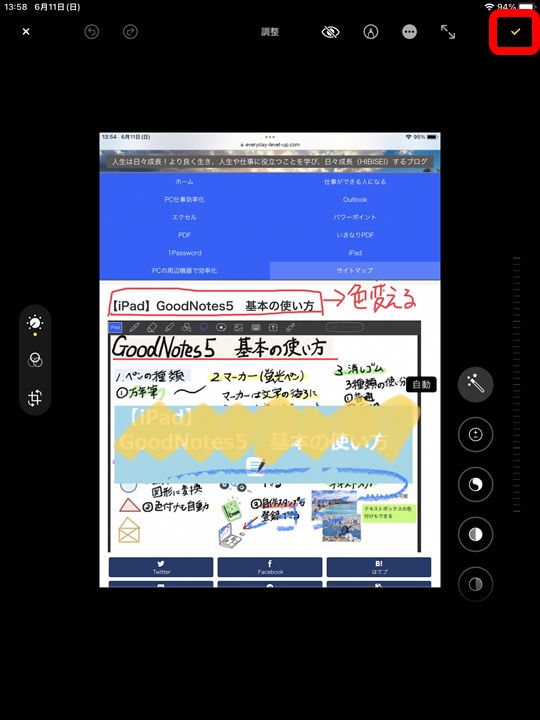
6.手書きの追記が保存された
これで写真として追記されたものが保存されました。
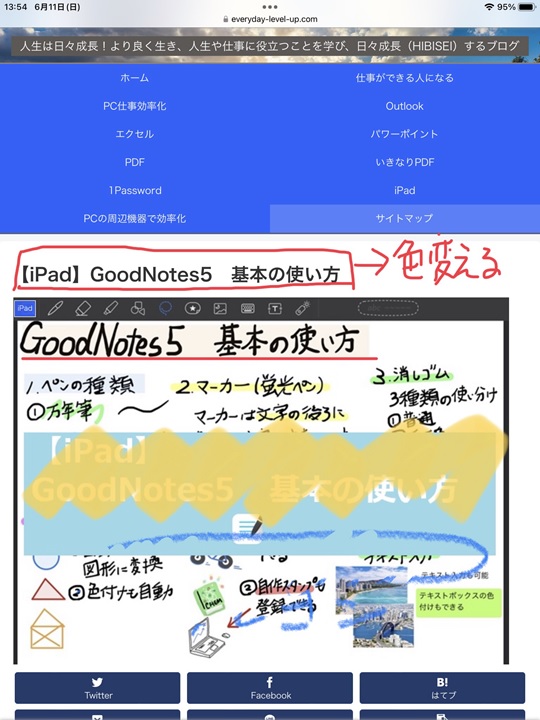
間違えたら「1つ戻る」
ちなみに、書き間違えたら「1つ戻る」をタップすると、1つ戻ります。
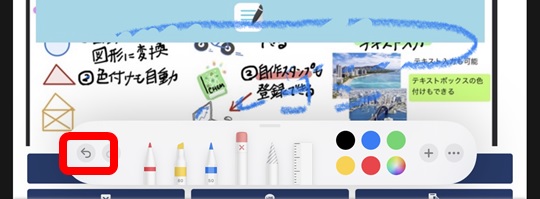
PDFに書き込む方法
写真に続いて、PDFに書き込む方法です。
基本は写真もPDFも同じです。
PDFを開きます。
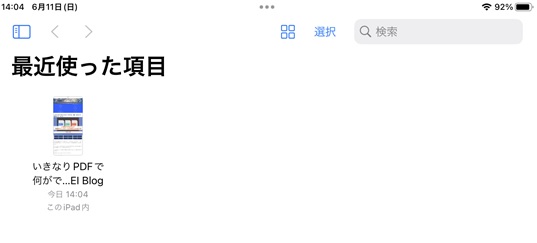
1.右上のペンの形のアイコンをタップ
ペンの形のアイコンをタップします。
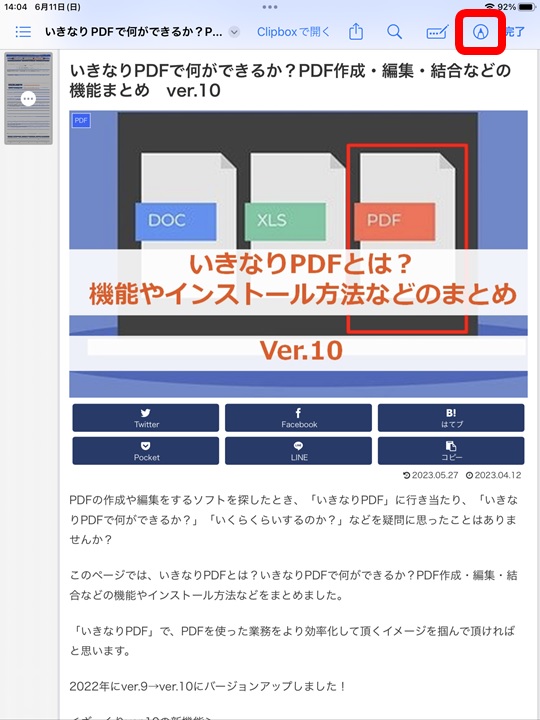
2.Dockからペン等を選ぶ
下端にペンのDockが出るので、ペン種類や色を選びます。
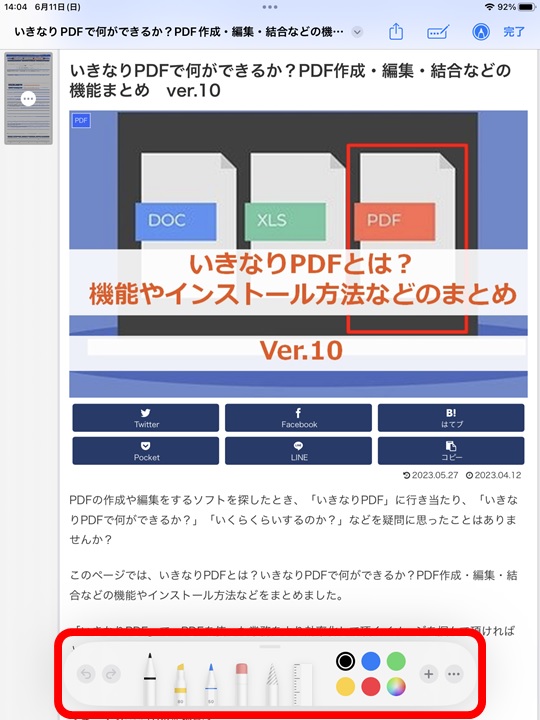
選び方は写真のときと同様です。
左側でペンの種類や太さを選び、右側で色などの詳細を選びます。
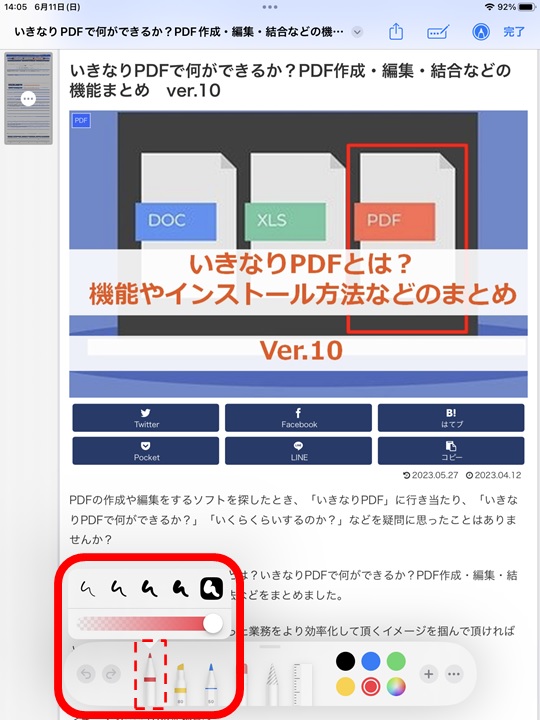
3.書き込む
Dockの使い方などは、写真のときと同じになります。
色々と書き込んでみました。
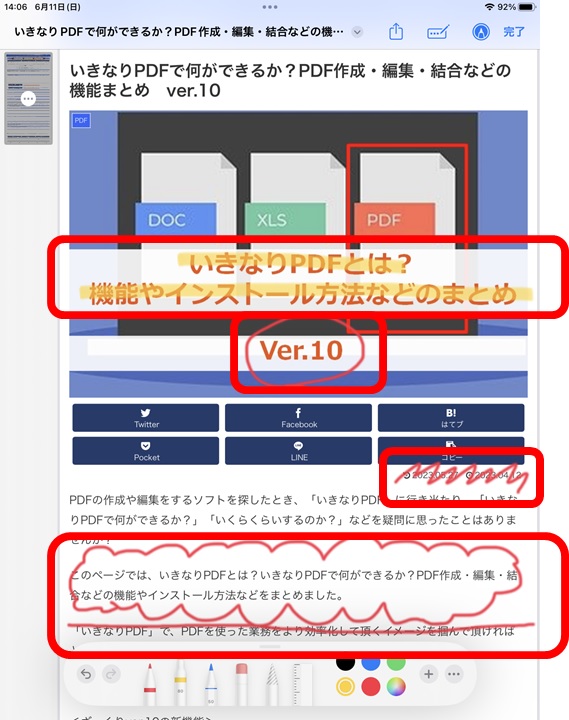
4.書き込んだら保存
書き込んだら右上の「完了」をタップして保存します。
これでPDFにも書き込みできました。
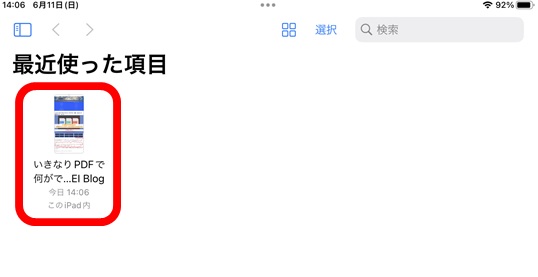
「ファイル」アイコンの見つけ方
「ファイルのアイコンがどこにあるかわからない」という話をたまに聞きます。
アイコンを一つ一つ見ていけば見つかると思いますが、だんだん使ってくると、アイコンの数が増えて、探すのが大変になります。
そんなときは、検索して見つけるとラクです。
1.「アプリ一覧」のアイコンをタップ

2.上の検索窓に「ファイル」を入力
「ふぁ」の段階で候補が出てきました。
これなら見つけるのもラクですよね。
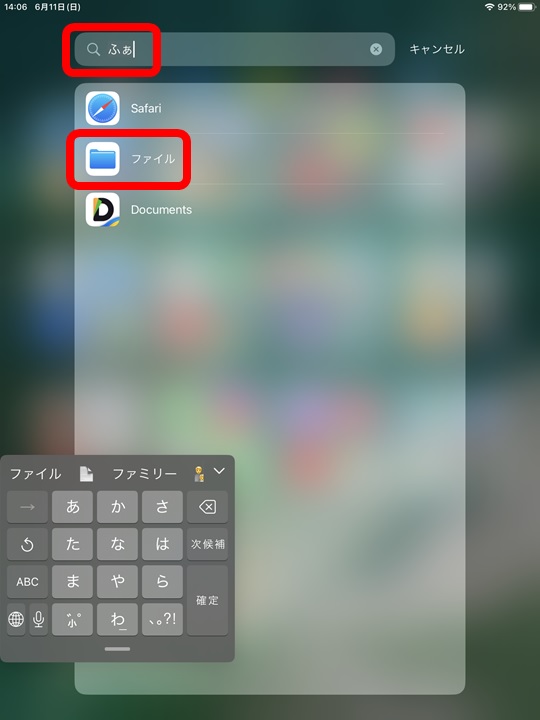
まとめ
【iPad】紙に一度も印刷しないで、写真とPDFに直接書き込む方法のまとめです。
写真に書き込む方法
1.写真をタップ →「編集」をタップ
2.ペンの形のアイコンをタップ
3.「マークアップ」の表示になる →ペンなどを選ぶ
4.書き込みが終わったら、「完了」をタップ
5.続いて「✓」チェックマークをタップ
6.手書きの追記が保存される
PDFに書き込む方法
1.右上のペン先の形のアイコンをタップ
2.Dockからペン等を選ぶ
3.書き込む
4.書き込んだら保存
「ファイル」アイコンの見つけ方
1.「アプリ一覧」のアイコンをタップ
2.上の検索窓に「ファイル」を入力
写真とPDFに書き込みできれば、仕事の大半の書き込み業務には対応できるのではないでしょうか。
自身が外にいて、別の所にいる複数の人に状況を伝える場合でも、写真を撮って→書き込みして→メールccを送れば→あっという間に共有できます。
資料のやり取りがPDFでやられていても、書き込みできれば、印刷や再スキャンが不要なので、素早く返信できます。
これで一度も印刷しないで資料への追記や依頼ができるし、紙の無駄も防げるし、スキャナーやプリンターのところまで歩かなくてもいいし、いいこと多いですよね。
iPadの有効活用にお役立て下さい。
それでは~。
おまけ PDFにがっつり書き込むなら専用ソフトがいいです
ちなみに、簡単に手書きで書き込めるのが便利なiPadですが、「業務上もうちょっとしっかりした書き込みがしたい!」という方は、PCで専用ソフトを使った方が色々できていいです。
無料で書き込み出来るソフトもありますが、当サイトでは、「いきなりPDF」をおすすめしていますので、もっとがっつり書き込みしたい場合は、使ってみてはいかがでしょうか。
下のリンク先で、いきなりPDFでどんなことができるかを、紹介していますので、参考にしてみて下さい。
→いきなりPDFで何ができるか?PDF作成・編集・結合などの機能まとめ ver.10
3年にver.10→ver.11にバージョンアップしました!
→いきなりPDFで何ができるか?PDF作成・編集・結合などの機能まとめ ver.11
2024年にver.11→ver.12にバージョンアップしました!
→【2025年最新版】いきなりPDF ver.12で作業効率が劇的にアップ!その理由と使い方を徹底解説
写真やPDFに書き込んだら、GoodNotes5に取り込んで、まとめておくと資料が散らからなくていいです。



コメント