あなたはoutlookのメールをTo Doリスト代わりに使っていて、「メール以外のタスクも一緒に管理したい」と思ったことはありませんか?
メールにフラグをつけてTo Doリスト化するのは便利ですが、毎回自分にメールを送るのも面倒だったりしますよね。
そんなときはOutlookの「タスクの追加」機能を使うといいです。
今回は「Outlookでタスクを追加する方法」を紹介します。
Outlookでタスクを追加する方法
Outlookでタスクを追加する方法です。
①タスク表示画面を選択
②「新しいタスク」をクリック
③タスクを入力
件名、開始日、期限、アラームなどが設定できます。
タスクの内容に応じて使い分けできます。
ここでは件名に「test-2」のみ入力してみます。
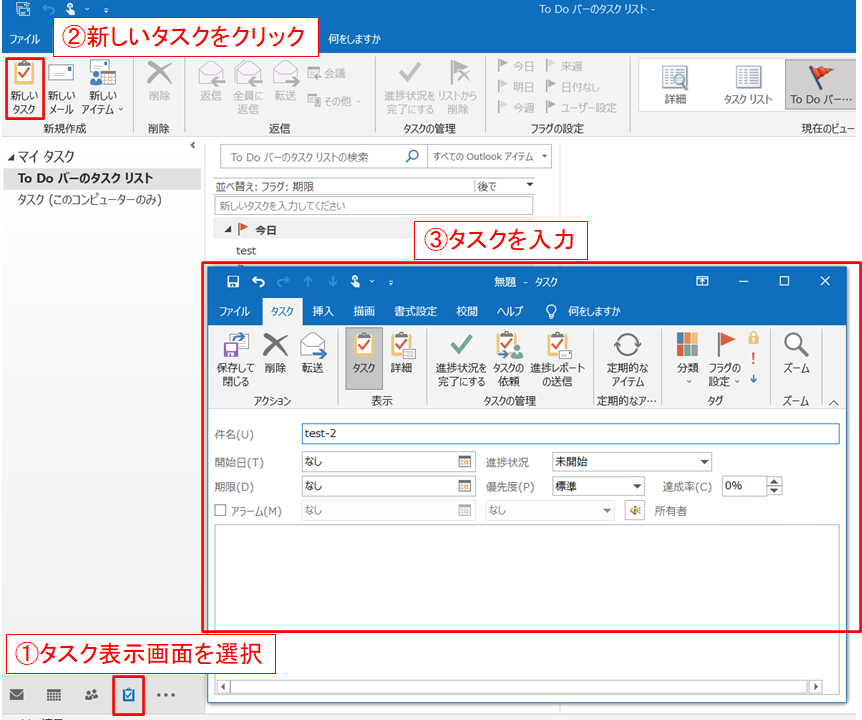
これで「test-2」のタスクが追加されました。
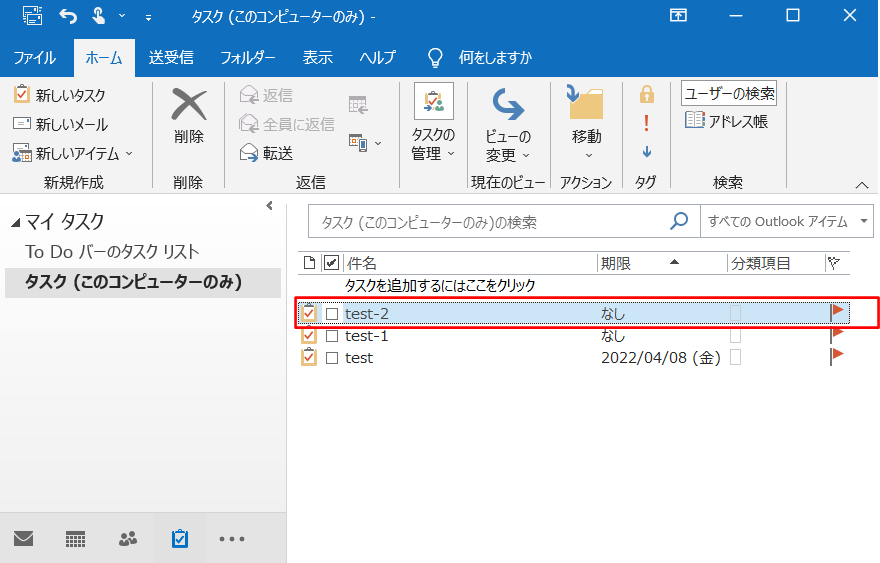
まとめ
Outlookでタスクを追加する方法です。
①タスク表示画面を選択
②「新しいタスク」をクリック
③タスクを入力
これで抜け漏れなくタスクをこなしていきましょう!
ちなみに、タスクの追加はショートカットキーを使うと、一発でタスクの追加画面が出せます。
タスクの追加 「ctrl」+「shift」+「K」
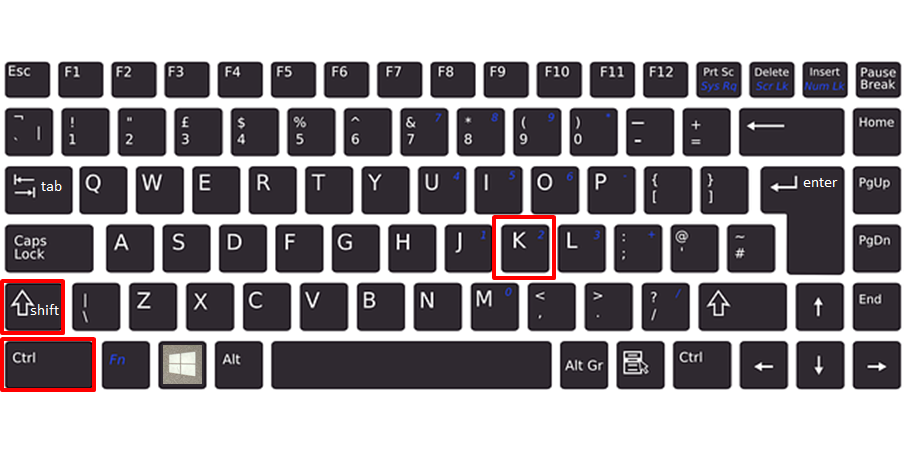
別の方法として、OutlookでメールにフラグをつけてTo Doリスト化する方法があります。
メールをそのままTo Doリストにしたい方は、下のリンクからどうぞ
→OutlookでメールにフラグをつけてTo Doリスト化する方法
他にもOutlookを効率化するテクニックを紹介しています。
→Outlookで大量のメールに対応する効率化テクニック16選は下のリンクからどうぞ
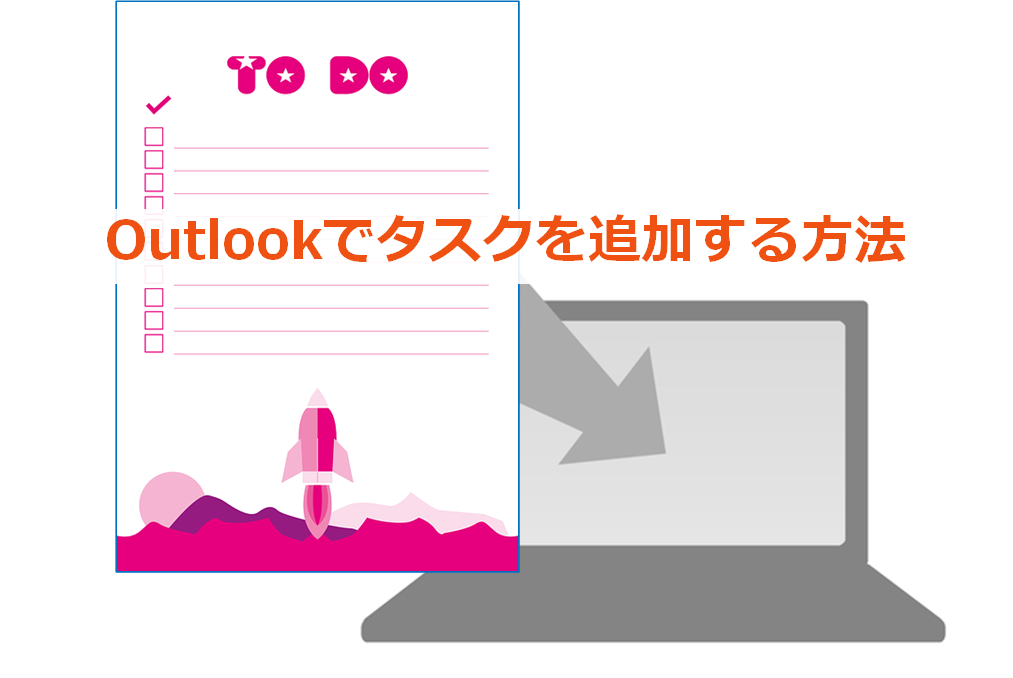




コメント