
PDFデータを誤って本来送りたい人とは別の人に送ってしまった場合などで、無関係な人にPDFを見られたら困ることがありますよね。
PDFを開くときにパスワードを入れないと見られないようにしておくと、PDFが見られずに済む場合があります。
万が一、情報漏洩した場合に備え、閲覧防止やPDF保護として、設定しておくと良いです。
今回は「いきなりPDFでPDFにパスワード設定する方法」を紹介します。
使用したソフト:いきなりPDF COMPLETE ver.10
(→いきなりPDFのページへ)
いきなりPDFでPDFにパスワード設定する方法
いきなりPDFでPDFにパスワード設定する方法です。
1.いきなりPDFのアイコンをダブルクリック

2.「パスワード」をクリック
左下の方のパスワードをクリックします。
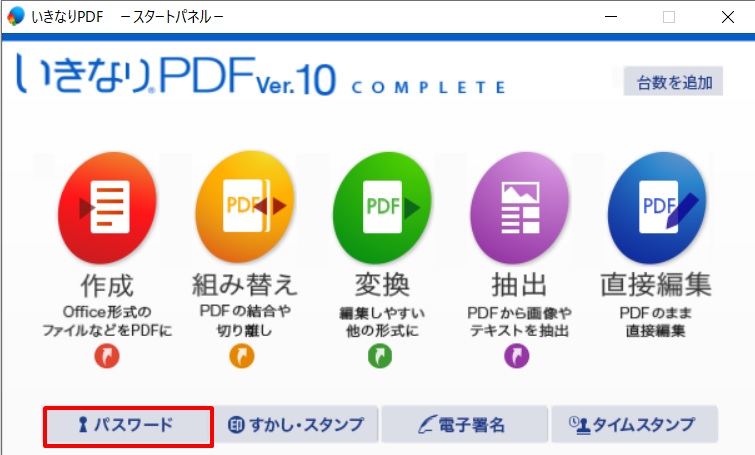
3.いきなりPDFのパスワードの画面が開く
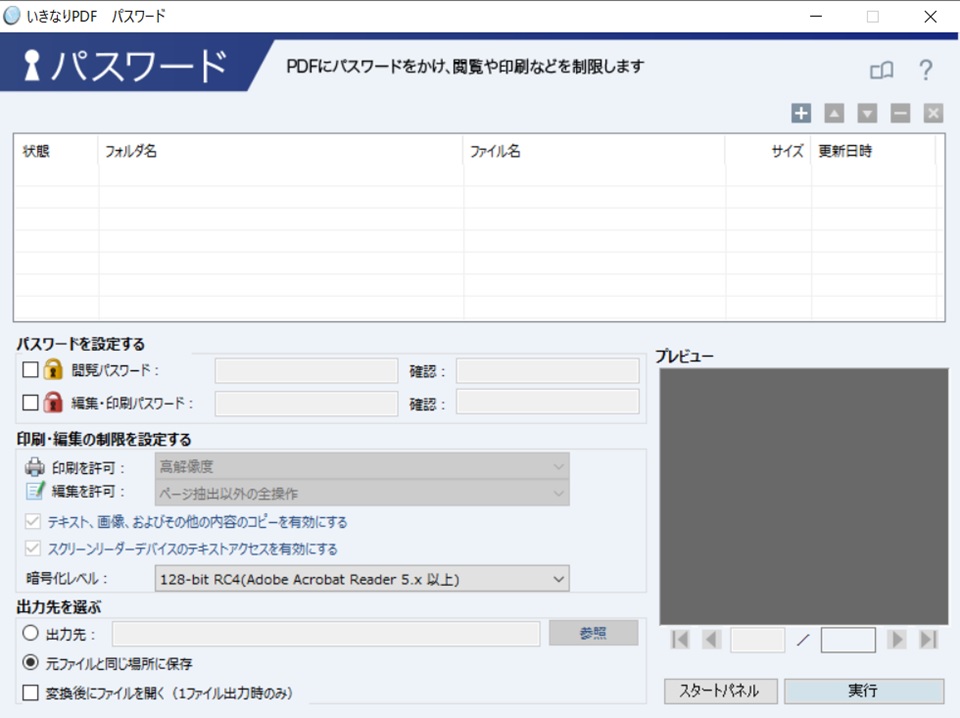
4.編集したいPDFファイルを、いきなりPDFにドラック&ドロップ
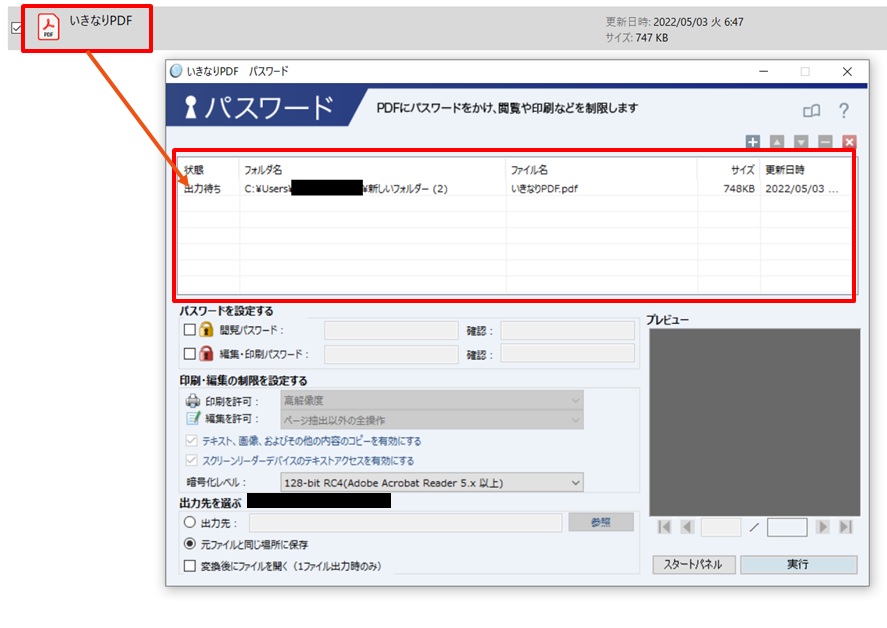
5.パスワードをかけたいファイルが入った
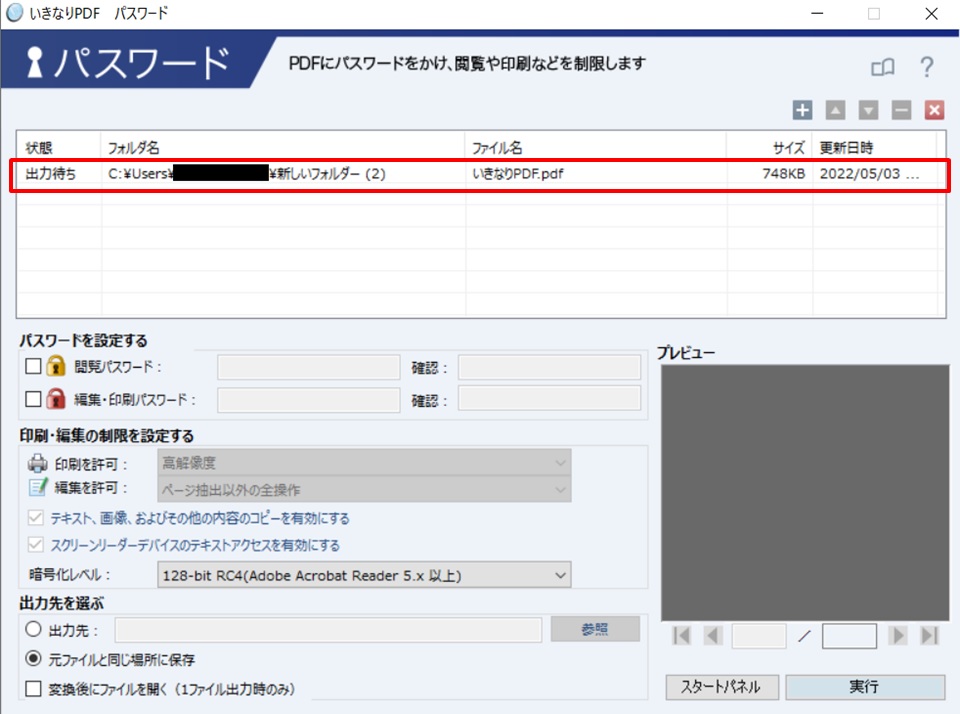
6.閲覧パスワードにパスワードを入れる → 出力先を選ぶ → 「実行」をクリック
「閲覧パスワード」の左のチェックボックスをクリックします。
右側にパスワードを入れます。
ここでは5桁の数字を入れました。
確認欄にも同じパスワードを入れます。
出力先を選びます。
実行をクリックします。
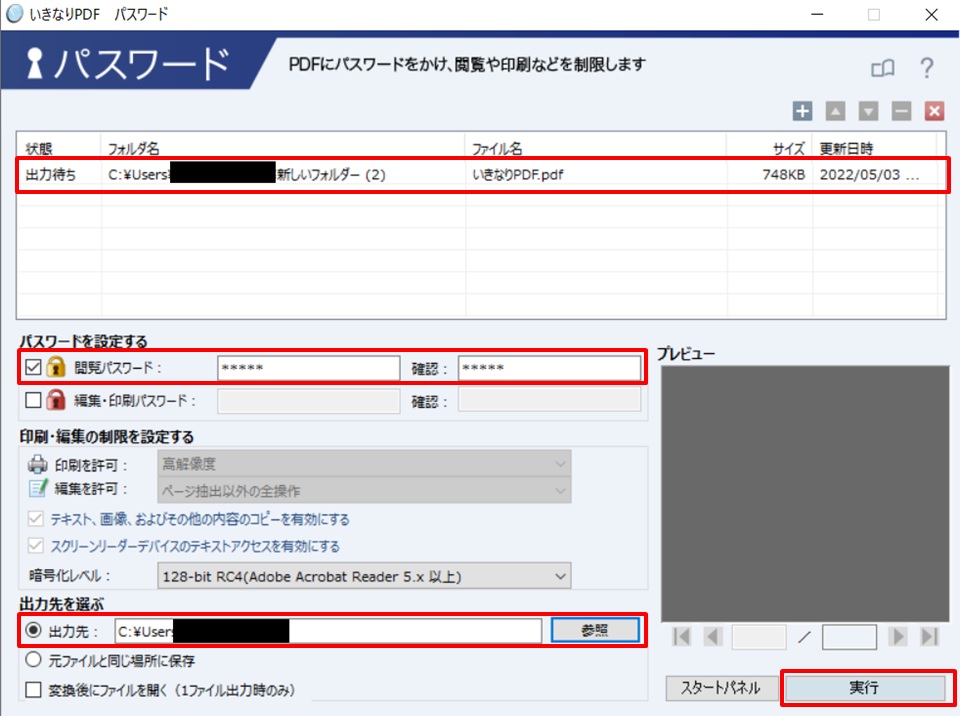
7.処理中
あっという間に処理が終わりました。
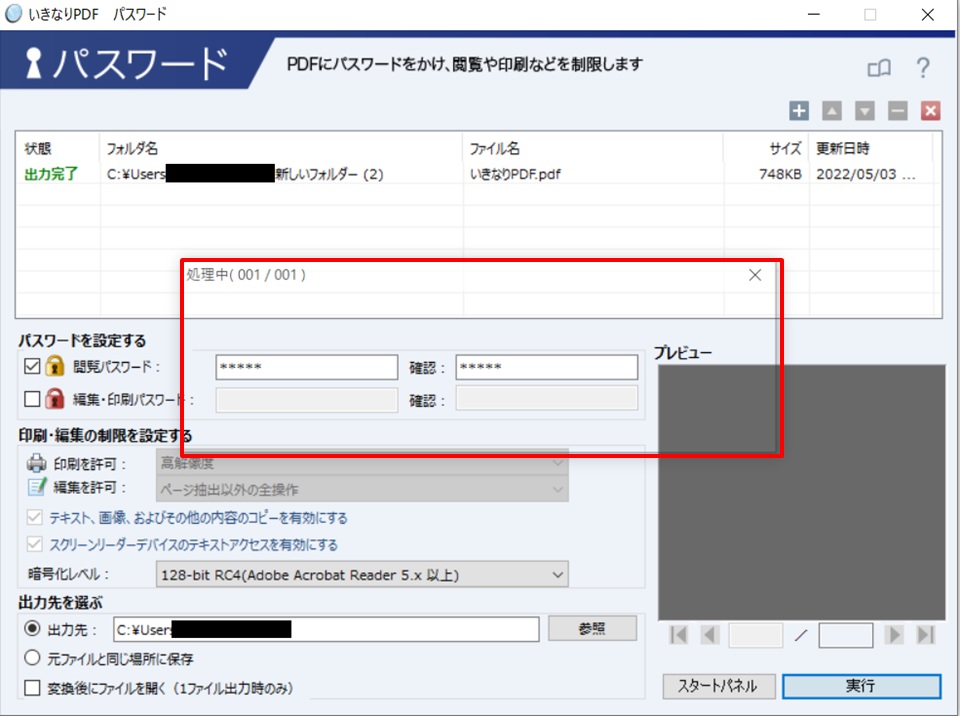
8.PDFを開いてみて確認
変換されたらPDFを開いてみましょう。
下のようにパスワード要求画面が出て、パスワードを入れて開いたら、パスワード設定は成功です。
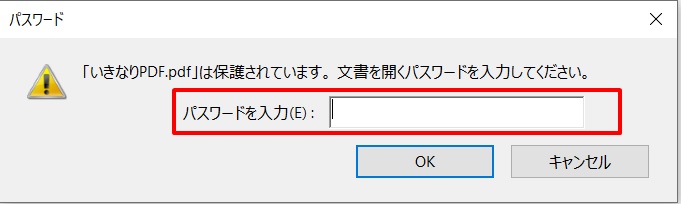
まとめ
いきなりPDFでPDFにパスワード設定する方法です。
1.いきなりPDFのアイコンをダブルクリック
2.「パスワード」をクリック
3.いきなりPDFのパスワードの画面が開く
4.編集したいPDFファイルを、いきなりPDFにドラック&ドロップ
5.パスワードをかけたいファイルが入った
6.閲覧パスワードにパスワードを入れる → 出力先を選ぶ → 「実行」をクリック
7.処理中
8.PDFを開いてみて確認
これでPDFにパスワードをかけられれば、情報流出の防止や安全性向上にも役立ちますね。
■今回使用したソフト
いきなりPDF Ver.10 COMPLETE
(→いきなりPDFのページへ)
いきなりPDFで他に何ができるかを、下のリンク先にまとめています。
いきなりPDFをもっと活用したい方は、下のリンクからどうぞ。
→いきなりPDFで何ができるか?PDF作成・編集・結合などの機能やインストール方法などまとめ ver.10
パスワードと言えば、ついて回るのが管理をどうするのか?という問題ですよね。
仕事でもプライベートでも、どんどん増えるパスワードを効率的に管理できたら便利だと思いませんか?
増え続けるパスワードをたった1つのパスワードだけで管理できる「1Password」というソフトがあり、これが便利だったので下のリンク先で紹介しています。
パスワード管理を楽にしたい方、パスワードが増えて管理に困っている方は、下のリンクから「増え続けるパスワードを一元管理する方法【1Password】」を参考にしてみて下さい。




コメント