あなたは役所などの申請書フォーマットにPDFに直接入力できたら便利なのにと思ったことはありませんか?
最近は役所に提出するフォーマットもPDFでダウンロードできるものが増えてきたので、いちいち印刷しないでPDFのまま書き込み、編集ができたら便利ですよね。
いきなりPDF Ver.11に新搭載された、申請書などのPDFに書き込み機能を使えば、PDFに直接記入ができます。
しかも入力欄を自動で認識してくれるので、はみだしやズレの心配もいりません。
今回は「いきなりPDFでPDFの申請書フォーマットに直接入力する方法」を紹介します。
いきなりPDFでPDFの申請書フォーマットに直接入力する方法
いきなりPDFでPDFの申請書フォーマットに直接入力する方法です。
1.スタートパネルを開く →「書き込み」をクリック
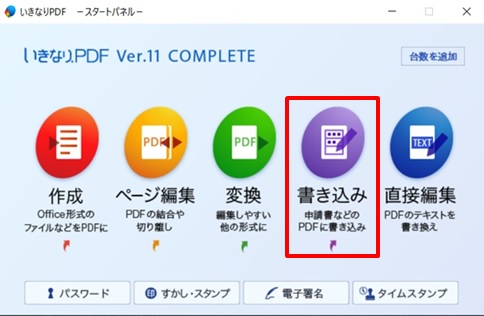
2.「背景の書き込み PDFファイル」をクリック
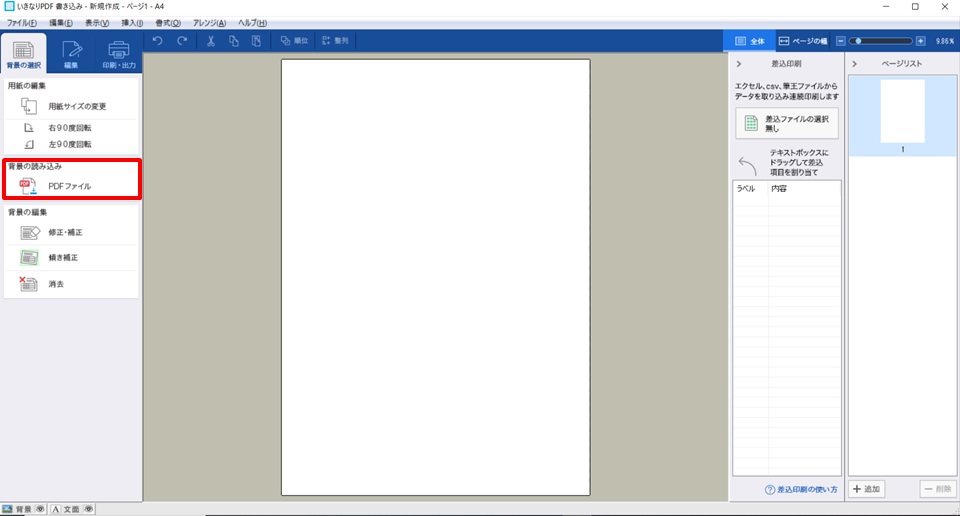
3.PDFファイルを開く
今回は確定申告書のPDFフォーマットを使ってみます。
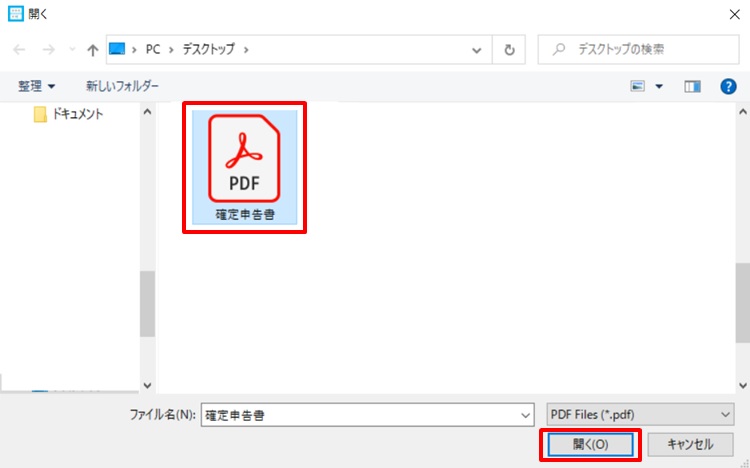
4.書き込みしたいページを選択 →OKをクリック
ここでは1ページのみ選択しました。
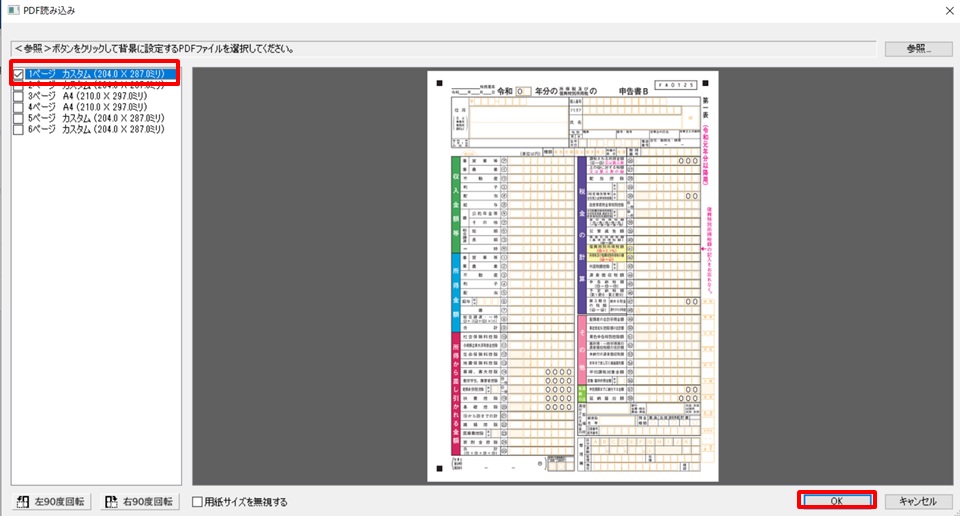
5.書き込む
基本的には、左側のメニュー欄で「テキストボックス」、「手動」を選択し、右側のフォーマット部で範囲選択をすれば、書き込んでいけます。
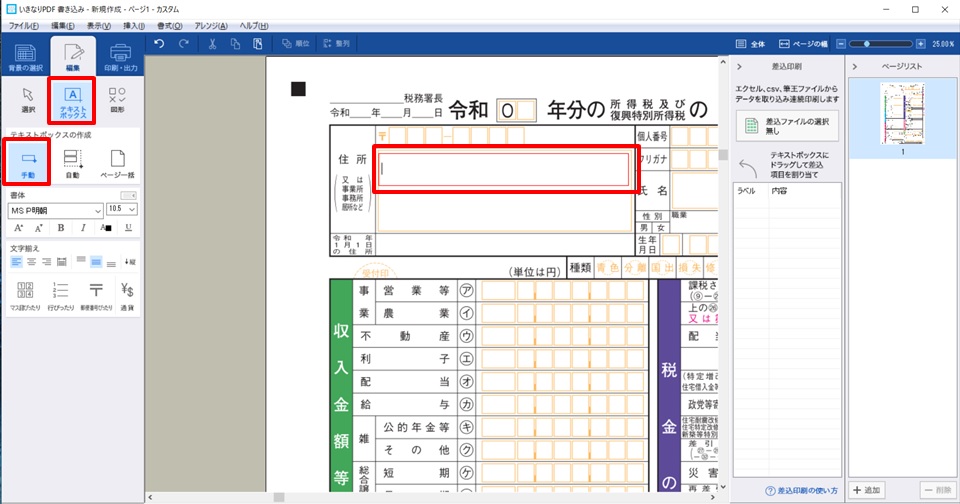
こんな感じで入力できます。
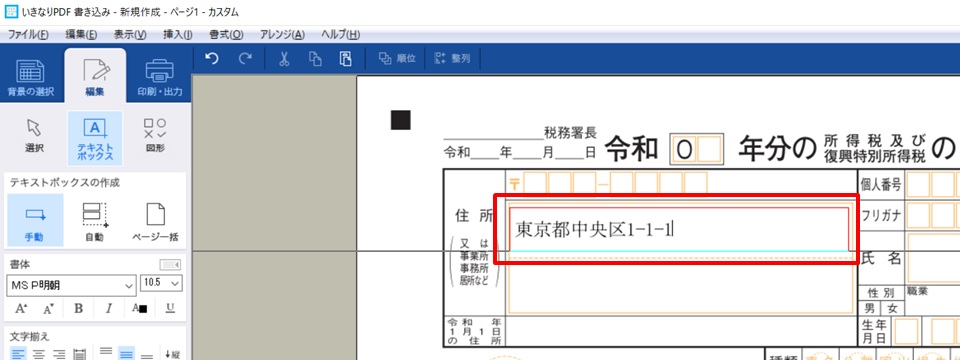
6.「ページ一括」を選択 →「文字認識を行い自動入力する」 →「確認」をクリック
ただ、一つ一つ欄を選択して入力するのは面倒なので、ページ一括で入力欄を作っていきます。
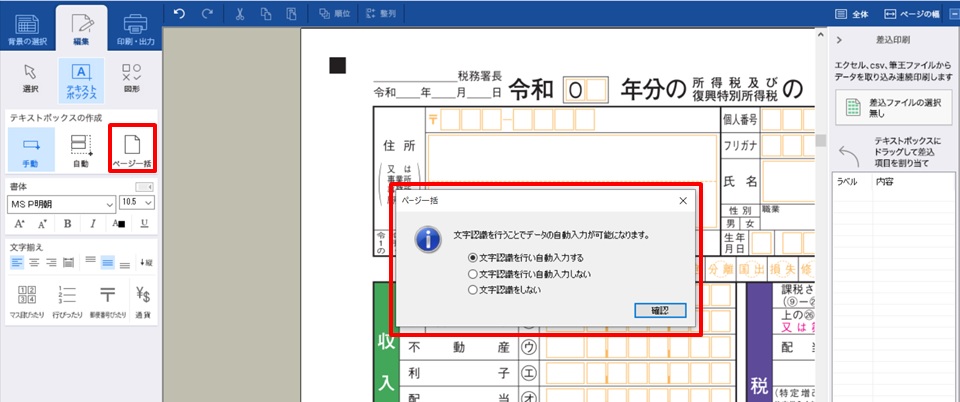
7.入力欄が水色に変わった
PDFを読み込むと、フォーマットの入力可能欄が全部一気に水色に変わりました。
すごくないですか?
この色が変わったところに文字入力をしていきます。
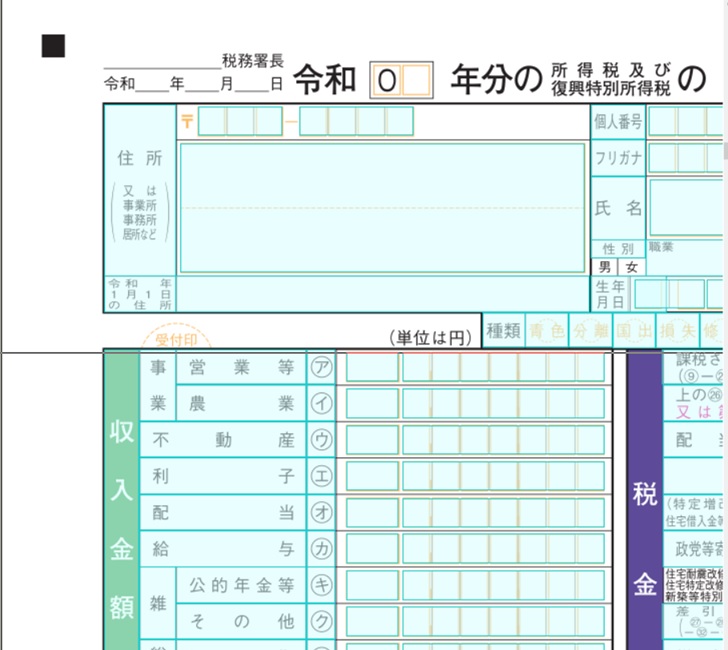
8.入力例
郵便番号の欄も1マスに1文字ずつ、きれいに入力できます。
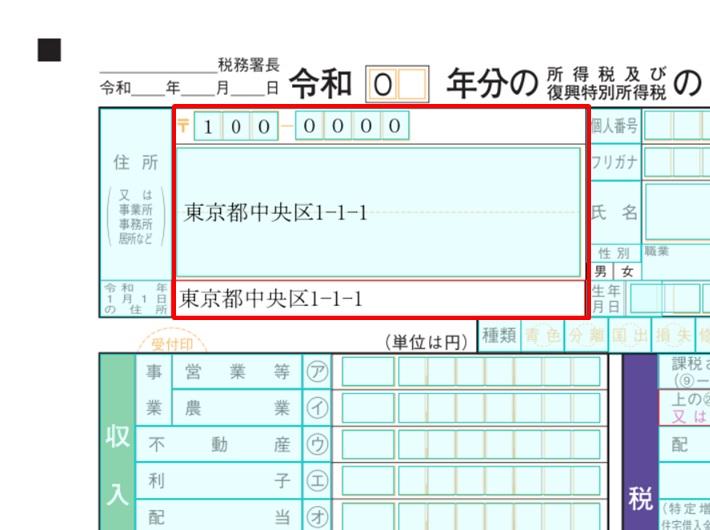
これならラクだし、綺麗ですよね。
まとめ
いきなりPDFでPDFの申請書フォーマットに直接入力する方法のまとめです。
1.スタートパネルを開く →「書き込み」をクリック
2.「背景の書き込み PDFファイル」をクリック
3.PDFファイルを開く
4.書き込みしたいページを選択 →OKをクリック
5.書き込む
6.「ページ一括」を選択 →「文字認識を行い自動入力する」 →「確認」をクリック
7.入力欄が水色に変わったら、水色の部分へ直接入力
これで直接入力もできるし、書き換えも簡単だし、役所への申請も楽になりますね!
いきなりPDFを使ってみたい方は、ソースネクストのホームページへどうぞ。
→いきなりPDFのページを見る
新発売記念の期間限定割引もやってます。
→【PR】いきなりPDF Ver.11が新発売! 割引情報をお知らせ
他にもいきなりPDFで何ができるか?を紹介しています。
PDFを有効活用したい方、もっと便利にPDFを使いたい方は、下のリンクへどうぞ。



コメント