あなたはいつも使うファイルを開くのが、面倒だと思ったことはありませんか?
目当てのファイルを開くのに、フォルダを何回も開いていくのは、意外と面倒ですよね。
エクセルのマクロを使えば、ファイルを開くのもワンクリックでできます。
今回は「エクセルでボタンを押すとファイルが開くマクロを作る方法」を紹介します。
エクセルでボタンを押すとファイルが開くマクロを作る方法
エクセルでボタンを押すとファイルが開くマクロを作る方法です。
マクロを作るときは、「開発」タブを使います。
開発タブが出ていない方は、下のリンクで出し方を紹介していますので、まずは準備をお願いします。
→エクセルで開発タブを表示する方法
下の画像のように、「A2セルに入れたファイル名」のファイルを開く方法を例に紹介します。
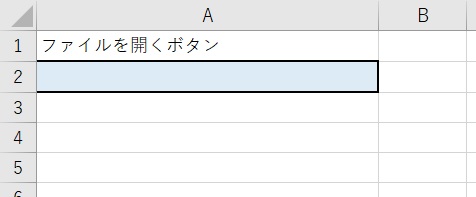
1.「開発」タブをクリック →「挿入」をクリック →「ボタン」をクリック
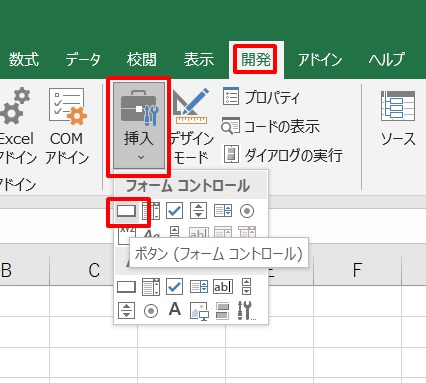
2.新規作成をクリック
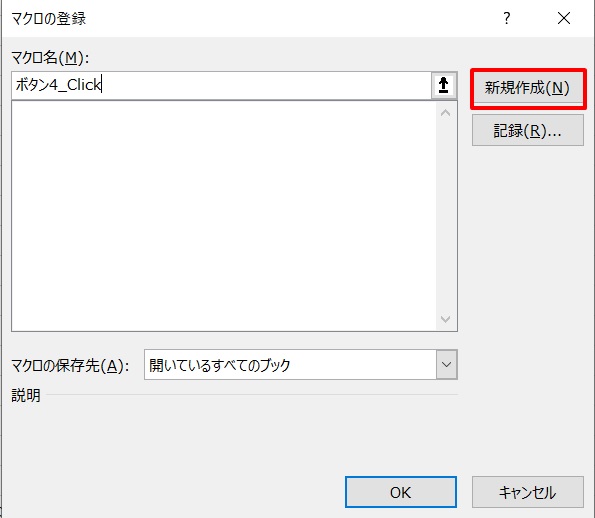
3.コードを入れる画面が出る
コードを入れる画面が出ます。
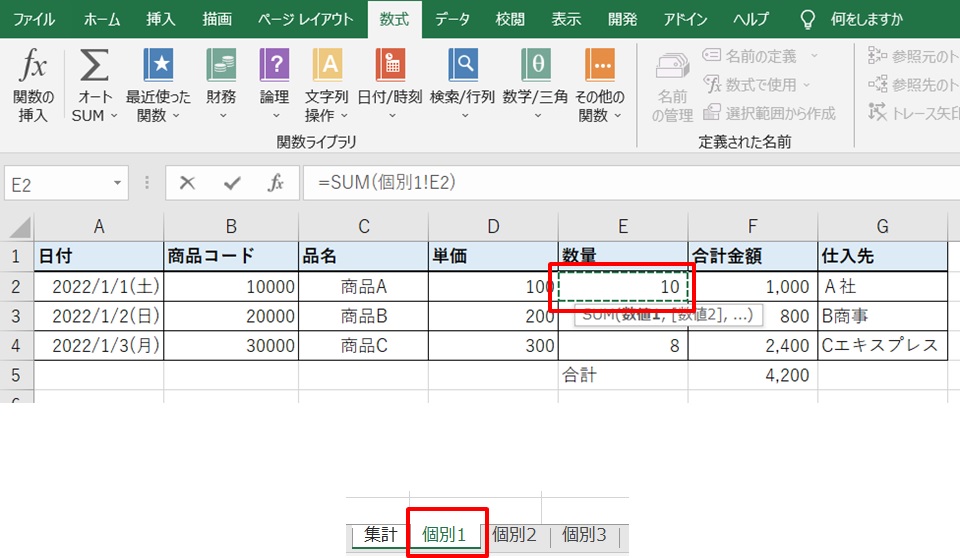
4.コードを入力
ここでは下記のように入力しています。
デスクトップの、仕事Aフォルダの、A2セルの名前のファイルを開く、という意味です。
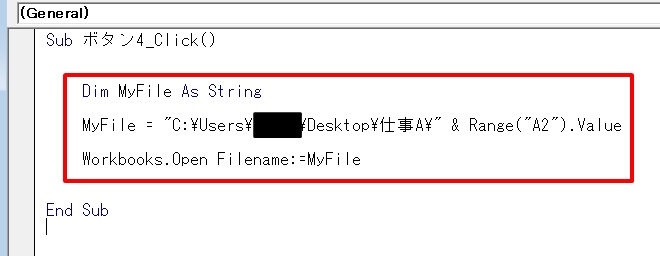
赤枠部のコードです。
Dim MyFile As String
MyFile = “C:\Users\*****\Desktop\仕事A\” & Range(“A2”).Value
Workbooks.Open Filename:=MyFile
注:「*****」の所には、デスクトップのパスを入れて下さい。
コードを入力したら、コードの入力画面を閉じて下さい。
5.ボタンができた
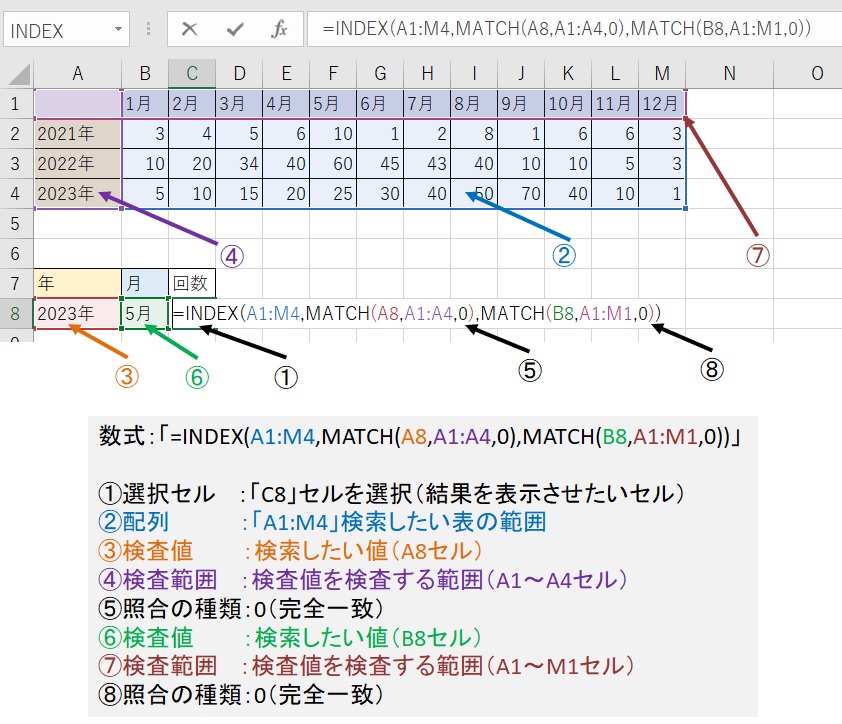
6.仕事Aのフォルダ内はこのようになっている
デスクトップの仕事Aのフォルダ内は下のようになっているとします。
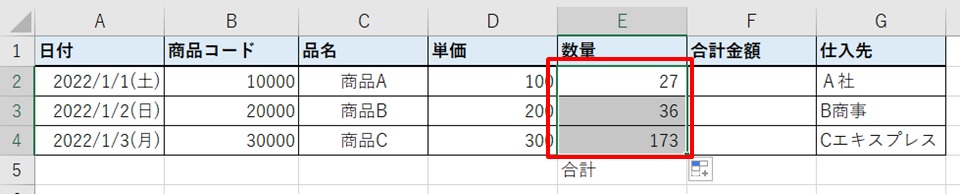
7.A2セルにファイル名を入れる →ボタンをクリック
A2セルにファイル名を入れて、ボタンをクリックします。
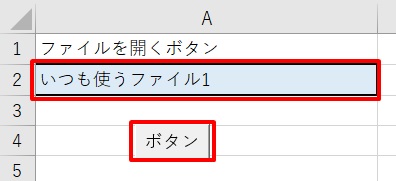
8.ファイルが開く
A2セルのファイル名のファイルが開きました。
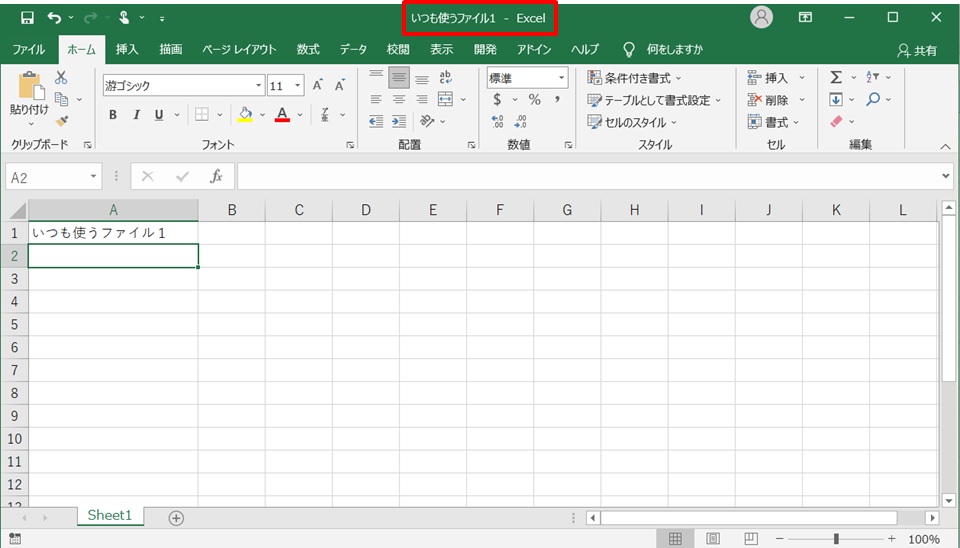
まとめ
エクセルでボタンを押すとファイルが開くマクロを作る方法のまとめです。
1.「開発」タブをクリック →「挿入」をクリック →「ボタン」をクリック
2.新規作成をクリック
3.コードを入れる画面が出る
4.コードを入力
5.ボタンができる
6.A2セルにファイル名を入れる →ボタンをクリック
7.ファイルが開く
これでフォルダを掘っていかなくても、目的のファイルを一発で開けてラクですね!
ファイルを1つだけでなく、複数開きたい場合の方法は下のリンク先で紹介していますので、
複数ファイルを一度に開きたい方は下のリンク先へどうぞ。
→エクセルで複数のファイルを一気に開くボタンをマクロで作る方法
ファイル名を検索して開くと便利になる事もありますよね?
フォルダ内を検索して開くマクロの作り方は、下のリンク先で紹介しています。



コメント