あなたはiPadまたはiPhoneのフリーボードアプリで書いたものを、Windowsの別PCでPDFで共有したいと思ったことはありませんか?
iPadの純正アプリのフリーボードは使いやすくてとても便利ですよね。
ほぼ無限に描けるホワイトボードで、ノートや手帳の代わりになるし、Apple純正アプリなので、いきなり供給停止になる心配も少ないです。
市販のアプリは業績や売れ行きが悪いとサービス停止になる可能性がゼロではないので、そうなったとき「今までのデータはどうすれば・・・」と途方にくれてしまいそうです。
その点、純正アプリの方が、安心感あります。(サービス停止の可能性がゼロではないですが、市販のアプリよりは対応が丁寧と期待もあります)
そしてAppleの純正アプリはデザインや使いやすさにこだわっている印象があるので、使いやすく作られています。
iOSもそうですよね。直感的にわかりやすく作られているので、取説いらずです。
そんな便利なフリーボードなのですが、iPadとWindows PCを併用している場合、ファイルの共有ができるか気になりますよね。
iPadのアプリ形式のままだとWindowsでは開かないからです。
フリーボードも当然そのままでは開かないのですが、一度PDFにしてファイル共有してあげれば大丈夫です。
今回は「フリーボードで書いたものをPDFで別のWindows PCと共有する方法」を紹介します。
フリーボードで書いたものをPDFで別のWindows PCと共有する方法
フリーボードで書いたものをPDFで別のWindows PCと共有する方法です。
1.画面左上の矢印マークをタップ
今回は下の様なノートをPDF共有してみます。
こちらはOutlookで大量のメール対応を効率化するテクニックを箇条書きにしたものです。
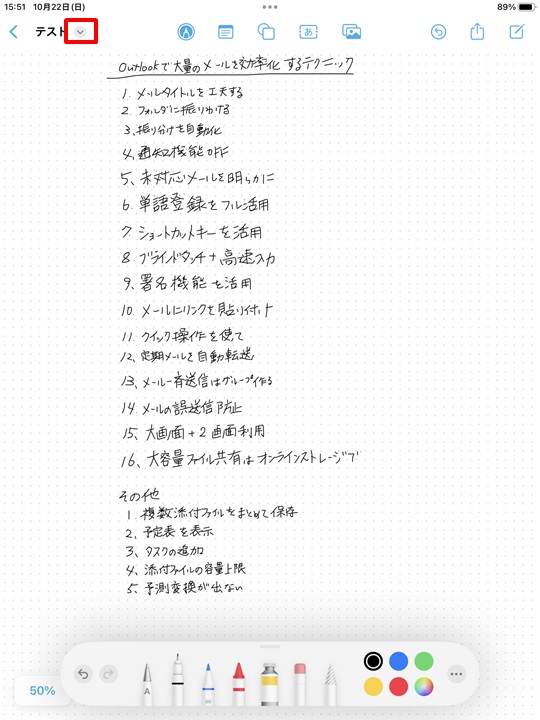
2.「PDFとして書き出す」をタップ
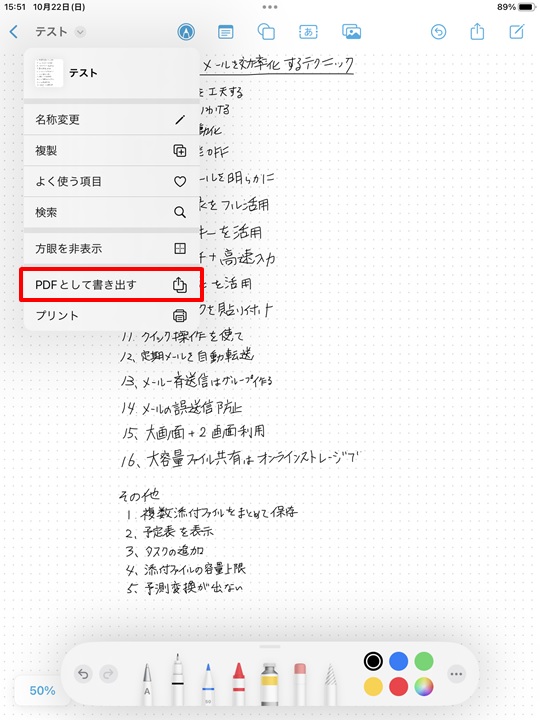
3.「メール」をタップ
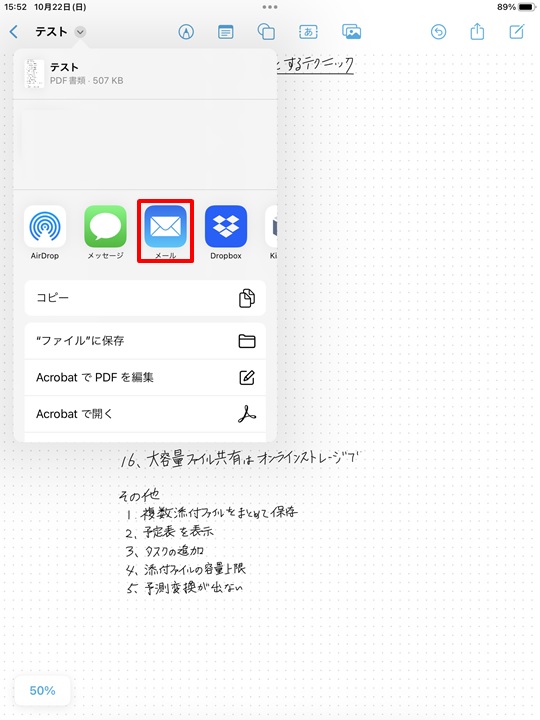
4.宛先などを入力 →右上の送信矢印をタップ
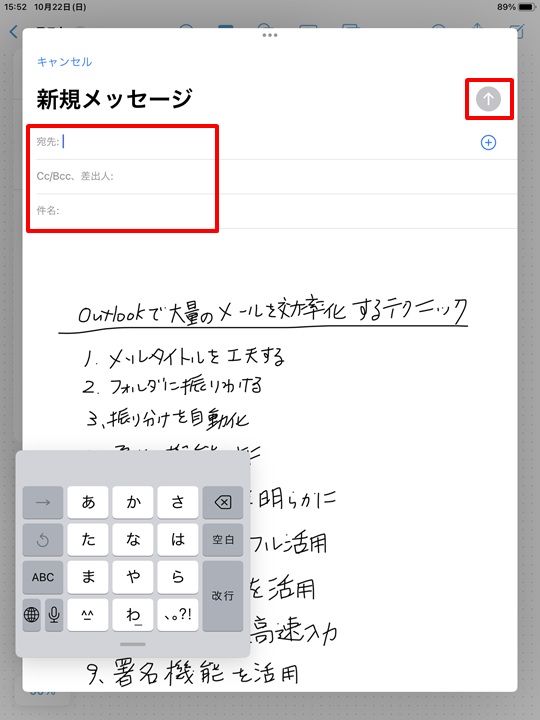
5.別PCのメール画面を開き、PDFをフォルダに保存する
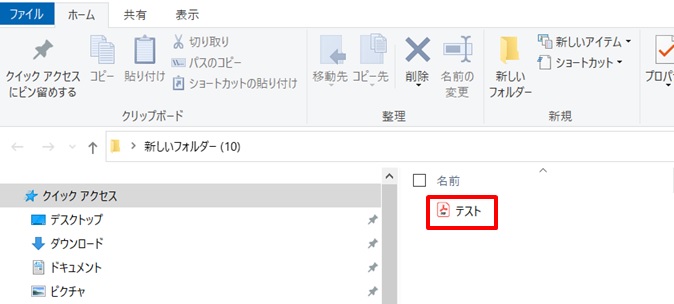
6.PDFを開いてみる
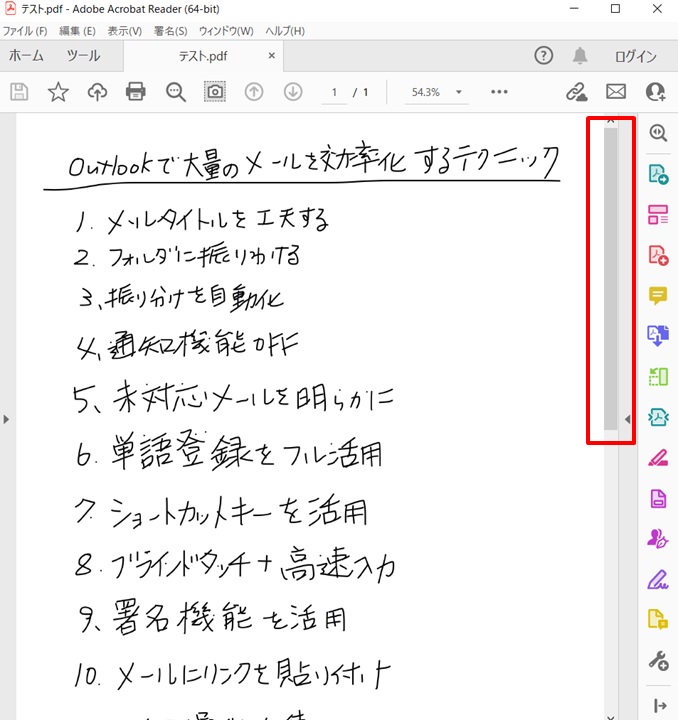
ちゃんとPDFになっていますね。
縦に長いPDFになりました。サイドバーをスクロールすると、A4で2ページ分くらいあります。
このあたりは書いた文章の縦横の長さで決まりそうです。
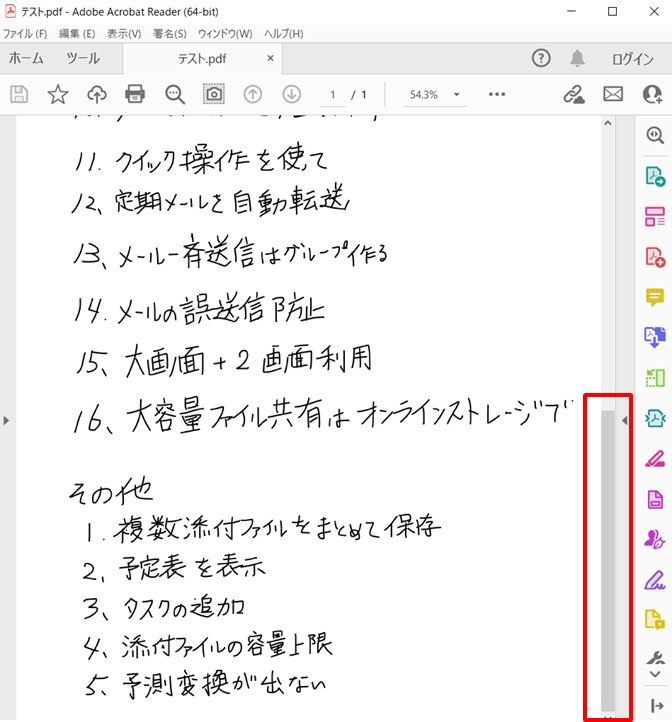
でもまあ、手書きで書いたものがそのままPDFになるのは便利ですよね。
一度ノートに書いたものをスキャンするよりも便利です。
テキスト入力も可能
フリーボードはテキスト入力も可能です。
下の画像のように「あ」のところをタップして、打ち込めばキーボード入力できます。
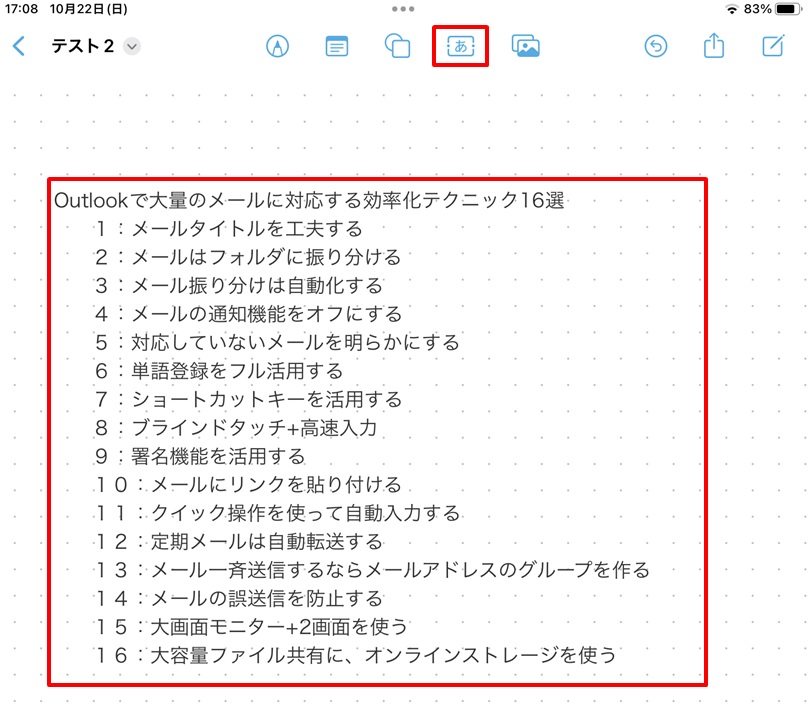
PDF共有するとこんな感じです。
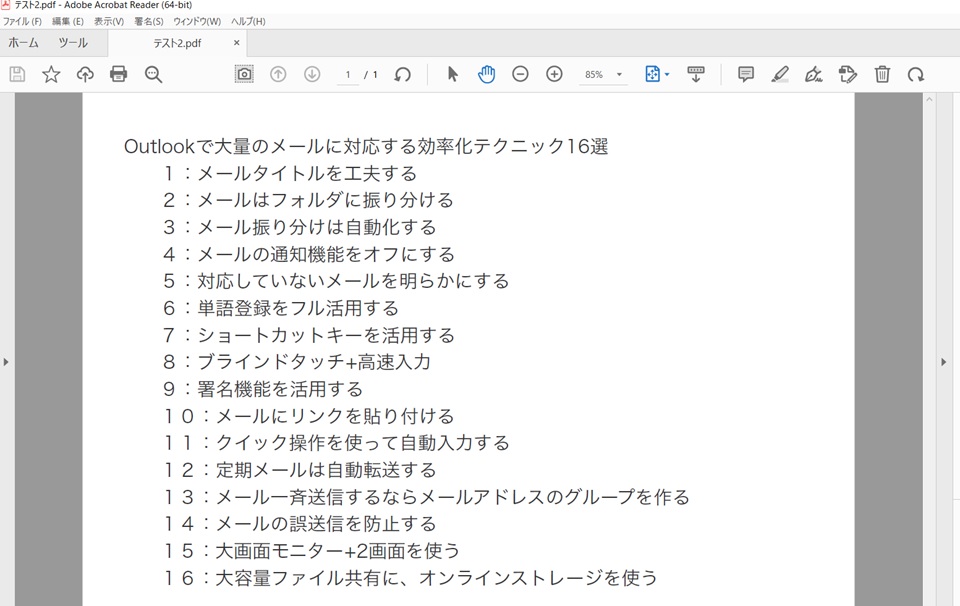
テキスト入力すれば、PDFで文字の選択もできるので、テキストの再利用もしやすいです。
コピペも簡単。
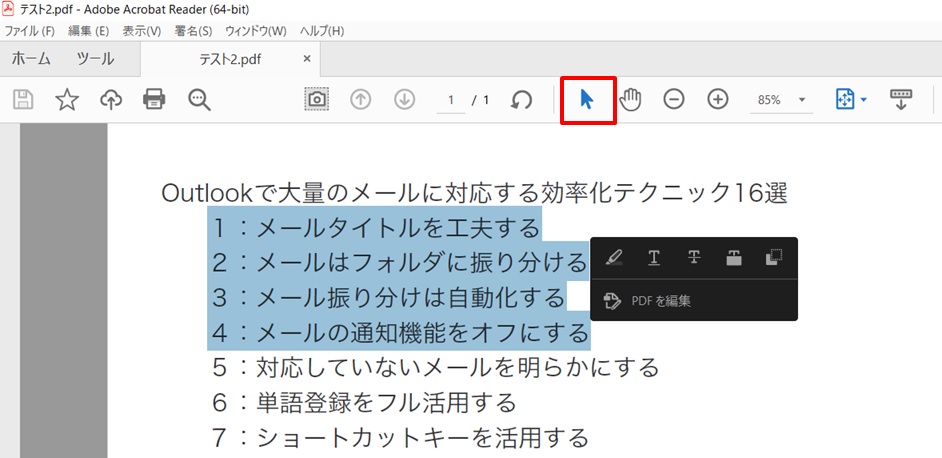
後から検索用にテキスト入力しておくと便利
ちなみに、フリーボードは検索機能もありますが、手書き文字検索には今のところ未対応なので、後からボード内の検索をしたいときのために、キーワードはテキスト入力しておくといいです。
フリーボードは、右上の検索窓にキーワードを入れると、タイトルやテキストを検索します。
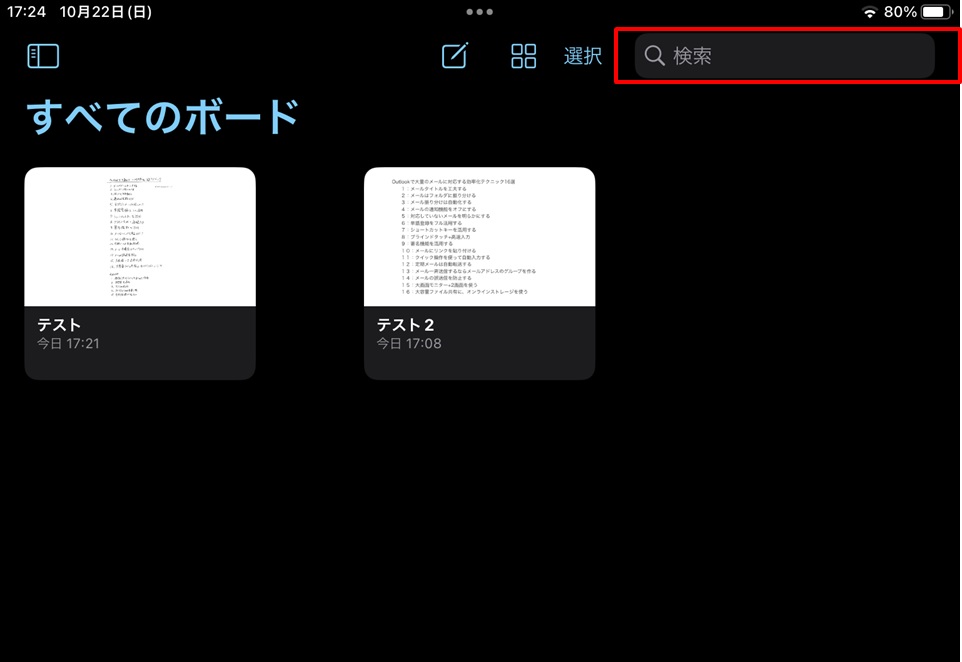
フリーボードは手書き文字の検索はできないので、下のようにテキストを入れておくと検索に引っ掛かります。(赤枠部)
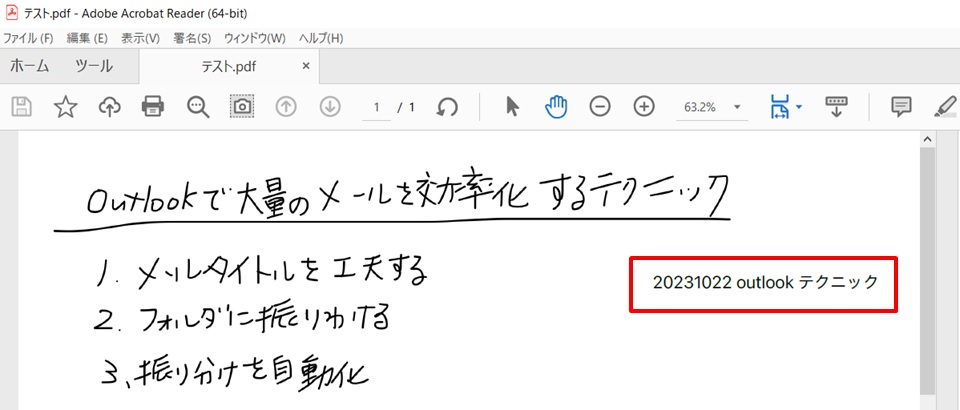
ちょっとしたひと手間で、より使いやすくなりますので、試してみて下さい。
下のリンク先で、フリーボードのフォルダ分けについて紹介していますので、合わせて見てみて下さい。
まとめ
フリーボードで書いたものをPDFで別のWindows PCと共有する方法のまとめです。
1.画面左上の矢印マークをタップ
2.「PDFとして書き出す」をタップ
3.「メール」をタップ
4.宛先などを入力 →右上の送信矢印をタップ
5.別PCのメール画面を開き、PDFをフォルダに保存する
こうやってフリーボードで書いたものをPDFにすれば、自分のPCはもちろん、他の社内の人や、社外のお客様にもPDFで共有できます。
打合せの内容や議事録など、書いたその場でPDF化&送付できるので、スピーディですよね。
iPadをノートの代わりに持ち歩き、書いたらPDFにして自分のWindows PCと共有すれば、もう手書きノートは買わなくてもいいですね。
毎日持ち歩く荷物がこれで1つ減りました。
ちなみに、今回はメールで共有する方法を紹介しましたが、Dropboxなどのオンラインストレージを使うと、メールで送ってダウンロードして・・・というのが不要になり、PDFのまま保存・共有できます。
(下の画像はDropboxにPDF保存したところ)
「PDFとして書き出す」の次に「Dropbox」を選択します。
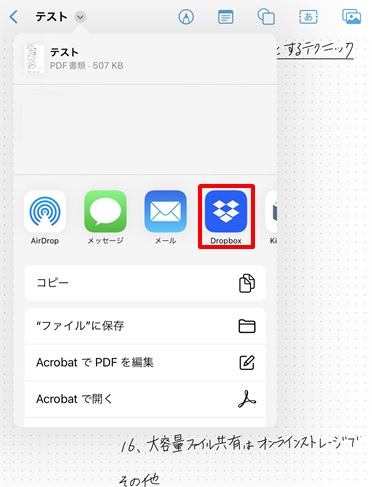
Dropboxフォルダに保存されるので、Windows PCでも開けます。
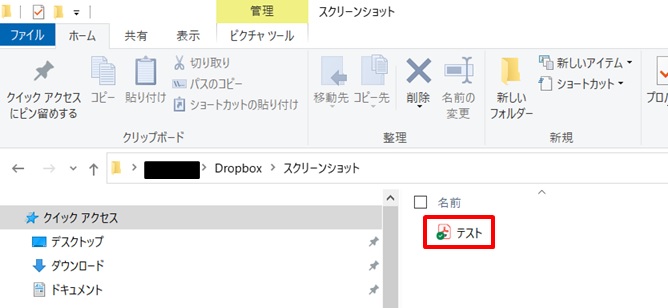
こうすれば、自分でノートに書いたものをスキャン&PDF化して保存する手間が省けるので、地味に楽になります。
iPadでは王道の使い方と思います。
こんな感じで、オンラインストレージを使うと便利になりますので、他の使い方の紹介ページのリンクを貼っておきます。
→Outlookで送れない容量のデータを共有するのにオンラインストレージを使う方法
→OutlookとDropboxでみんなの予定の確認と調整を簡単にする方法
あなたの仕事が楽になるといいですね。
ちなみに、Dropboxはたまに期間限定セールもやってます。
→Dropbox Plus 3年版を公式より14,080円安く買う方法【最安】
また、PDFで保存すれば、PCでの図形やコメントの書き込みも簡単です。
書き込みのやり方も別ページで紹介していますので、下のリンク先からチェックしてみて下さい。
PDFをより便利に使える「いきなりPDF」のソフトについても紹介しています。
書き込みだけでなく、ページの並べ替えや回転、文字の直接編集など、ワンランク上のPDF編集をしたい方は、こちらもチェックしてみて下さい。
→いきなりPDFで何ができるか?PDF作成・編集・結合などの機能まとめ ver.10
2023年にver.10→ver.11にバージョンアップしました!
→いきなりPDFで何ができるか?PDF作成・編集・結合などの機能まとめ ver.11
2024年にver.11→ver.12にバージョンアップしました!
→【2025年最新版】いきなりPDF ver.12で作業効率が劇的にアップ!その理由と使い方を徹底解説



コメント