Outlookでメールを送る時に、ファイルサイズが大きすぎてメールが送れなかったときはありませんか?
Outlookでは添付ファイルは20MBまでしか送れません。
送れるサイズに上限があるので、大きなファイルサイズのものを送る時の方法の一つとして、ファイルを圧縮する方法があります。
ファイル圧縮は、「あとちょっとファイルサイズが小さければ送れたのに!」といった場面の他にも、「容量は小さくても数がたくさんあって、一つにまとめたい!」といった場面でも有効です。
今回は「Outlookでメールする添付ファイルを圧縮する方法」を紹介します。
ファイルを圧縮する方法
ファイルを圧縮する方法です。
1.圧縮したいファイルを選択する
今回は下のような15個のファイルを圧縮する場合を例にします。
ファイルサイズは、合計で23.8MBです。
20MBを越えているので、このままではメール送信できません。
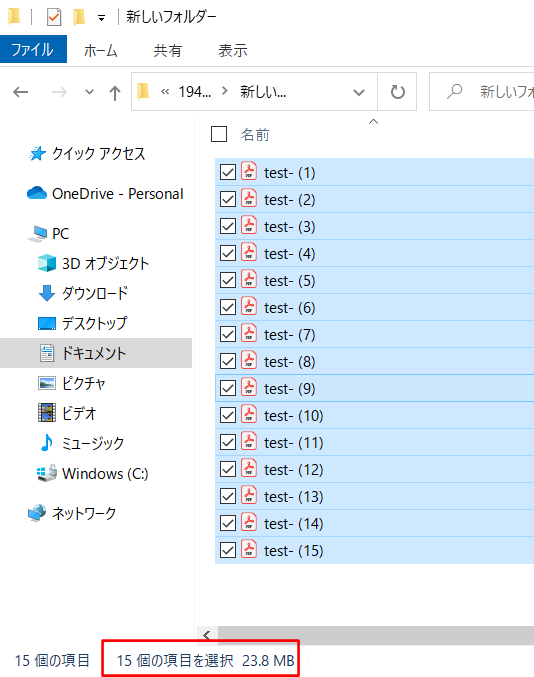
2.「右クリック」→「送る」→「圧縮(Zip形式)フォルダー」 をクリックする
ファイルを選択した状態で右クリック押すとメニューが出るので、「送る」→「圧縮(Zip形式)フォルダー」の順にクリックします。
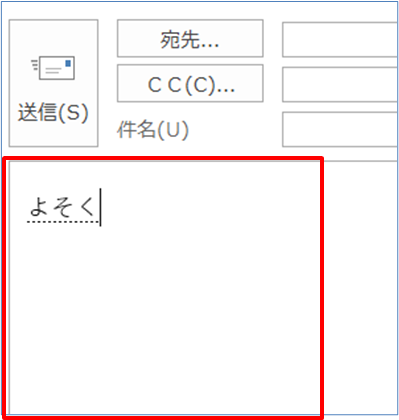
「圧縮しています」と表示されるので、しばらく待ちます。
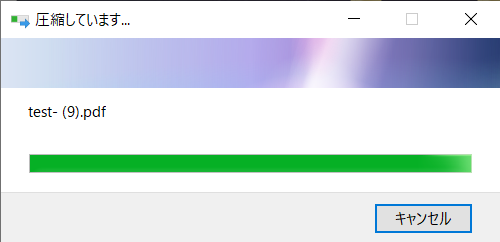
3.新しい圧縮ファイルができる
ファイルが圧縮されると、新しい圧縮ファイルができます。
今回の例では、ファイルサイズが23.8MB→18.6MBになりました。(▲5.2MB小さくなりました)
5分の4になり、約22%圧縮できました。
20MB以下になったので、メールで送れますね。
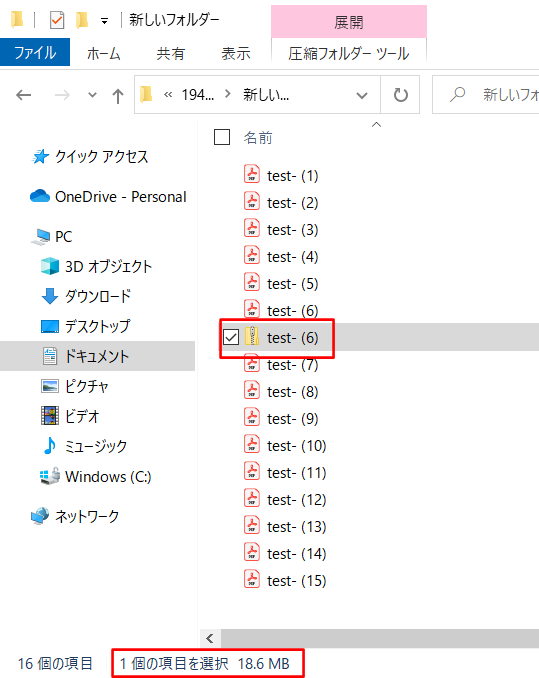
どれくらい圧縮できるかは、ファイルの内容によって異なります。
まとめ
ファイルを圧縮する方法のまとめです。
1.圧縮したいファイルを選択する
2.「右クリック」→「送る」→「圧縮(Zip形式)フォルダー」 をクリックする
3.新しい圧縮ファイルができる
これでメールを送る時、「あとちょっとファイルサイズが小さければ送れるのに!」といった不満も解消できますね!
圧縮してもメールを送れないサイズのファイルは、大容量ファイル転送サービスを使って送れます。
→「大容量ファイル転送サービス」でメールの添付ファイル可能な容量より大きいデータを送る方法はこちらのリンクからどうぞ
オンラインストレージで共有するのもいいですよ。
→Outlookで送れない容量のデータを共有するオンラインストレージの紹介はこちらのリンクからどうぞ
1つ1つのファイルサイズは小さくても、たくさんのファイルを添付してしまうと、相手は見づらいもの。
もしPDFなら、結合して1つのPDFにまとめることで、送る方も、送られる方も見やすくなって良いですよ。
逆に相手からたくさんのファイルが添付されて送られてきたら、まとめて保存したらラクですよ。
添付ファイルをまとめて保存する方法は、下のリンクからどうぞ。
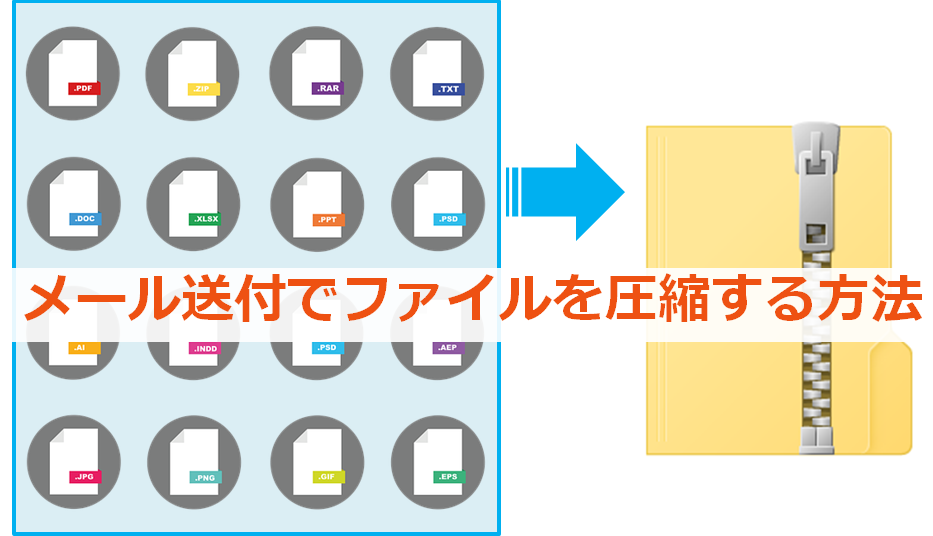

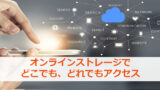


コメント