あなたは大事なメールを探すとき、なかなか目的のメールが見つからなくて、手間や時間ばかりかかってしまい、どうやったら探す時間を短くできるか悩んだことはありませんか?
そんなときはOutlookを検索すると、目的のメールを見つけるのが速くなります。
【2020年6月1日・一般社団法人日本ビジネスメール協会】の実態調査によると、1日平均の送信メール数は14.06通、受信メール数は50.12通でした。
「Slack」「Chatwork」「Microsoft Teams」などビジネスチャットでやり取りすることも増えています。
しかし、メールのやり取りもまだまだ多く、コロナ禍の影響もあり増加傾向です。
メールを速く見つけるのは、仕事をする上で大事なテクニックになりますので、ぜひ身に付けておきたいですよね。
早速ですが、検索というと、普通は下のような検索の窓に、例えば「山田」とか入れて検索しますよね。
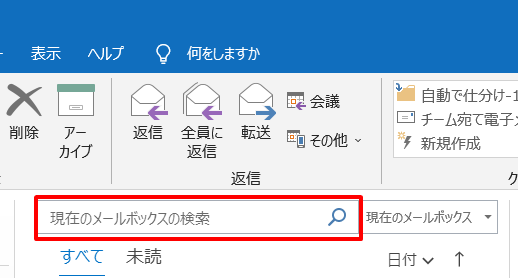
でもそれだと、件名に山田が入っているメールや、本文に山田が入っているメールや、宛先や差出人に山田が入っているメールなど、かなり広い範囲で「山田」がヒットしてしまいます。
その中から必要なメールを探すのに、また時間がかかってしまいます。
探したいメールの中には、「『本文』に『山田』って入ってたんだけどな・・・」と断片的に覚えていることもあるものです。
『本文』と『山田』の複数条件で検索できれば、より見つけやすいですよね。
ここではそういった断片的だけど複数の情報を元にした、検索条件の設定方法を紹介します。
Outlookでメールをより速く検索する方法
Outlookでメールをより速く検索する方法です。
①「ctrl」+「E」を押す
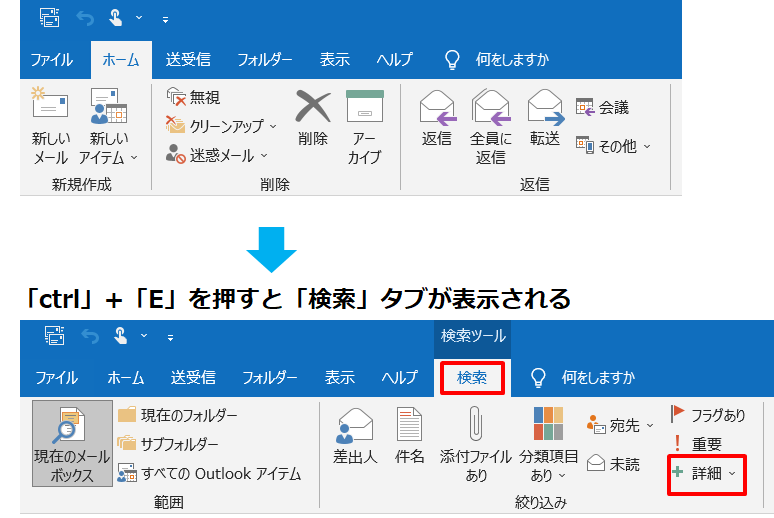
検索タブが表示されます。
ワードやエクセルだと「ctrl」+「F」が検索のショートカットなのですが、Outlookでは「ctrl」+「E」です。
②「詳細」をクリックする
「詳細」をクリックすると、検索条件の設定項目が表示されます。
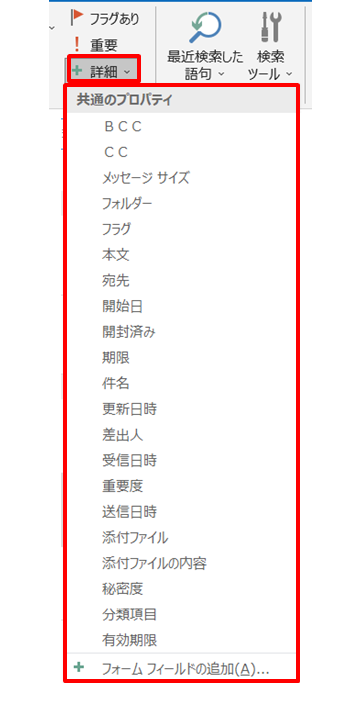
③必要な検索条件をクリックする
ここでは「差出人」「件名」「本文」をクリックして追加してみました。
追加後は下のように、検索窓に検索条件が追加されます。
後は、検索窓に検索したいキーワードを入れて検索するだけです。
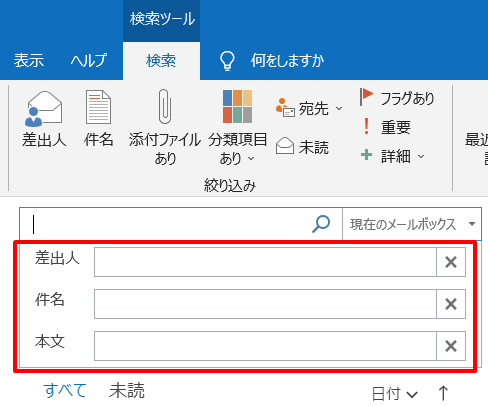
■注意
検索条件の窓は、outlookで違う操作をすると見えなくなります。
検索したいときは都度、「ctrl」+「E」を押せば、検索条件が見えるようになります。
検索条件が不要になったら右側の「×」を押せば消せます。
まとめ
Outlookでメールをより速く検索する方法です。
①「ctrl」+「E」を押す
②「詳細」をクリックする
③必要な検索条件をクリックする
検索したいときは都度、「ctrl」+「E」を押して、検索条件の窓にキーワードを入力します。
これでOutlookのメール検索を速くして、効率的に業務を進めて下さい!
その他、1か月で3000件以上のメールに対応する「Outlookで大量メールに対応するテクニック」も紹介していますので、よければ下記リンクからどうぞ。
→【メール効率化まとめ】Outlookで大量のメールに対応するテクニック16選




コメント