あなたはエクセルで名前を付けて保存するとき、フォルダを選ぶのが面倒だと思ったことはありませんか?
いちいちマウスで「ファイル →フォルダを選択 →名前を付けて保存」とクリックするのは手間ですよね。
エクセルのマクロを使えば、ファイル保存するときのフォルダの選択を、あらかじめしておくことができます。
今回は「エクセルVBAでフォルダ指定しておいて名前を付けて保存する方法」を紹介します。
エクセルVBAでフォルダ指定しておいて名前を付けて保存する方法
エクセルVBAでフォルダ指定しておいて名前を付けて保存する方法です。
今回はデスクトップに「保存」フォルダを作っておき、そのフォルダを保存先としてあらかじめ指定して、保存する方法で紹介します。

マクロを作るときは、「開発」タブを使います。
開発タブが出ていない方は、下のリンクで出し方を紹介していますので、まずは準備をお願いします。
→エクセルで開発タブを表示する方法
1.「開発」タブをクリック →「挿入」をクリック →「ボタン」をクリック

2.「新規作成」をクリック
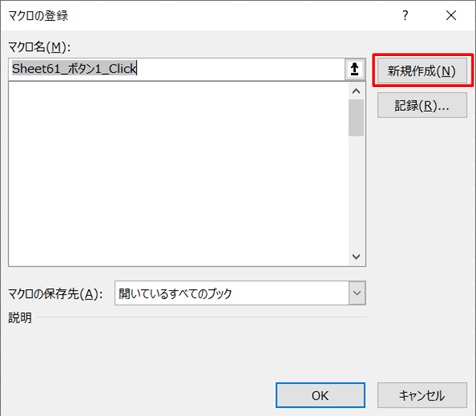
3.コード入力画面が開く
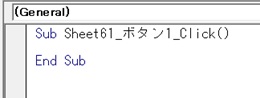
4.コードを入力
コードを入力します。
ファイル保存の画面を開いて、デスクトップの「保存」フォルダに保存する、という意味です。
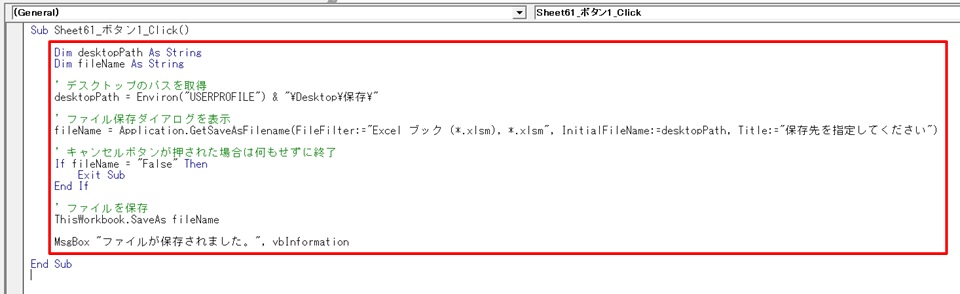
赤枠部のコードです。
Dim desktopPath As String
Dim fileName As String
' デスクトップのパスを取得
desktopPath = Environ("USERPROFILE") & "\Desktop\保存\"
' ファイル保存ダイアログを表示
fileName = Application.GetSaveAsFilename(FileFilter:="Excel ブック (*.xlsm), *.xlsm", InitialFileName:=desktopPath, Title:="保存先を指定してください")
' キャンセルボタンが押された場合は何もせずに終了
If fileName = "False" Then
Exit Sub
End If
' ファイルを保存
ThisWorkbook.SaveAs fileName
MsgBox "ファイルが保存されました。", vbInformationコードを入力したら、コードの入力画面を閉じて下さい。
5.ボタンができた →ボタンをクリック
ボタンができました。
ボタンをクリックします。
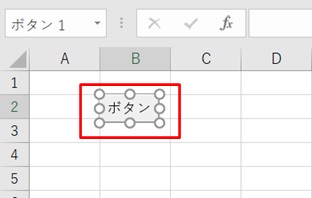
保存先があらかじめデスクトップの「保存」フォルダになっていますので、
名前を付けて、保存をクリックします。
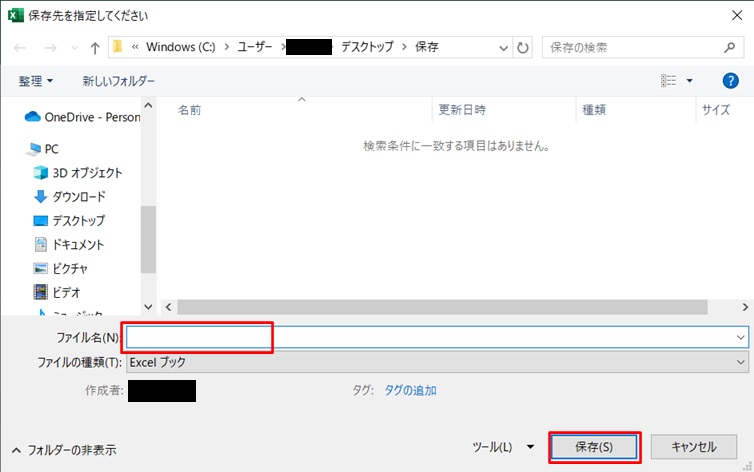
「ファイルが保存されました。」と出ます。
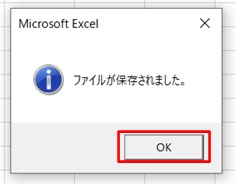
これでデスクトップの「保存」フォルダに保存できました。
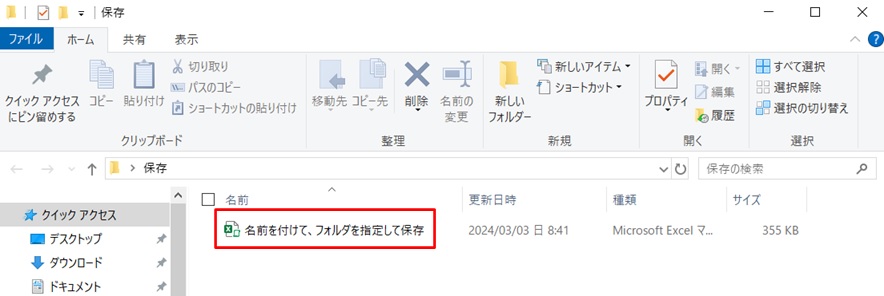
これならファイルの保存で、いちいちフォルダ選択しなくていいので、時短になりますね!
実際の使用例
実際はデスクトップに保存するより、別のフォルダにして使った方が便利になります。
例えば、Dropboxの「新規ファイルを保存」フォルダを作っておくなど。
Dropboxはオンラインストレージなので、PCからでもスマホからでもiPadからでもファイルを見られます。
オンラインストレージにおいておけば、どこからでも見られるので便利ですよね。
その場合のコードは次のようになります。
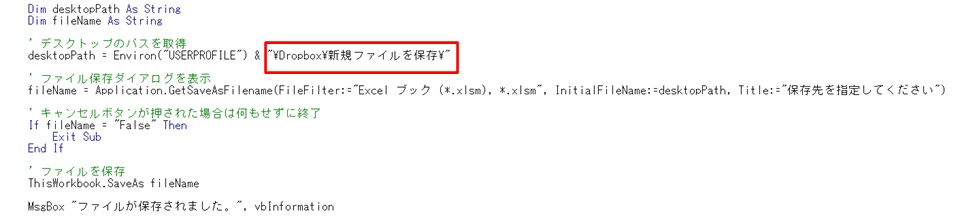
先に紹介したコードに対して、赤枠部を書き換えます。
"\Dropbox\新規ファイルを保存\"これでボタンを押すと、下のように保存先をDropboxの指定場所にできます。
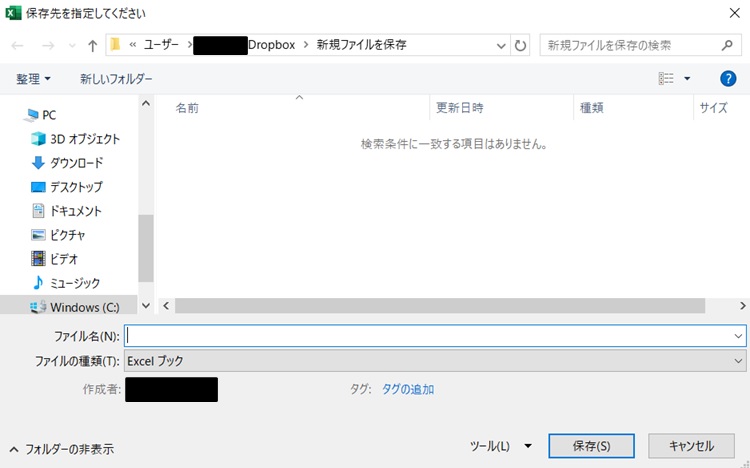
まとめ
エクセルVBAでフォルダ指定しておいて名前を付けて保存する方法のまとめです。
1.「開発」タブをクリック →「挿入」をクリック →「ボタン」をクリック
2.新規作成をクリック
3.コードを入れる画面が出る
4.コードを入力
5.ボタンができた →ボタンをクリック
6.保存先のフォルダは選択されているので、ファイル名を付けて保存
これで名前を付けて保存がより楽になりますね!
ちなみに、Dropboxはソースネクストで買うと、安く買えてお得ですよ。
→Dropbox Plus 3年版を公式より14,080円安く買う方法【最安】
フォルダ指定だけでなく、ファイル名も自動でつけてくれたらよくないですか?
エクセルに入力されている文字を使って、ファイル名として保存してくれる方法を下のリンク先で紹介しています。
ファイル保存が楽になりますよ!
→エクセルでセルの文字をファイル名にして保存するマクロを作る方法
ファイルの保存以外にも、PDFファイル出力を使ったときなども、ファイルが自動的にデスクトップに保存されると便利になります。
ついでにファイル名や伝票番号もつけられるので、超時短できますよ。
やり方は下のリンク先で紹介していますので、時短したい方はどうぞ!



コメント