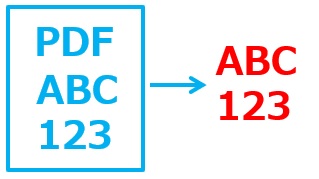
PDFの資料の文字や画像を抽出して、まとめたいと思ったことはありませんか。
PDFの資料の中から少しずつ切り取ったり、コピペしていくのは大変ですよね?
そんなとき、いきなりPDFを使えば、PDFの中の文字や画像を一気に抽出できます。
今回は「いきなりPDFでPDFの文字や画像を抽出する方法」を紹介します。
■今回使用するソフト:いきなりPDF Ver.9 COMPLETE
→いきなりPDFは、2022年12月にver.10にアップデートされました。
ver.10をお使いの方は、下のリンクからどうぞ。
→いきなりPDFでPDFの文字や画像を抽出する方法 ver.10
いきなりPDFでPDFの文字や画像を抽出する方法
いきなりPDFでPDFの文字や画像を抽出する方法です。
今回は下の画像のような気象庁の報道発表のPDFの文字や画像を抽出してみます。
16ページあるPDFです。
文字も画像もあります。
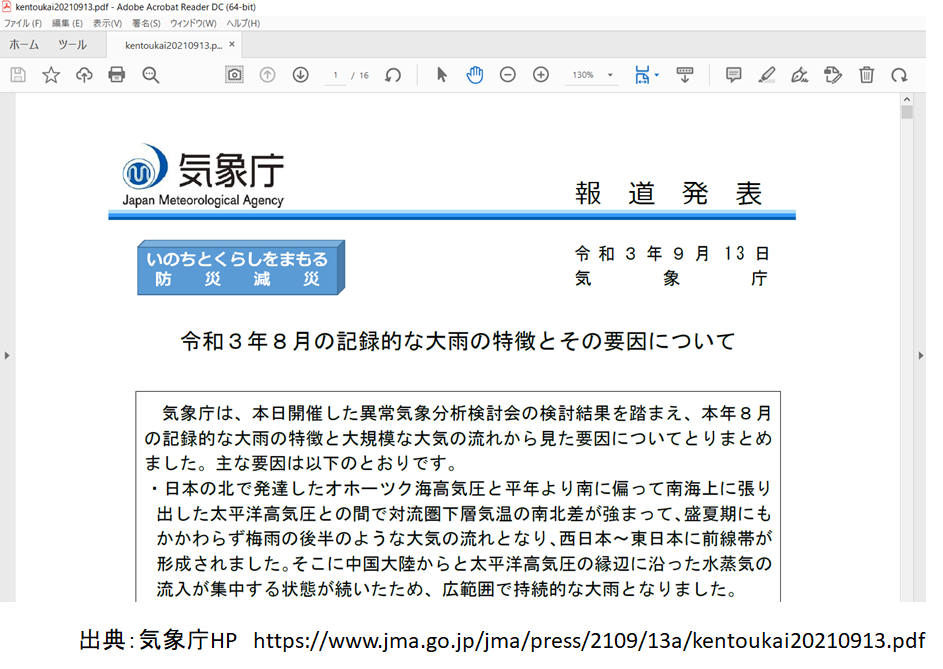
図もあります。
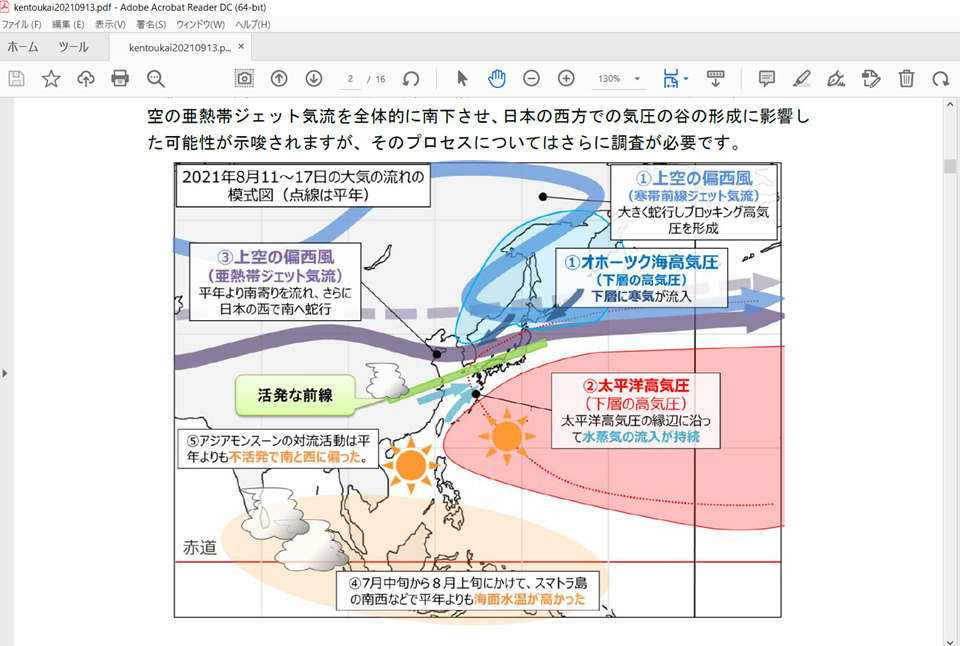
次は、抽出する方法です。
1.いきなりPDFのアイコンをダブルクリック

2.「抽出」をクリック
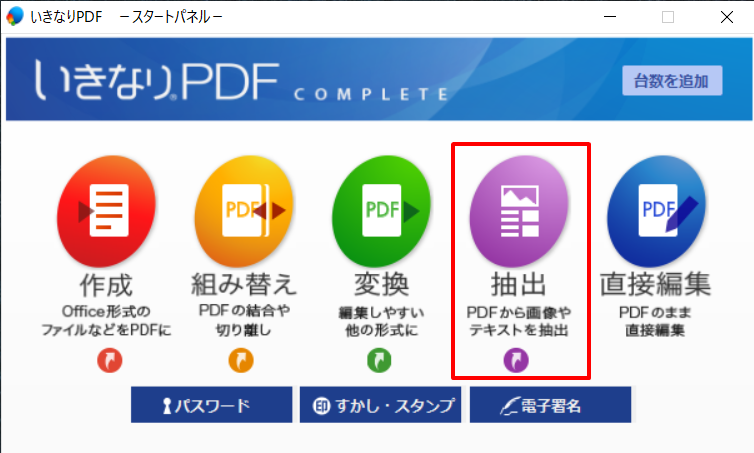
3.抽出したいPDFファイルを選ぶ → 「開く」をクリック
今回は「kentoukai20210913」というPDFを選びました。
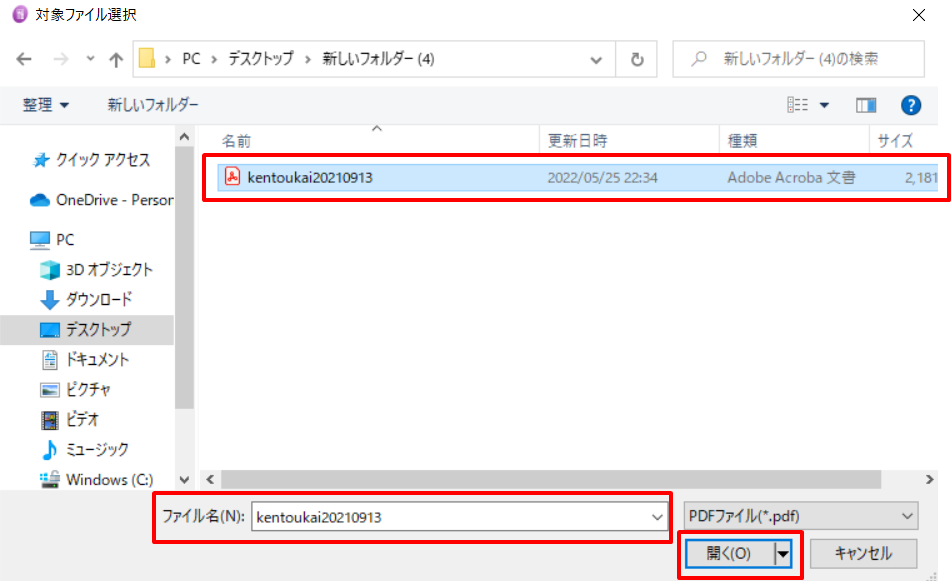
4.処理中
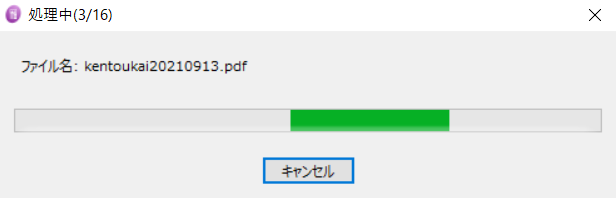
5.文字と画像が抽出された
文字と画像が一気に抽出できて、今回は17個のファイルになりました。
画像16個、メモ帳のテキストが1個です。
画像は下のアイコンを見ても、抽出されたのがわかります。
データは「ドキュメント」フォルダ内に、「kentoukai20210913」というフォルダができて、ひとまとめになっていました。
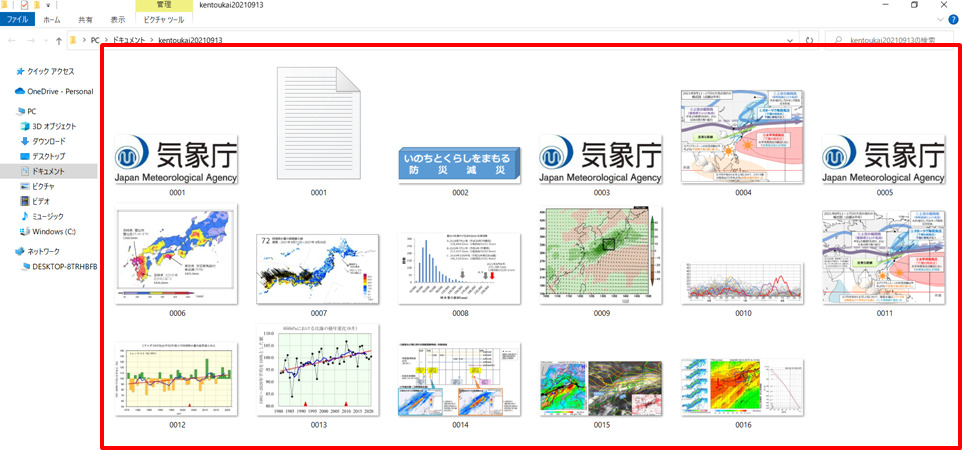
6.メモ帳を開いて確認
メモ帳も開いてみます。
テキスト形式で抽出できました。
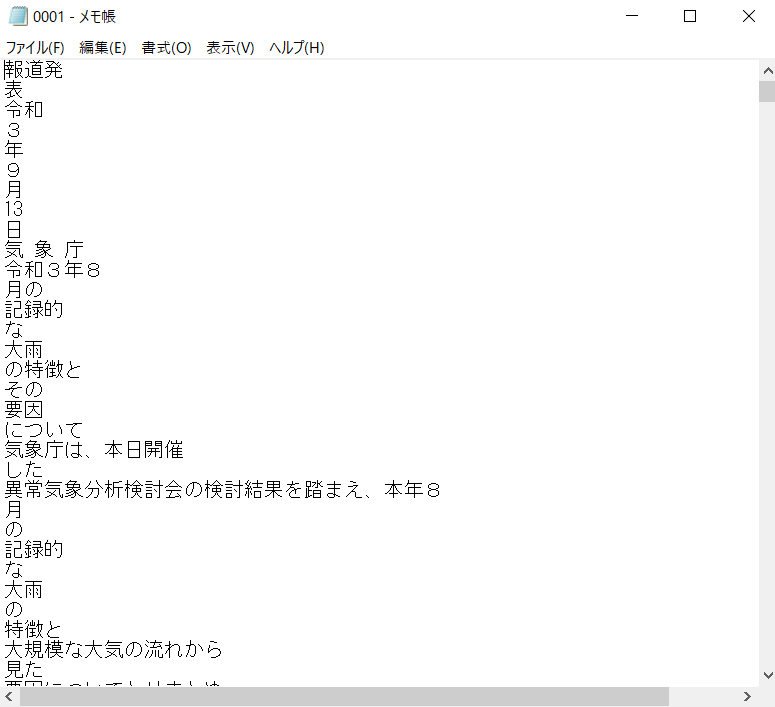
まとめ
いきなりPDFでPDFの文字や画像を抽出する方法のまとめです。
1.いきなりPDFのアイコンをダブルクリック
2.「抽出」をクリック
3.抽出したいPDFファイルを選ぶ → 「開く」をクリック
4.処理中
5.文字と画像が抽出された
6.メモ帳を開いて確認
これでPDFの文字と画像を一気に抽出できれば、活用もしやすくなりますね。
■使用したソフト:いきなりPDF Ver.9 COMPLETE
(2022年11月~最新版のver.10が発売されました。
最新版をチェックしたい方は、いきなりPDFのページをどうぞ)
いきなりPDFで他に何ができるかを、下のリンク先にまとめています。
いきなりPDFをもっと活用したい方は、下のリンクからどうぞ。
→いきなりPDFで何ができるか?PDF作成・編集・結合などの機能やインストール方法などまとめ
文字や画像を抽出するだけでなく、元になるPDFのレイアウトをそのままエクセル、ワード、パワーポイントに変換したいときもありますよね?
別のソフトになりますが、「いきなりPDF to Data」というのがあります。
PDFのサンプルを、エクセル、ワード、パワーポイントに変換した使用例を下のリンク先で紹介していますので、PDFのレイアウトをそのままエクセルやワードなどオフィスアプリ形式に変換したい方は、どうぞ。
→【いきなりPDF to Data】【瞬間テキスト2】をレビュー。PDFをエクセルやワードに変換したり、画像の文字をテキストにする方法

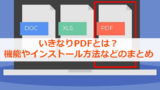



コメント