仕事で何かと使う機会が多いPDF。
PDFに直接書き込みできたら、より使いやすいですよね。
今回はPDFに直接書き込む方法を紹介します。
そもそもPDFとは
PDFは、「Portable Document Format」の略で、ざっくり日本語にすると「持ち運べる 文書の 形式」です。PCでもスマホでもタブレットでも、どの端末で見ても(どの端末に持ち運んでも)、印刷された紙のように文書を同じように見られます。
端末を選ばないのはとても便利です。エクセルやワードや他のoffice互換のあるソフトだと、使っているバージョンによって少し違って見えたりすることがあります。
文字情報も入力されていれば、文字検索も使えます。
(→文書内を検索する方法はこちら【目的の資料を最短で見つける検索ショートカット「ctrl」+「F」】)
普段あまり意識しないと思いますが、この誰でも使えるPDF閲覧ソフトは「Acrobat Reader DC」と言います。
名称に「Reader」と入っていますよね?
そうなんです。
このソフトは基本的には読むだけなんです。
誰でも使えるPDFソフトには、もともとは文書編集機能はありませんでした。
だからこそ、送った相手が間違ってデータの一部を消してしまったり、書き換えたりを防止できるメリットがありました。
これが逆に、もらった文書にコメントを付けて返して、文書のやり取りをしたいときなどは、編集機能が無いのがデメリットになってしまいました。
今ではメリットとデメリットのいいとこ取りをして、簡単なコメントを追加したり、図形を入れたりできるので、とても使いやすくなっています。
PDFに直接書き込めると便利な場面
1.書類の記入
まずは書類の記入です。
仕事で使う申請書、履歴書などはPDF直接入力が便利です。WEBからPDFダウンロードする書類もありますよね。
手書きよりきれいに仕上がりますし、間違えたときの修正も簡単です。書き損じを気にせずどんどん入力していけます。
2.チェックバック
次にチェックバックです。
文書や資料などを作成した後に、お互いに確認し合う作業は頻繁にありますよね。
コメントを付けて返したり、修正希望箇所を追記したり、順番を入れ替える希望を出したり、誤記訂正したり。
そうしたチェックを返してもらう(チェックバック)のとき、PDF直接入力でやり取りすると便利です。
いちいち紙に印刷して、コメントを書き込んで、スキャンして・・・みたいなことをやらなくて済みます。
手書きと同様に該当箇所を示せるので、伝達ミス防止にもなります。
PDFならほとんどの人が使っているとも言えるソフトなので、やり取りできない人がいないのも便利なところです。
PDFに直接書き込む方法
PDFに直接書き込む方法は以下の通りです。
①PDFを開いて右側の「注釈」クリック
②上の方に出てきたツールバーから、書き込みたいものをクリック
③書き込む
画像付きで見ると、次の通りです。
①PDFを開いて右側の「注釈」クリック
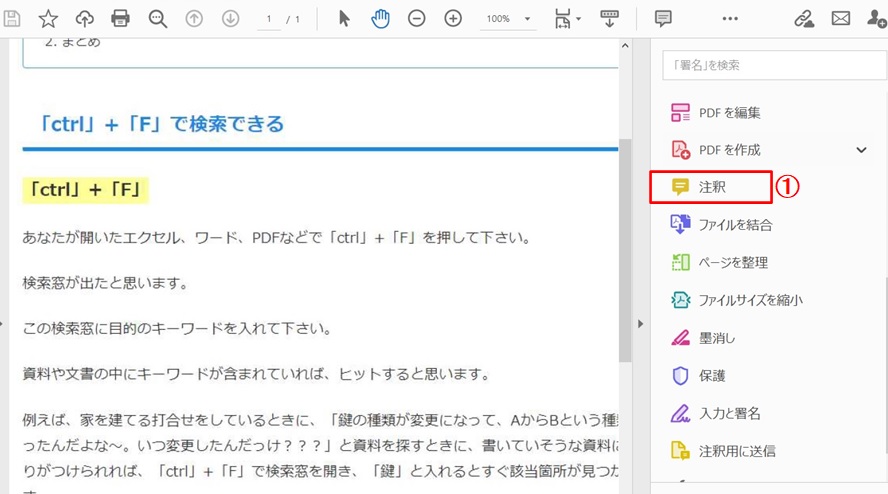
②上の方に出てきたツールバーから、書き込みたいものをクリック
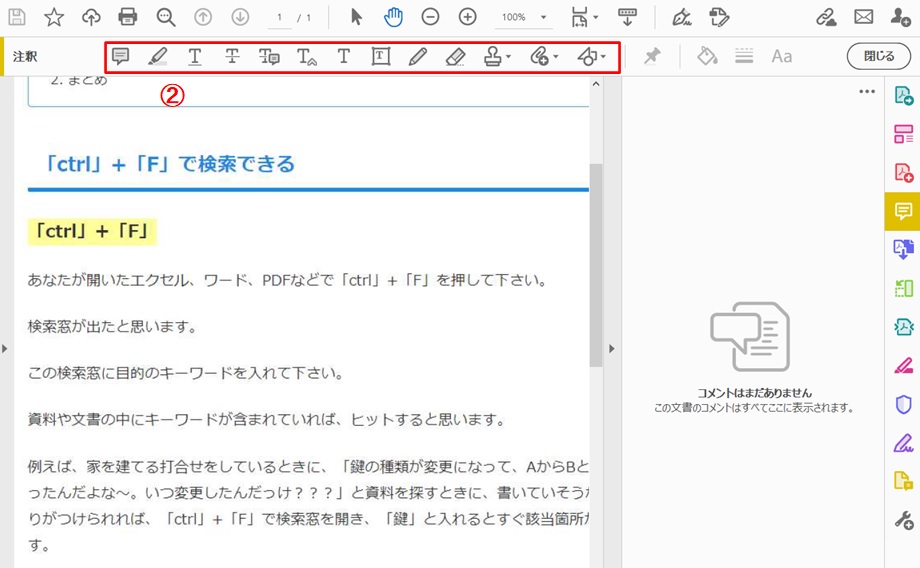
③書き込む
例えば、「枠+コメント」のツールを選んだ場合です。
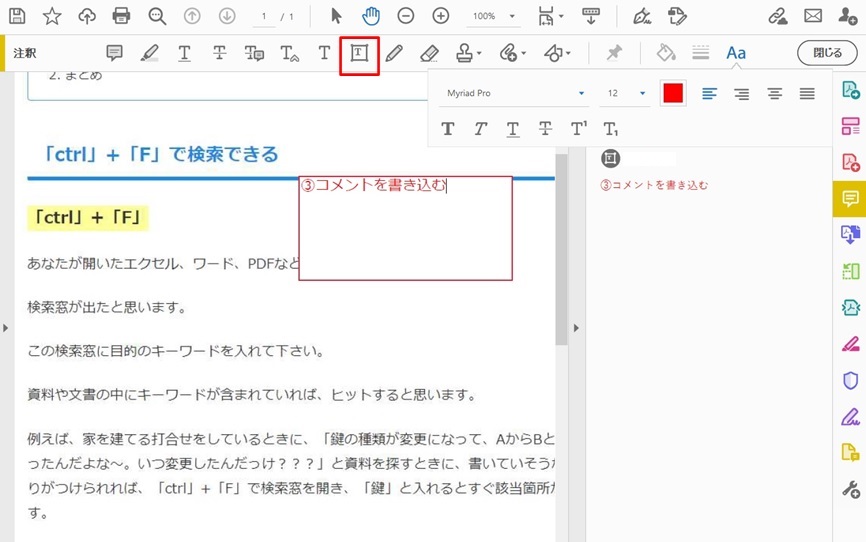
これでPDFに直接書き込むことができました。
直接書き込みできる内容
ツールバーからいろいろな書き込み内容を選べますので、活躍の機会は多いです。
・コメントの入力
・文字入力
・テキストボックスの追加
・アンダーライン
・絵を描く、コメントを書く
・図形描画 線、四角、丸、矢印
・引き出し線付きのコメント入力 など
【ツールバーまとめ】
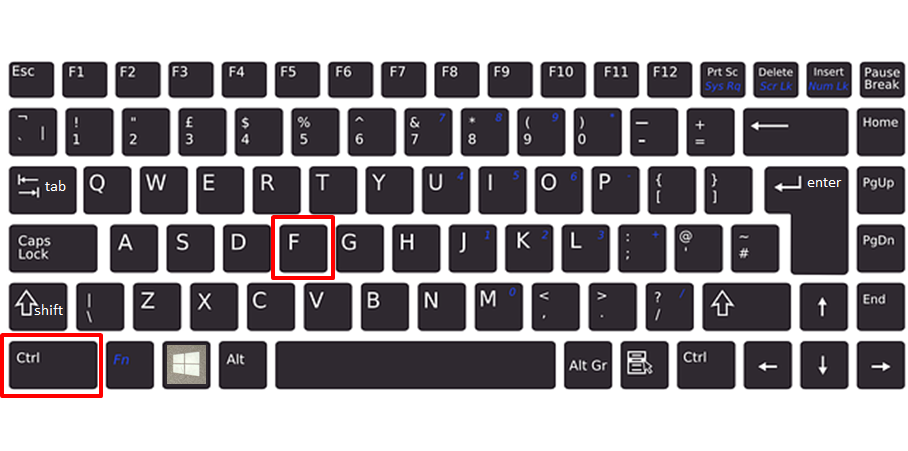
コメント入力
コメント入力を使うと下の画像のようになります。
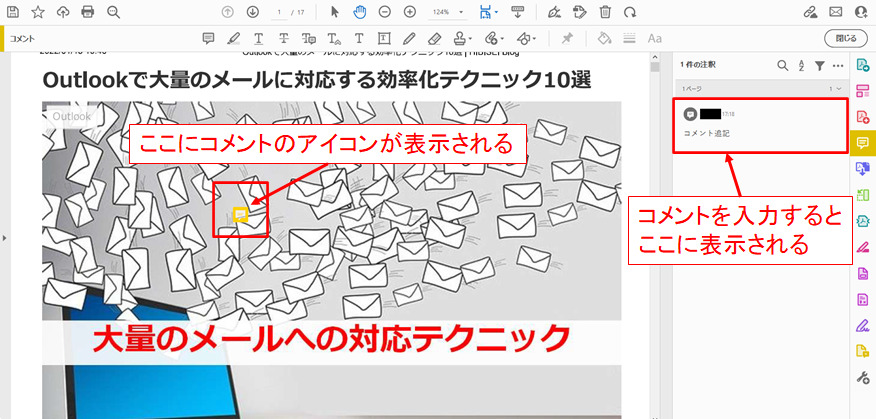
ハイライト
画像や文字を強調したりできます。
蛍光ペンでマークした感じになります。
画像の場合はテキトーにラインを引いても、自動的に真っ直ぐに直してくれます。
テキストのハイライトは、PDFに文字情報が入ってるデータだと、文字を認識してくれます。
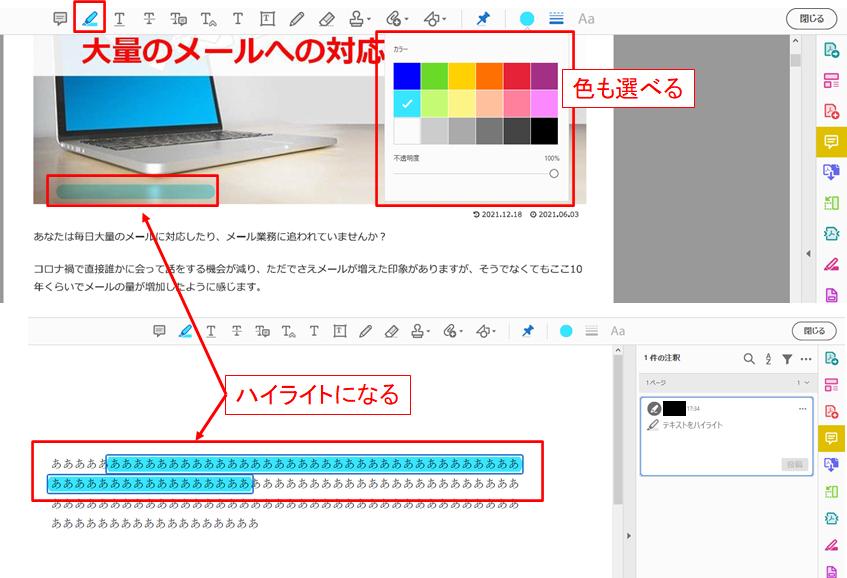
テキストに下線
要は、アンダーラインです。
これもPDFに文字情報が入っていれば、アンダーラインを引いてくれます。
下の画像は、緑色のアンダーラインを引いた例です。
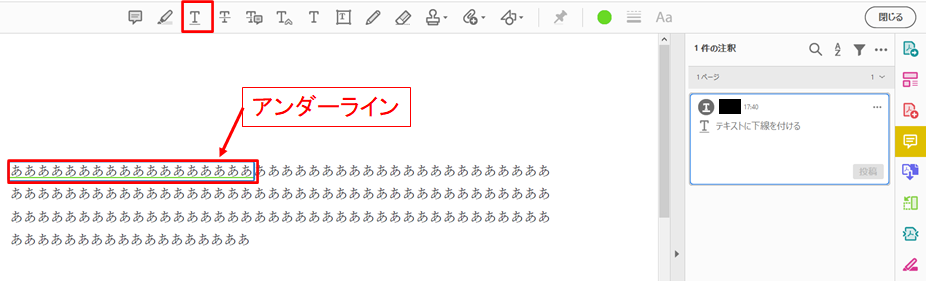
テキストに取り消し線
テキストに取り消し線を引いた場合の例です。
赤い線で文字を取り消ししています。
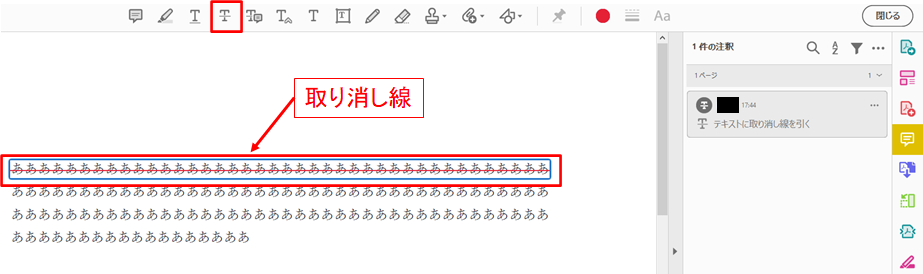
テキストに取り消し線を引き、コメント入力
テキストに取り消し線を引き、コメントを入力した場合の例です。
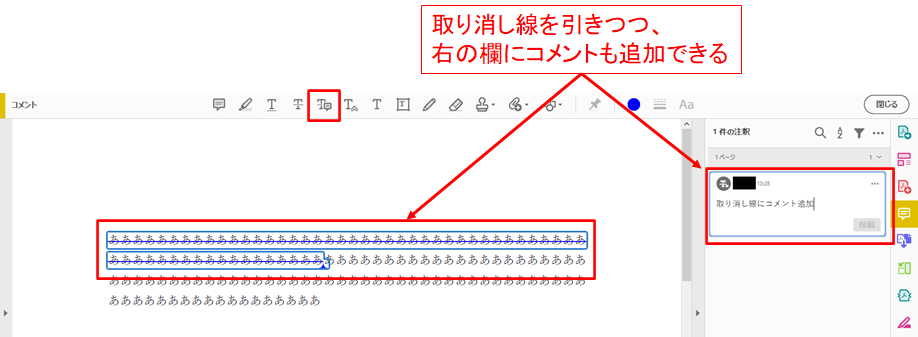
カーソルの位置にテキスト挿入
テキストの間にコメント挿入できます。
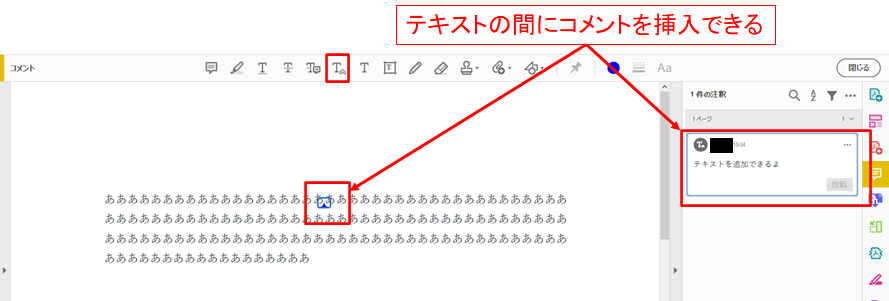
コメント入力後はマウスのカーソルを合わせると、コメントが表示されます。
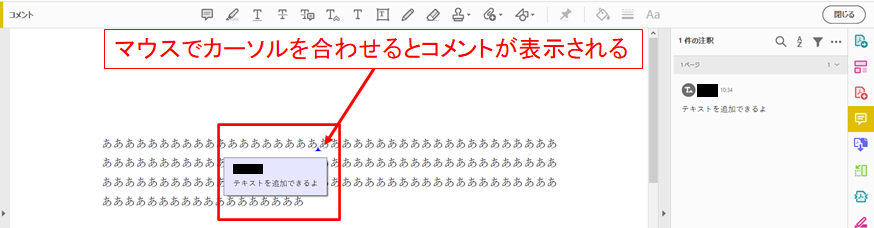
テキスト追加
チェックバックなどで便利に使える「テキスト追加」です。
下の画像で「赤字で」「背景は透ける」「文字の大きさや色も変えられる」のところが、PDFに追記した部分です。
こうなってくると、手書きよりも相手にわかりやすく伝えられる機会も増えますよね。
相手も文字情報をコピペできるので、そこから先も使いやすいです。
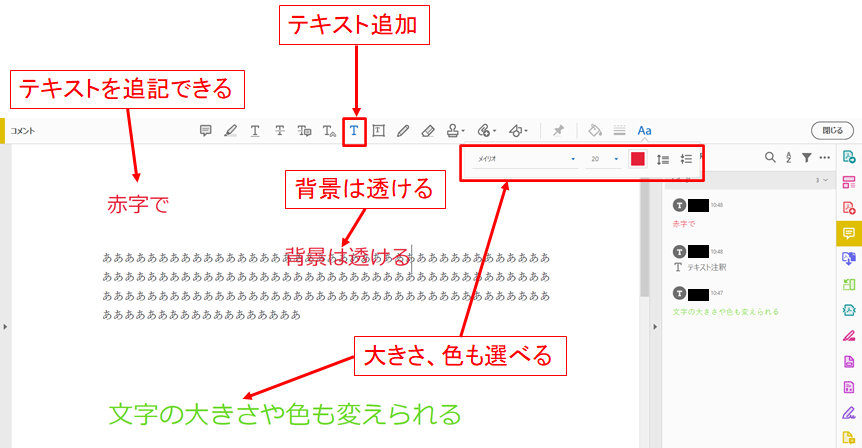
テキストボックス追加
こちらはテキストボックス追加です。
こちらも活躍の機会が多い機能。
テキストの周りに枠がついたボックス表示になり、追記したところがわかりやすいのがメリット。
背景は透けません。
文字の大きさ、色や、テキストボックスの色も選べます。
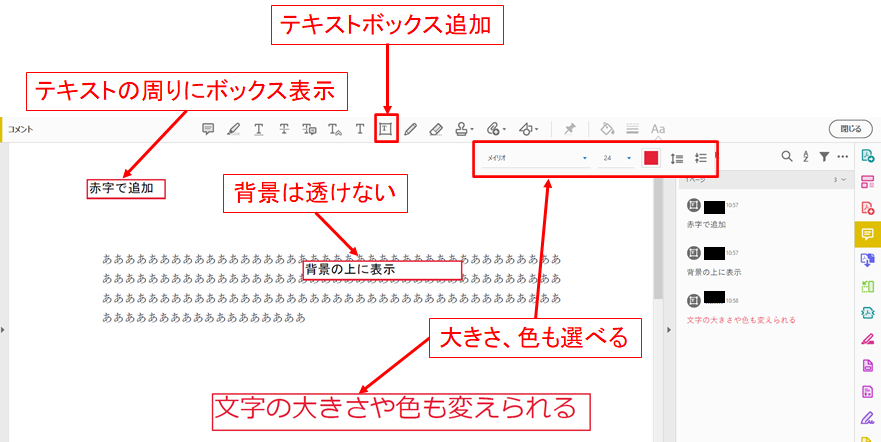
手書きで描画
色々なツールがあって、便利に使えるのですが、特に「手書きで描画」が便利です。
紙の資料にペンで加筆修正するように、PDFの資料にマウスで加筆修正できます。
このようなイメージです。赤で書いた部分が追記した箇所です。
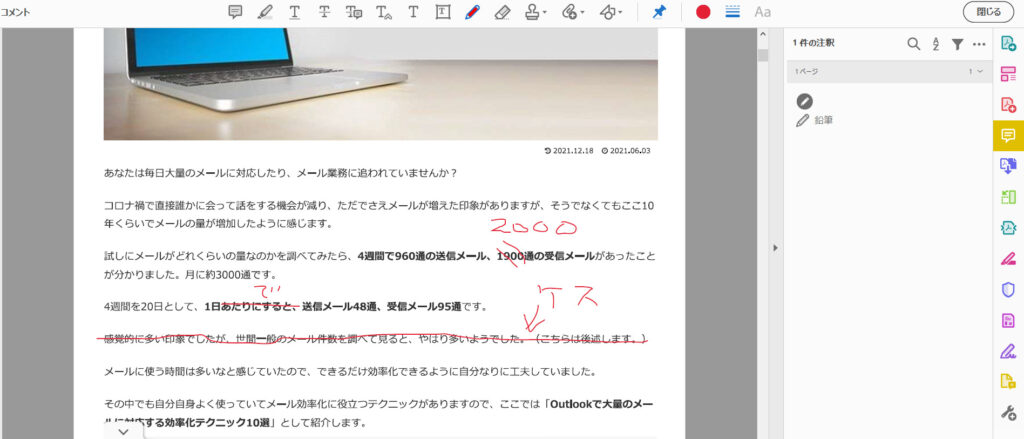
文章や数字の修正箇所などをPDFに上書きできます。
いちいち印刷しないで、資料チェックなどに活用できて便利ですよね。
テキストを入力するのは面倒になってしまいがちですが、これなら手書き感覚で簡単に追記できます。
書き込める線の色や太さ、透明度も選べます。
■線の色が18色から選べる
線の色は、18色から選べるので、追記したい内容によって使い分けられます。
OKで丸印をつけるのは青、NGで修正は赤にしたり。
記入する日付や、記入する人ごとに色を変えたり。
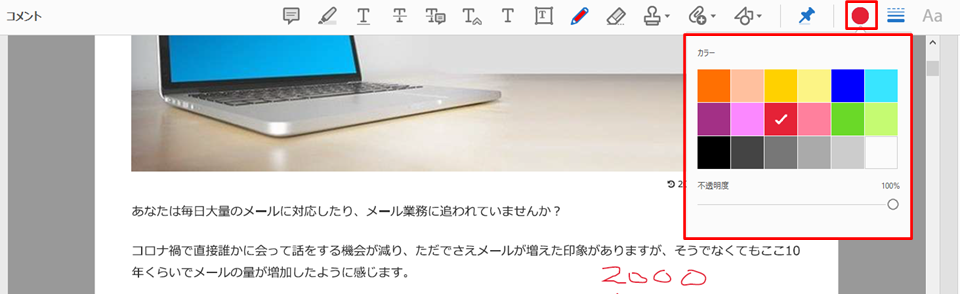
■線の太さが選べる
線の太さも1~12ポイントで設定できます。
下の画像ような太さになります。
細い線で細かい記入ができたり、太い線で協調したり。
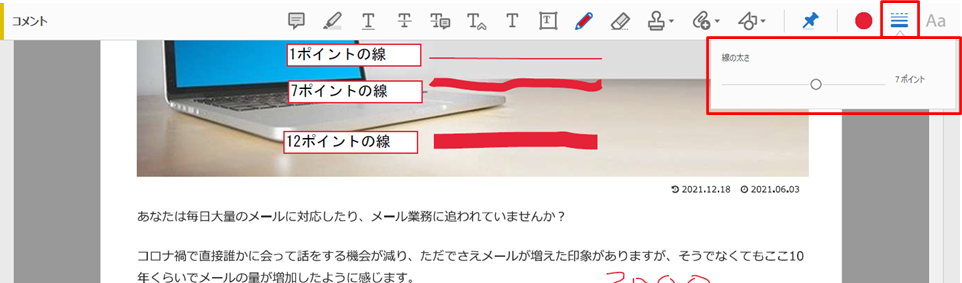
■線の透明度を選べる
線は不透明度(透明度)を設定できるので、紙の資料に蛍光ペンでマーカーをするイメージで、文章などを目立たせることもできます。
不透明度という表現がわかりづらい人もいるかもしれませんが、設定するバーを左に行くほど色が薄くなって透明になります。左に行くほど透明、右に行くほど不透明です。
下の画像は、オレンジ色を50%透明にして、太い線を引いたものです。
線の下の字もちゃんと読めますよね?
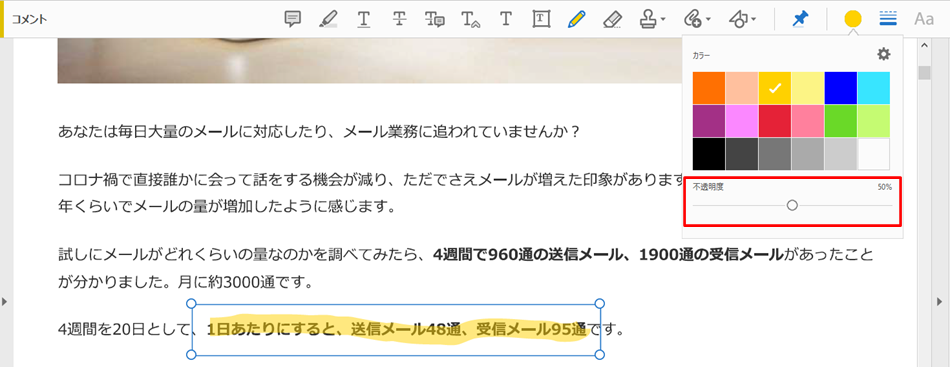
このように「手書きで描画」は、実用的に使える便利機能ですので、活用してみて下さい。
ただ、普通のマウスだと文字が書きづらいので、うまく書けるようになるのに慣れが必要です。
ペン型マウスを使うと、多少マシになります。
例えばこんなのです。
逆に普通のマウスとしての使い勝手が落ちてしまいますが、普通のマウスと2個使いにすれば、それぞれのいいとこ取りができます。
PC画面がタッチパネル式だと、もっとうまく書けます。
描画の消去
先ほどの手書きで描画していて間違ったとき、一部分を消すのに使います。
手書きで描画が「鉛筆」とするなら、描画の消去は「消しゴム」です。
例として、下の画像で資料のチェックバックで消すところの指示を出すときに、「ちょっと消すところが多すぎた!」というとき、一部を消しゴムで消してみます。
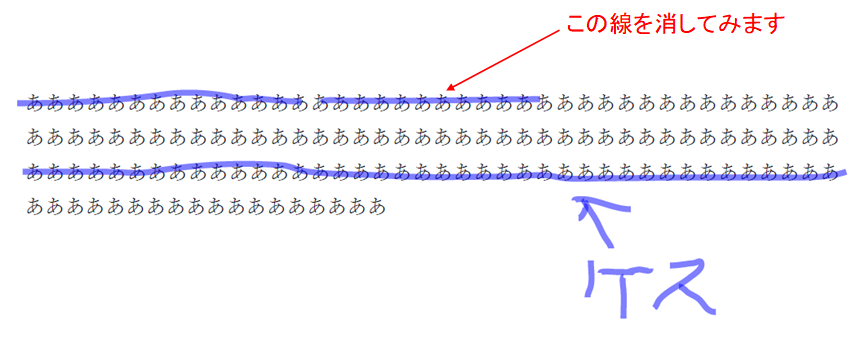
描画を消すアイコンをクリックして、消したいところを左クリックを押しながらなぞる。
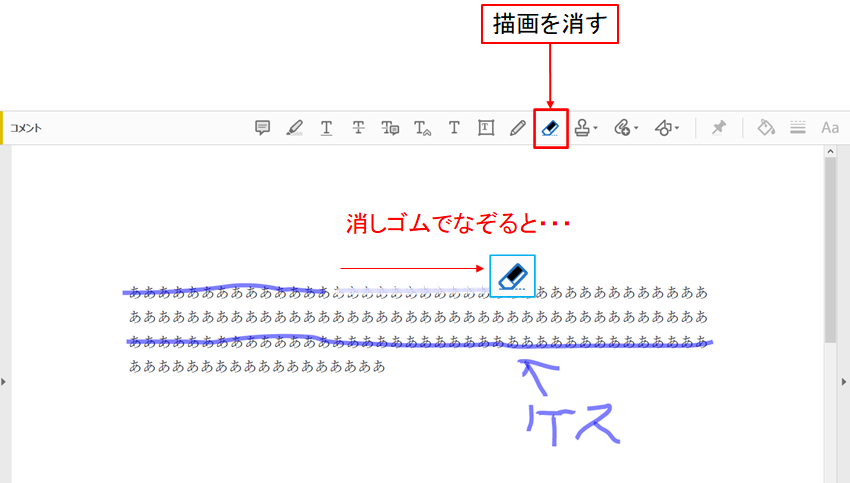
消しゴムでなぞったところが消えました。
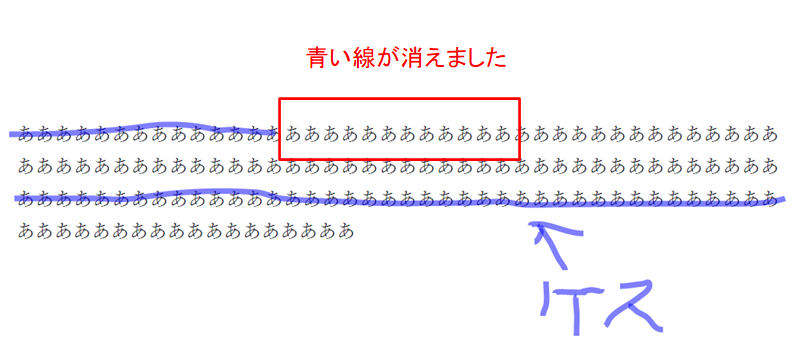
※テキストボックスで追記したものや、図形などは消しゴムアイコンでは消えませんのでご注意!
スタンプ追加
PDF内に「承認済」などのスタンプを追加するときに使います。
「承認済」のスタンプを押した例です。
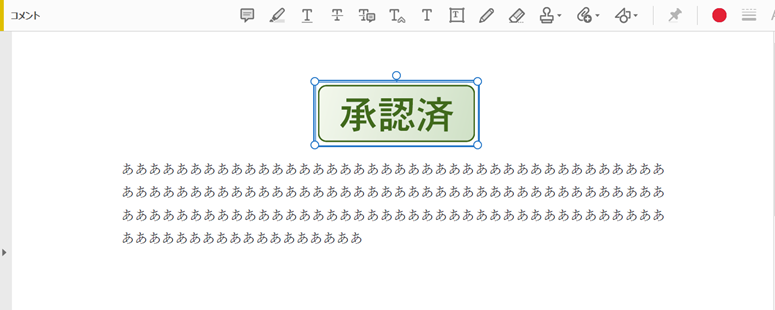
続いて、スタンプの押し方です。
スタンプ追加のアイコンをクリックして、ダイナミック、標準、署名、電子印鑑などからスタンプの種類を選びます。
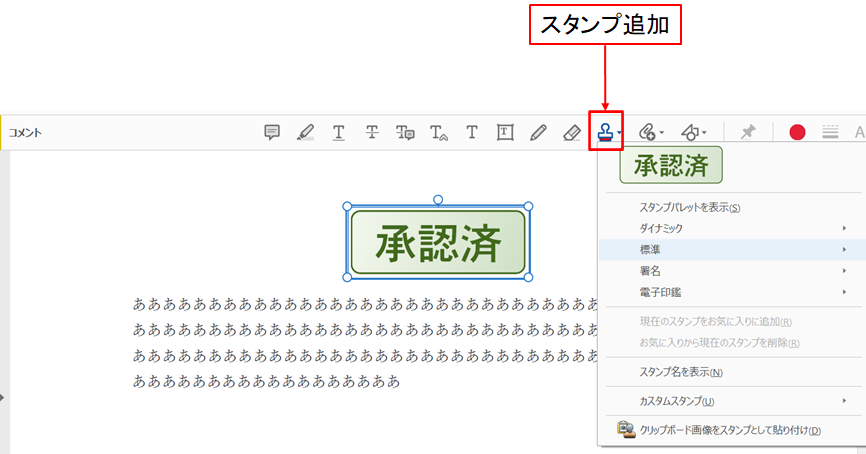
ダイナミック、標準、署名、電子印鑑に登録されているスタンプは、下の画像の通りです。
色々選べるので便利ですよね。
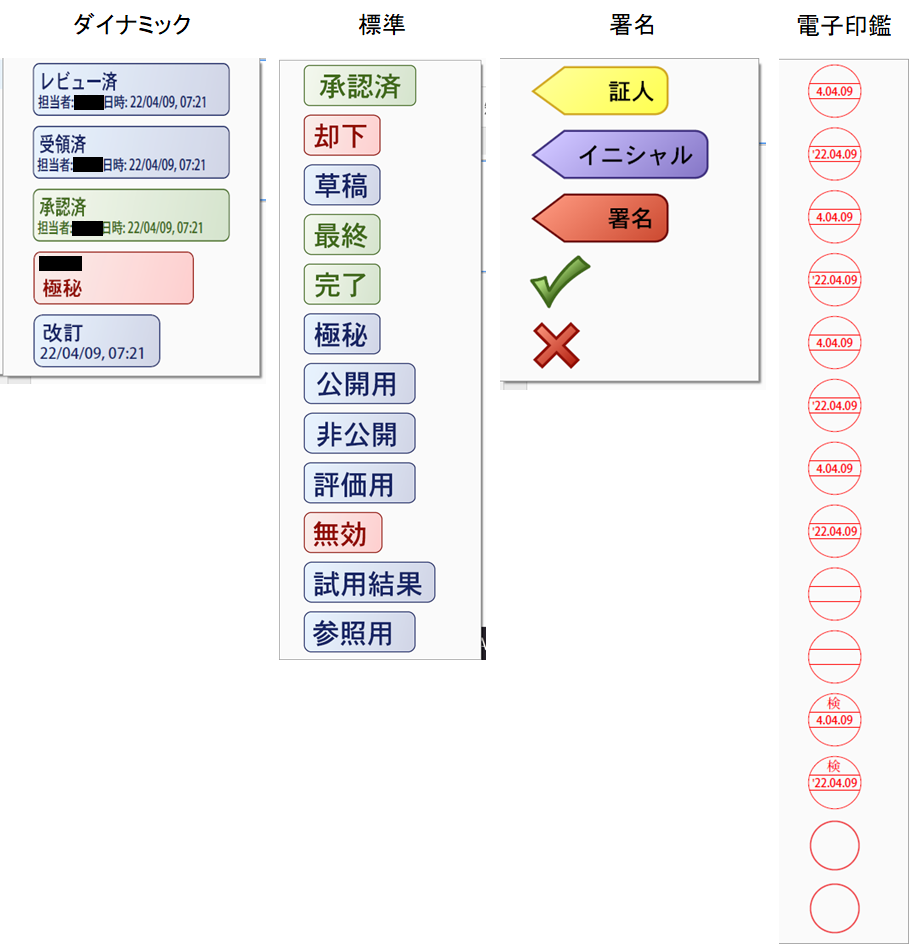
図形を入力
PDF内に図形を記入したいときに使う「図形」です。
長方形、円、多角形、雲マーク、折れ線などの記入ができます。
下は元の画像。
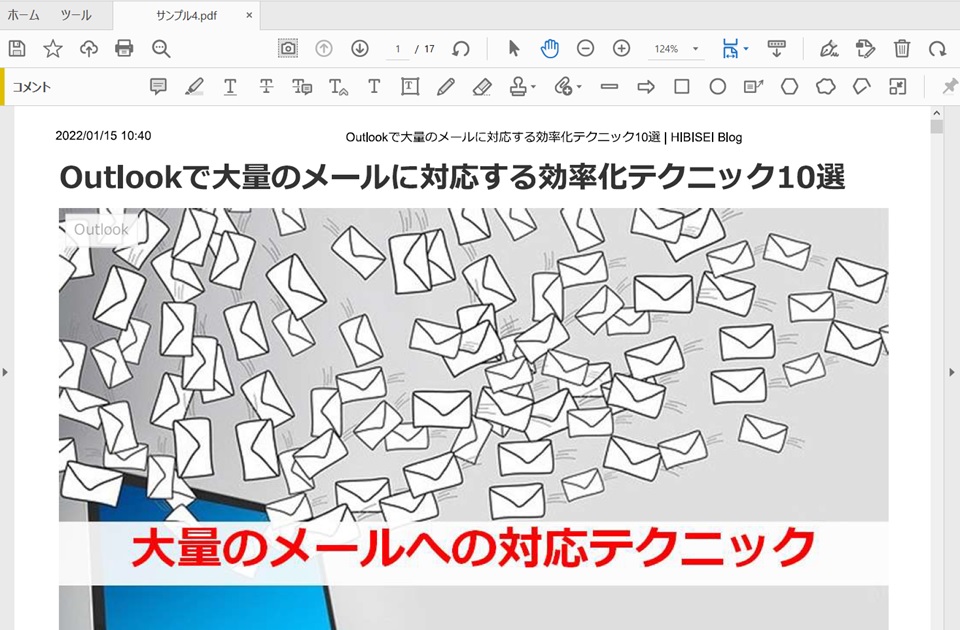
ここに書き込みしていきます。
書き込み後はこちら。
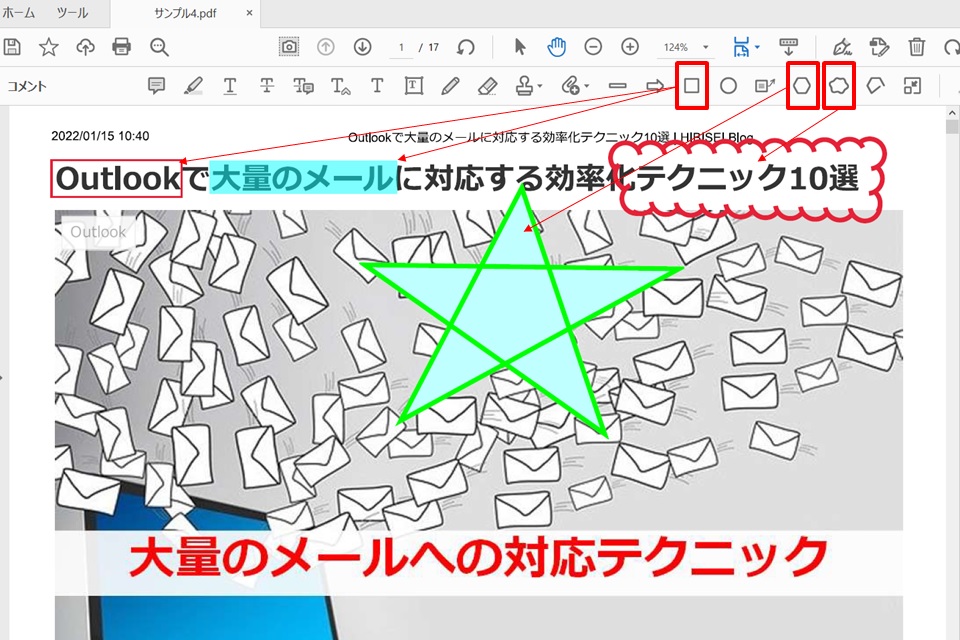
文字を四角で囲ったり、囲った中に色を付けたり、多角形で⭐マークを書いたり、雲形で囲ったり・・・PDFにこれだけ書き込みできれば、口頭では伝わりづらい情報もうまく伝えられます。
まとめ
PDFにコメントなどを直接書き込みできれば、より便利に文書のやり取りを行えますので、ぜひ使ってみて下さい!
一点注意点として、今回紹介した方法では、文章や図形の追記はできますが、PDFの既存の文章は書き換えができません。
フリーで使えるのは元々PDFを閲覧するだけ、というところから始まっているので、編集機能は限定されています。編集がしづらいと感じる場面もあるでしょう。
それと、入力時にちょっとしたクセがあるんですよね。
もし、PDF文書をもっとスムーズに編集したい、PDFの結合/分割したい、PDFを直接編集したいなど、更にレベルを高くしたいなら、専用ソフトを使う方法があります。
下に代表的なソフトを3つ紹介しておきますので、試してみてはいかがでしょうか。
PDFをより有効活用するためのソフト紹介
Adobe Acrobat Pro DC
本家本元のアドビ社のソフトです。サブスク版で常にソフトを最新版に保ちつつ、PDFをフル操作できます。
「こういうソフトは純正に限る!」という方は、こちらがいいです。
■Adobe Acrobat Proでできること
・PDFに変換(ワード、エクセル、パワーポイントなどをPDFに)
・PDFを圧縮
・PDFの編集(テキスト、画像編集。テキスト認識。ファイルの結合、分割、ページの回転、削除、並べ替え、追加など)
・署名(署名を依頼など)
純正なので、機能面の抜けはないですよね。
買い切り版もあるのですが、サポートが2022年に終了するようなので、サブスク版を紹介しておきます。
フルスペックで機能は申し分無しです!
特にページの回転や入れ替え、差し込みは超便利。
・・・が、ちょっと動きが遅いと感じるのが難点です。
(自分のPCのスペックが足りてないのかもしれませんが)
いきなりPDF ver.12 COMPLETE
本家本元のソフトは欲しいけど価格が高くて・・・、もうちょっとお手軽に使ってみたい、という方には、ソースネクスト社の「いきなりPDF ver.12 COMPLETE」がいいです。
※2024年10月17日に「いきなりPDF ver.12」が発売されました。
ほぼ本家本元のソフトと同じ操作ができて、動作が軽くて、しかも買い切り型なので価格も安いです。
(1年間で比べても本家本元の半値近いです。5年間で比べたら10万円も差が出ます)

ソースネクストのソフトは他のもそうですが、機能面は本家と同等、でも価格は安いという感じで「高性能、低価格」。導入しやすいのはメリットです。
「販売本数14年連続 第一位。10,000社以上が導入。5人に3人が使用している。」という実績も導入しやすさを後押しします。
動作も軽いので、快適に使えます。(前述のAdobe Acrobat Proより軽いです)
いきなりPDFは、STANDARD、COMPLETEの2グレードあるのですが、STANDARDだと、使っているうちにちょっと物足りない場面が出てきます。
だから最初からCOMPLETEを買っておいた方がいいです。
機能面では、PDF化、組み換え、PDFから他ソフトへ変換、抽出、編集と必要なものは網羅しています。直接編集もできます。
→いきなりPDFのページへ
いきなりPDFで何ができるのか?を下のリンク先で紹介しています。
購入する前に何ができるのか、確認しておきたい方は下のリンクからどうぞ。
→いきなりPDFで何ができるか?PDF作成・編集・結合などの機能やインストール方法などまとめ
→【2025年最新版】いきなりPDF ver.12で作業効率が劇的にアップ!その理由と使い方を徹底解説
いきなりPDFをインストールした後の基本の使い方も紹介しています。
具体的に何ができるのかは、下のリンク先からも確認できるので、参考にしてみて下さい。
→いきなりPDFで複数のエクセルシートをまとめてPDFにする方法
→いきなりPDFでQRコードを作成してPDFに貼り付ける方法
→いきなりPDFでPDFを編集、印刷できないようにパスワード設定する方法
いきなりPDFはたまにキャンペーンなどで安く買えます。
いきなりPDFを安く買いたい方は、下のリンクからチェックしてみて下さい。
PDF Extra
無料で使えるオフィスソフト「Office Suite」で有名なmobisystems社のプロフェッショナル向けPDF管理・編集ツールです。
編集・注釈・変換・整理・署名・保護・読取など、PDFの操作は網羅されています。
コストを抑えて、必要十分な機能が付いてます。
しかもクラウドストレージ(Mobi Drive)が付いており、プランによって5GB or 50GBを使え、ファイル共有できてしまいます。
買い切り型、サブスクプラン(個人向け、中小企業・部署向け)から選べます。
買い切り型は、9,980円。無期限で利用可能。5GBのクラウドストレージ付。
サブスクプラン(個人向け)は、456円/月。(5,480円/年払い時)。50GBのクラウドストレージ付。
中小企業・部署向け(6人まで利用可能)は、1,407円/月(16,888円/年払い時)50GBクラウドストレージ付。
iPad
ソフトではないですが、PDFの操作にiPadを使う方法もあります。
iPadなら、PDFの手書き編集や書類のPDF化が簡単です。
PDFでも写真でも、pencilを利用すれば書きこみ放題。
書いたものはメールやオンラインストレージを使って、同期も簡単。
iPadを買うのに初期費用がかかるとはいえ、書き込み以外の便利機能も多いので、もしまだ使ったことが無い人は、検討してみてはいかがでしょう。
下のリンク先で、iPadの選び方やPDF・写真への書き込み方法や、それ以外のiPadの便利な使い方なども紹介しています。
→【iPad】iPadの選び方がわからず結局どれを選んだらいいのか?選び方の基本 初心者向け
→【iPad】紙に一度も印刷しないで、写真とPDFに直接書き込む方法
→【iPad】Adobe Acrobat ReaderでPDFに直接書き込む方法
→【iPad】白紙のPDFや写真をフォーマットにして活用する方法
→【iPad】フリーボードで原稿用紙400字詰めのフォーマットに書き込む方法
→【iPad】フリーボードにA4サイズのフォーマットを作ってペンで書き込みする方法
→iPadをサブディスプレイ化してペンタブ/液タブとして使う方法



コメント